如何使用實時字幕自動為 Windows 11 PC 上的遊戲添加字幕
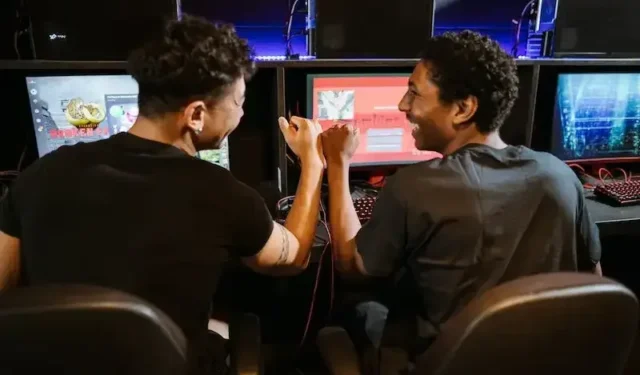
您是否喜歡在 Windows 11 PC 上玩遊戲,但發現很難跟上對話或理解遊戲中的說明?
您是否曾經希望有一種更簡單的方法來為您最喜歡的遊戲添加字幕而無需手動輸入?好吧,你很幸運!

幸運的是,我們將向您展示如何使用Windows 11 的內置功能實時字幕自動為您的遊戲添加字幕。
如何使用 Windows 11 PC 實時字幕功能添加遊戲字幕
在 Windows 11 上使用實時字幕功能非常簡單。您所要做的就是首先啟用該工具並開始使用它。查看以下方法。
在 Windows 11 PC 中啟用實時字幕的步驟
在深入了解為您的遊戲使用實時字幕的詳細信息之前,您必須在 Windows 11設置中啟用此功能。就是這樣:
- 單擊開始菜單並選擇齒輪圖標,打開 Windows 11 設置應用程序。
- 在“設置”應用中,單擊“輔助功能”選項。
- 滾動到“聽力”部分並選擇“實時字幕”。
- 切換開關以打開實時字幕。
- 啟用實時字幕後,您現在可以在遊戲中使用此功能。
有關如何在 Windows 11 上的遊戲中使用實時字幕的步驟

- 啟動您要玩的遊戲並打開遊戲的音頻設置。
- 將音頻輸出設置為“Windows Sonic for Headphones”或“Dolby Atmos for Headphones”。這些空間音頻格式最適合與實時字幕搭配使用。
- 設置音頻輸出後,按 Windows 鍵 + H 打開實時字幕菜單。
- 如果這是您第一次使用實時字幕,系統可能會提示您下載所需的語言包。按照屏幕上的說明下載包。
- 安裝語言包後,Live Captions 將在您玩遊戲時實時顯示字幕。
為遊戲自定義 Windows 11 實時字幕功能
Live Captions 還提供多種自定義選項來增強您的遊戲體驗。以下是您可能要考慮的幾個選項:
調整實時字幕窗口的大小和位置
您可以通過拖動窗口的邊緣來調整實時字幕窗口的大小。您還可以通過拖動實時字幕標題欄將窗口重新定位到屏幕的任何部分。
更改實時字幕字體大小和样式

您可以根據自己的喜好自定義實時字幕文本的字體大小和样式。
- 為此,請前往“設置”>“輔助功能”>“實時字幕”,然後選擇“字幕設置”。
- 從那裡,您可以選擇所需的字體大小和样式。
調整實時字幕背景和文本顏色
如果您在閱讀實時字幕文本時遇到問題,您可以更改背景和文本顏色。
- 前往“設置”>“輔助功能”>“實時字幕”>“字幕設置”,然後選擇“背景和顏色”。
- 從那裡,您可以選擇所需的背景和文本顏色。
Live Caption 是一個強大的工具,可以幫助您自動為遊戲添加字幕。按照本文概述的步驟,您可以啟用和使用實時字幕來增強您的遊戲體驗。
雖然此功能有一些局限性,但對於想要完全沉浸在自己喜歡的遊戲中的遊戲玩家來說,它可能是一個有價值的工具。



發佈留言