如何在 Google NotebookLM 上將來源新增至您的筆記本
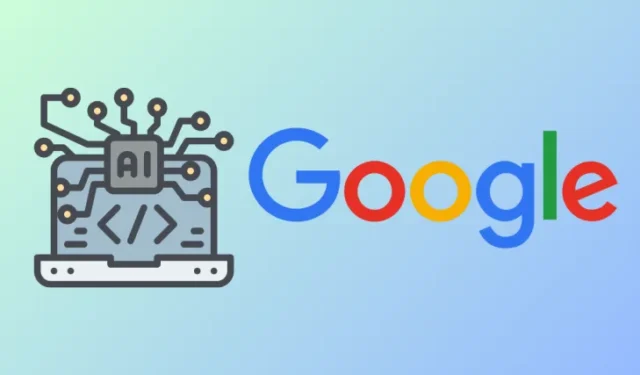
NotebookLM 是 Google 的全新 AI 工具,可協助您分析並整合來自不同來源的信息,以總結其內容、找到有趣的主題、集思廣益並提高生產力。它本質上是一個由谷歌生成人工智能支持的筆記應用程序,可以輕鬆地將您的所有想法總結成一個綜合性的帖子。
當您在 NotebookLM 中處理項目時,您可以將多個來源以 Google 文件、PDF 形式新增至筆記本中文件或複製的文字。在這篇文章中,我們將幫助您了解如何在 NotebookLM 可以用來從中提取資訊的筆記本中新增來源。
如何將來源新增至 Google NotebookLM 上的筆記本
您可以透過多種方式將多個來源新增至 Google NotebookLM 上的筆記本。
方法 1:使用 Google 文件文件
當您正在研究的主題的來源儲存為 Google 文件檔案時,您可以直接從 Google 雲端硬碟帳戶將其新增至筆記本。
- 在網頁瀏覽器上前往 Google NotebookLM 並建立筆記本(使用新筆記本< / a> 按鈕)或從NotebookLM 主頁選擇現有筆記本。

- 選定的筆記本開啟後,點選左側「來源」面板下的+ 新增來源按鈕。
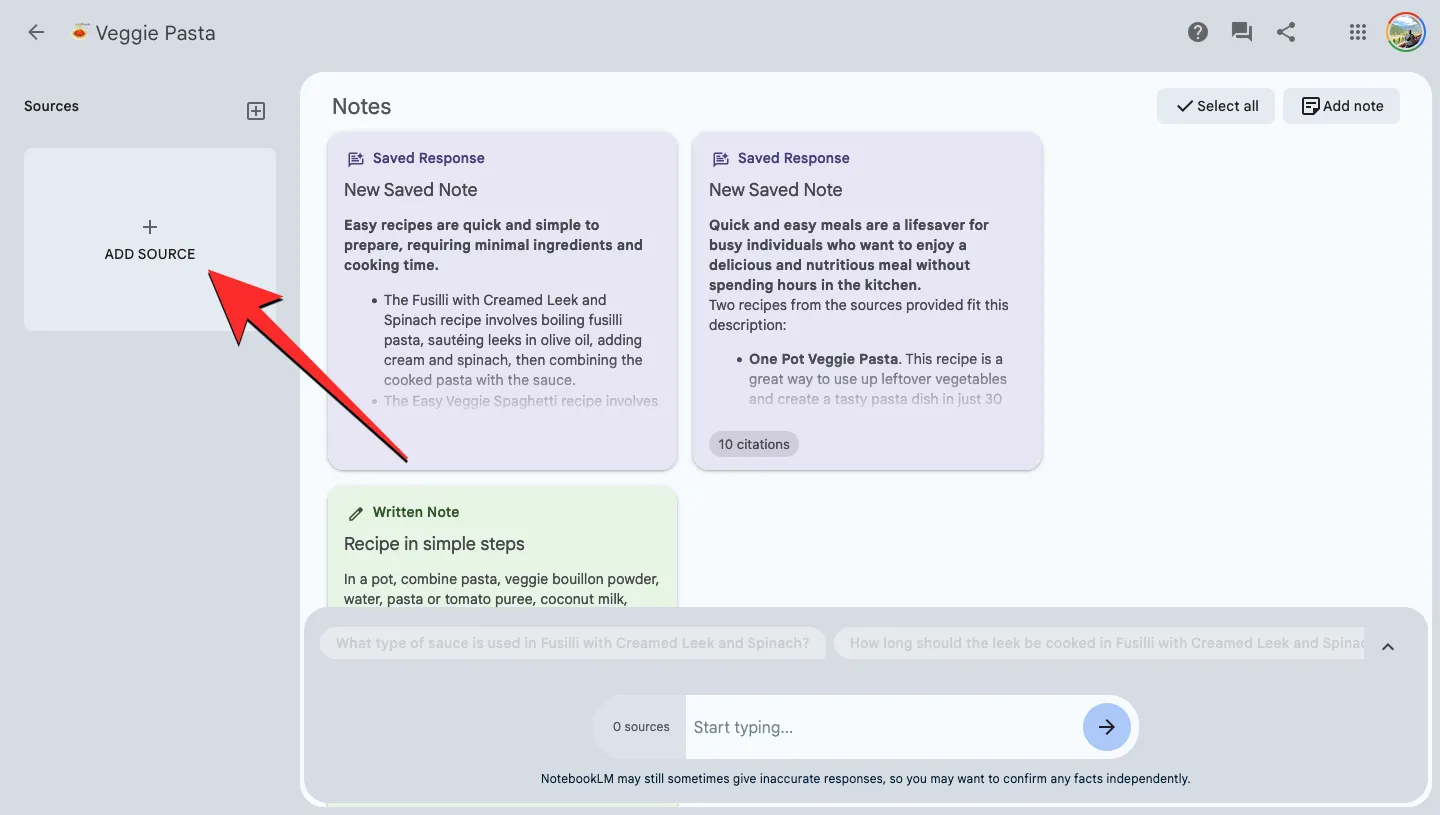
- 在開啟的「上傳自」對話方塊中,選擇雲端硬碟。
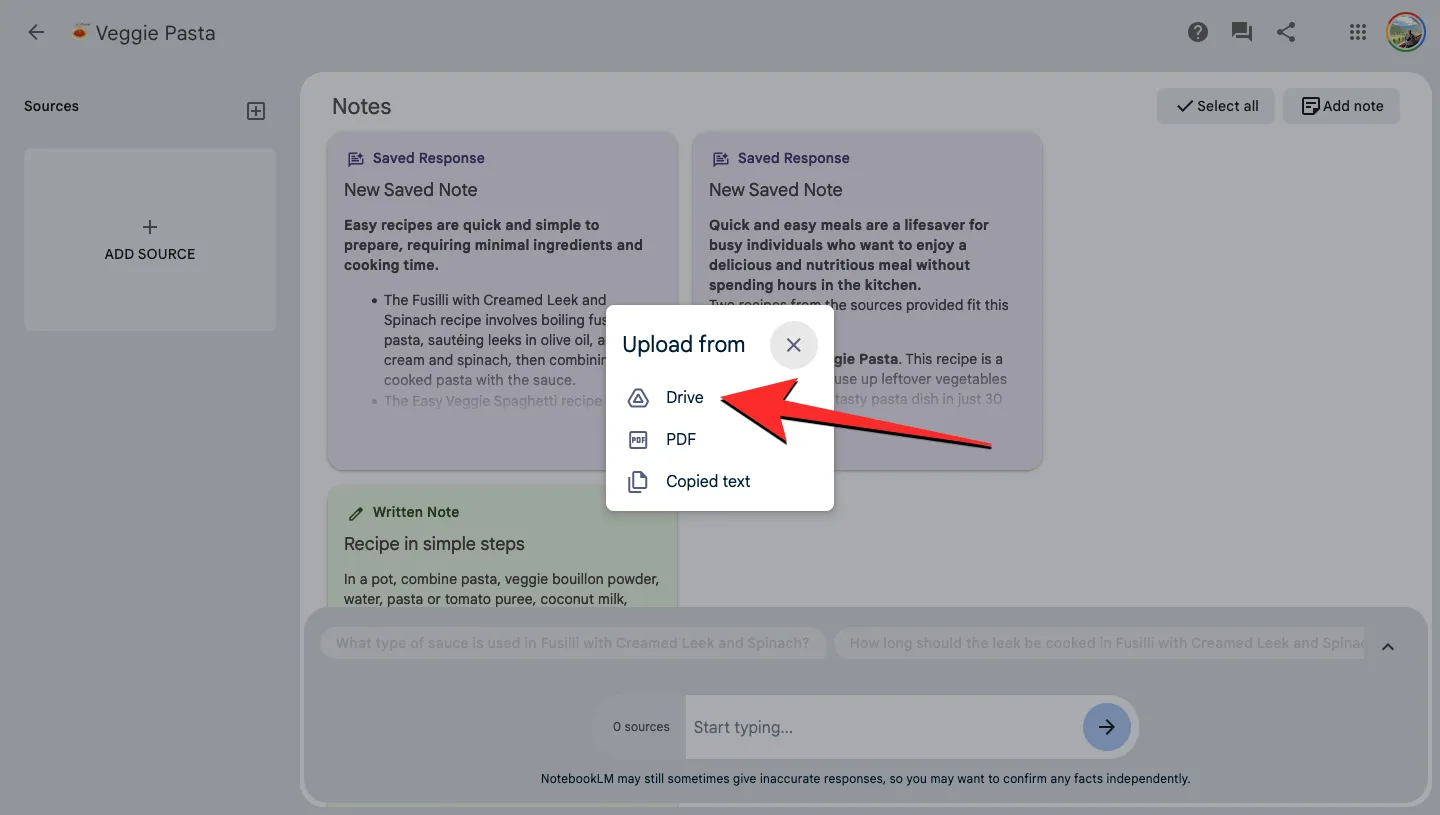
- 找到並選擇您想要從 Google 雲端硬碟帳戶上傳的筆記本Google 文件。您可以一次選擇多個文件將它們添加到您的筆記本中。
- 選擇必要的檔案後,點選右下角的插入。
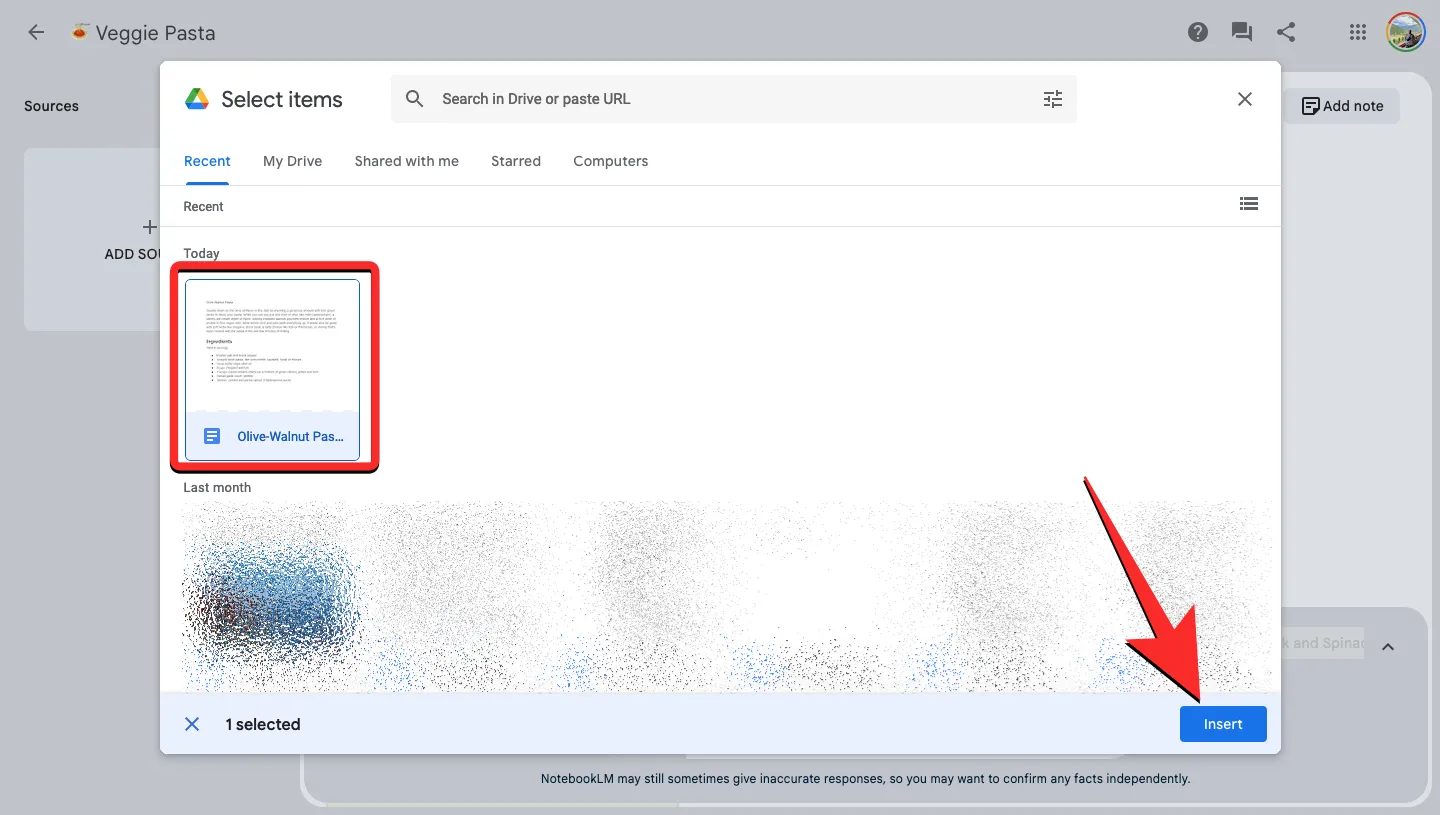
- 所選檔案很快就會加入到“來源”面板中。您可以點擊插入的來源以查看其摘要並查看其中的關鍵主題。
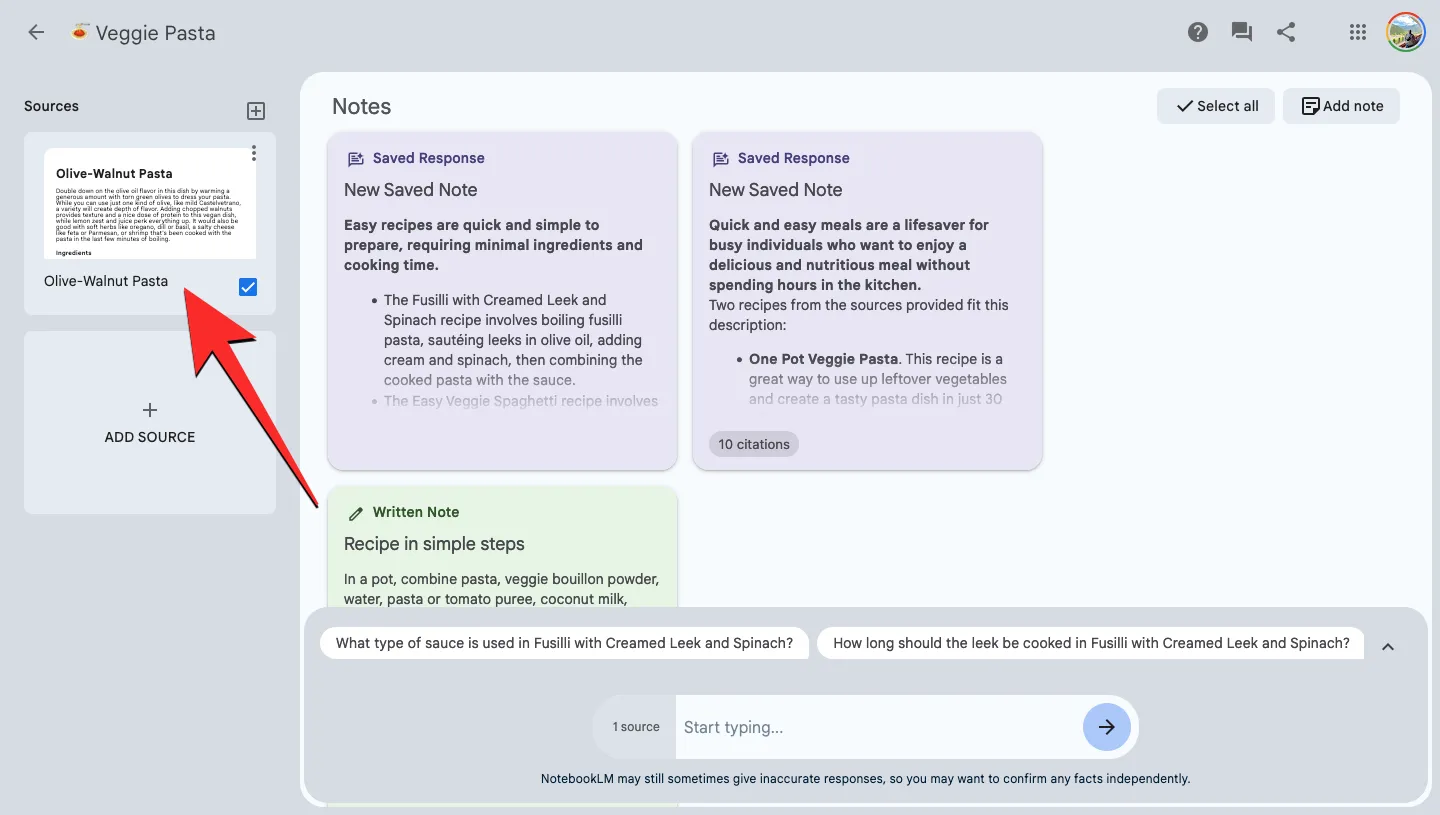
方法 2:使用 PDF 文件
您可以將 PDF 檔案中的內容新增為筆記本中的來源,以從中產生回覆和註釋。
- 在網頁瀏覽器上前往 Google NotebookLM 並建立筆記本(使用新筆記本< / a> 按鈕)或從NotebookLM 主頁選擇現有筆記本。
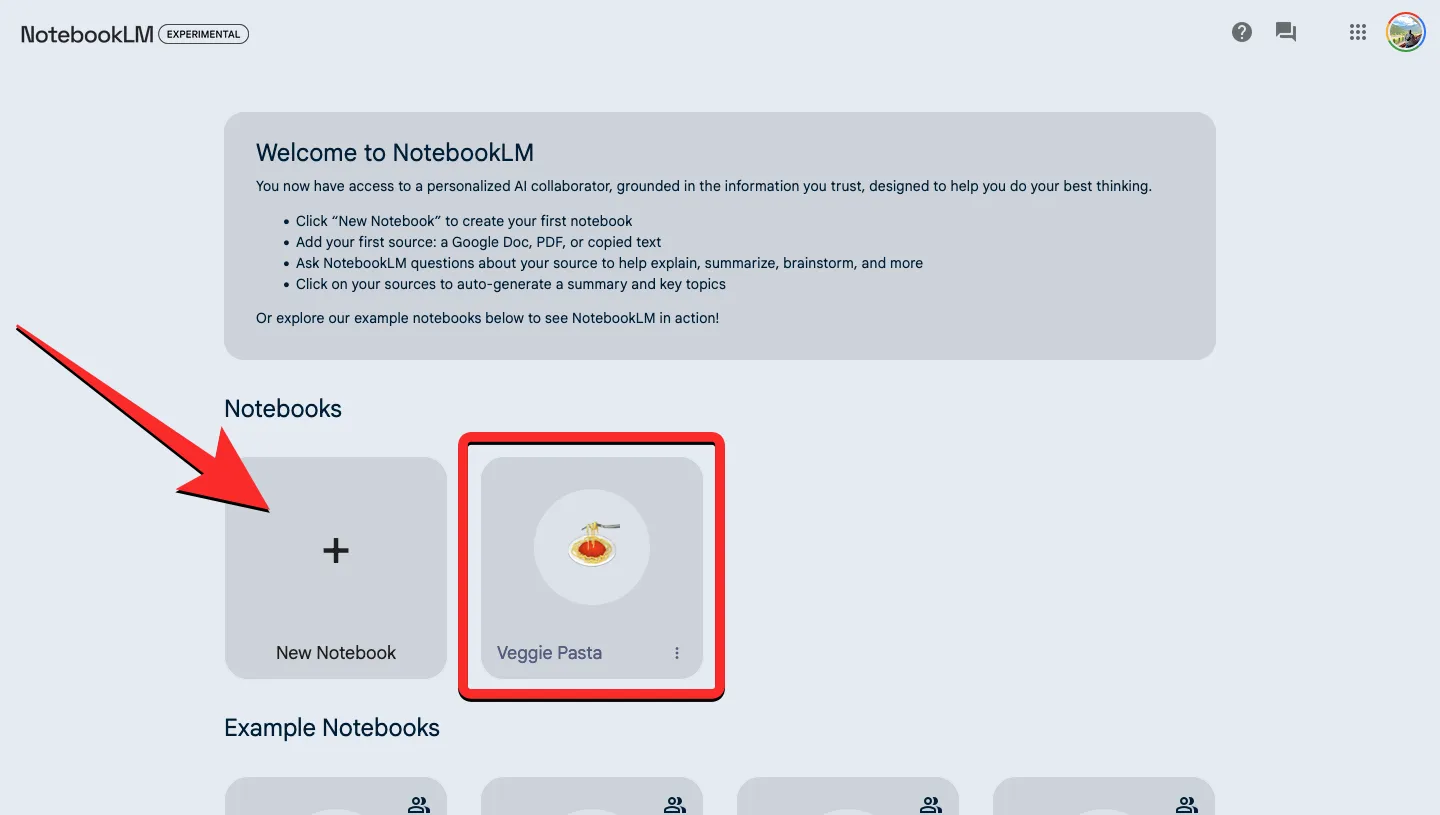
- 選定的筆記本開啟後,點選左側「來源」面板下的+ 新增來源按鈕。
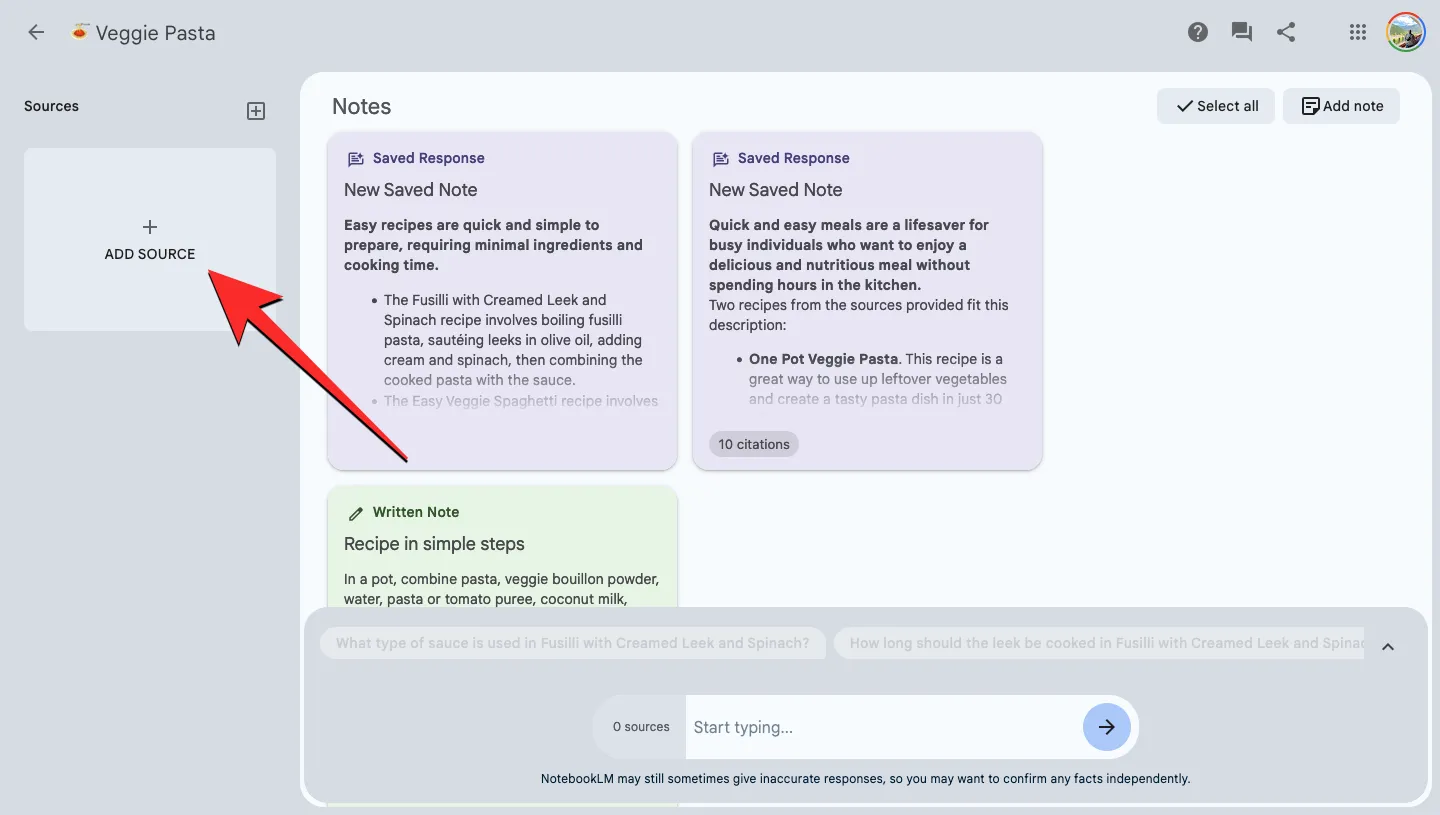
- 在開啟的「上傳自」對話方塊中,選擇PDF。

- 現在,從您的電腦中找到並選擇 PDF 文件。您一次只能選擇一個 PDF 進行上傳。
- 選擇後,按一下開啟將 PDF 新增至 NotebookLM 。
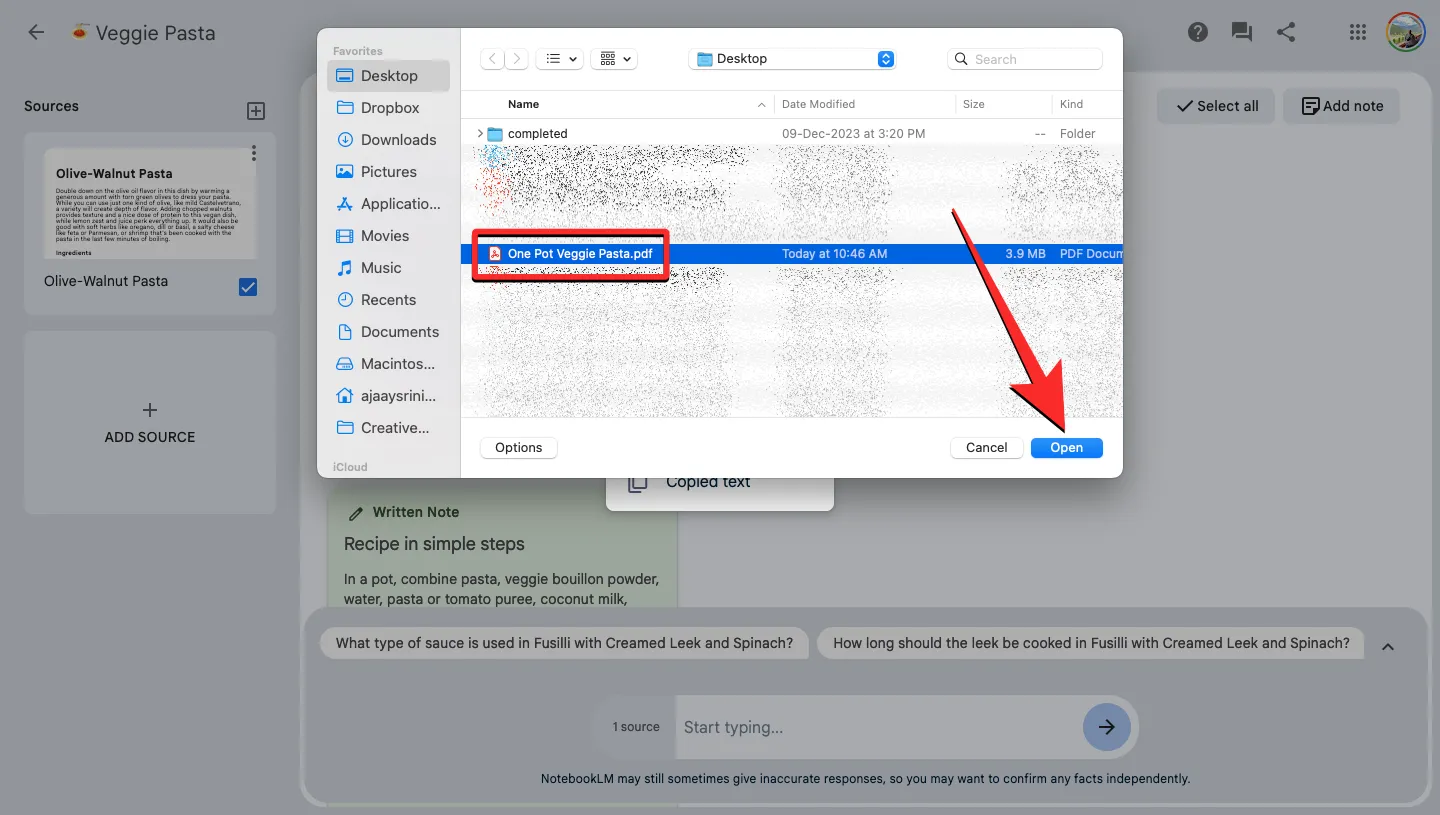
- PDF 檔案的內容現在將顯示在左側的「來源」面板內。您可以點擊插入的來源以查看其摘要並查看其中的關鍵主題。
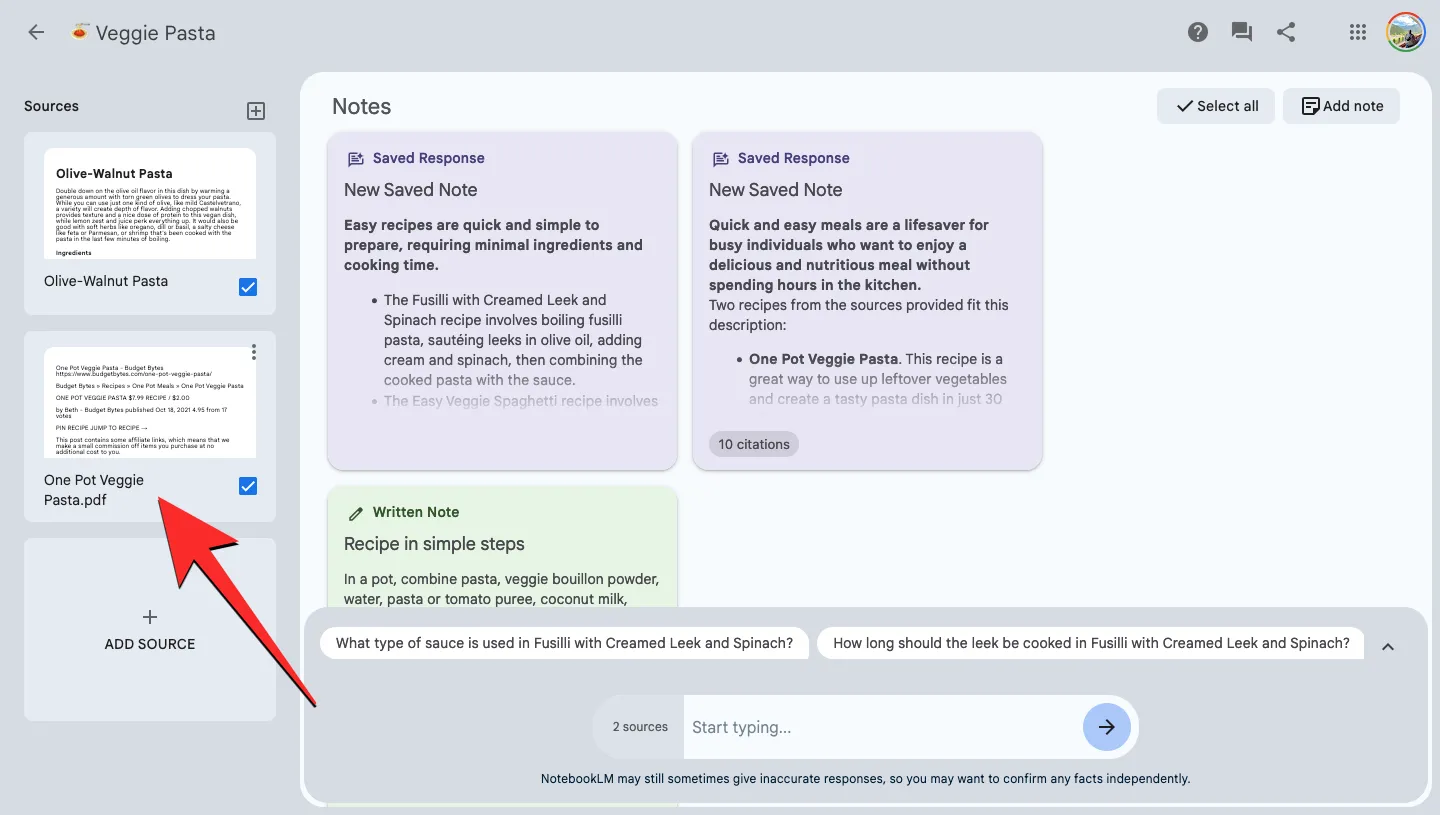
方法 3:透過複製貼上文字作為來源
如果您要新增的來源文件格式不是 PDF 或 Google 文件文件,您需要手動複製並貼上其中的文本,以將其新增為筆記本中的來源文件。
- 從您的首選來源複製文字內容。
- 現在,在網頁瀏覽器上前往 Google NotebookLM 並建立一個筆記本(使用 New筆記本按鈕)或從NotebookLM 主頁選擇現有筆記本。
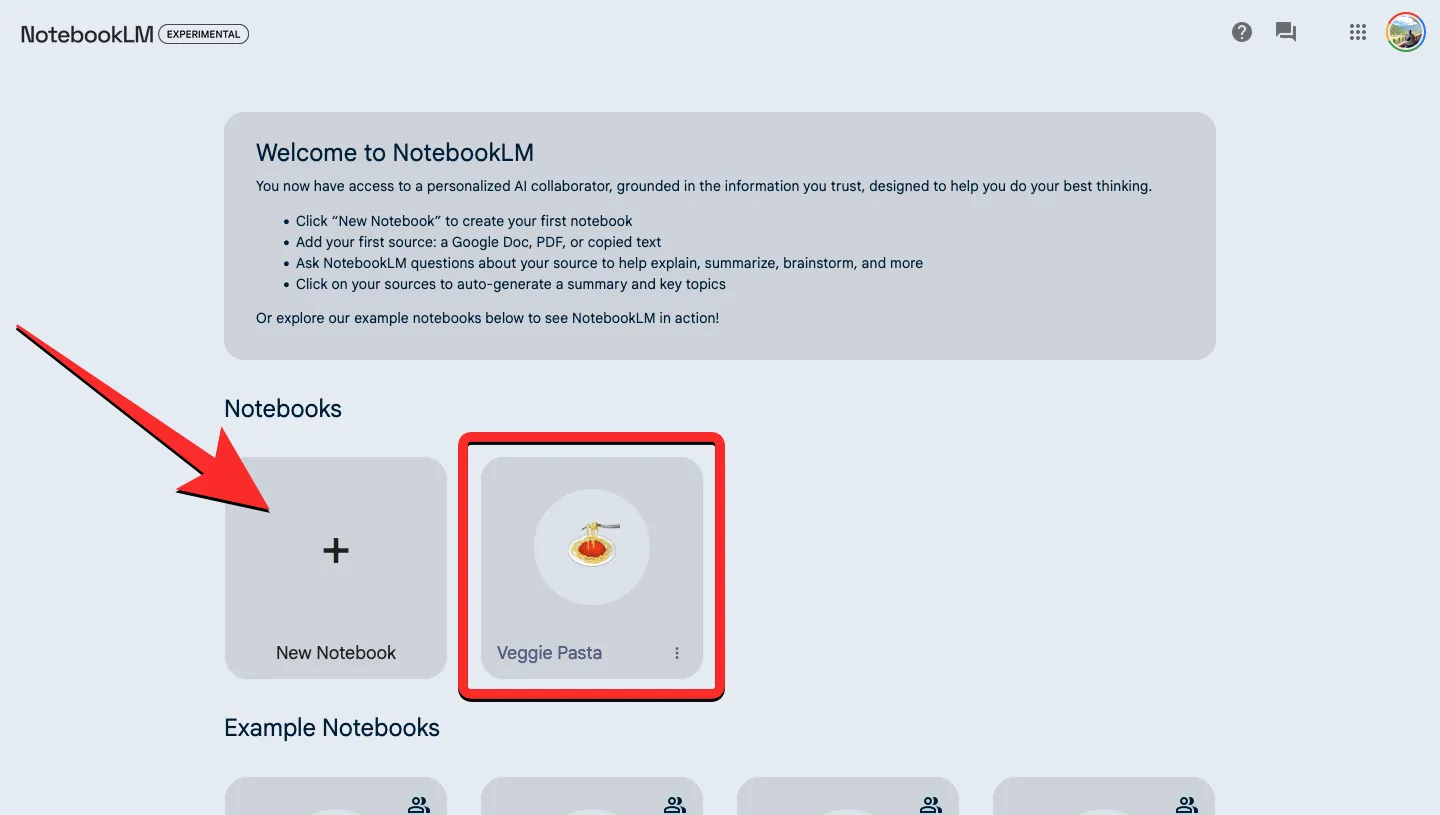
- 選定的筆記本開啟後,點選左側「來源」面板下的+ 新增來源按鈕。
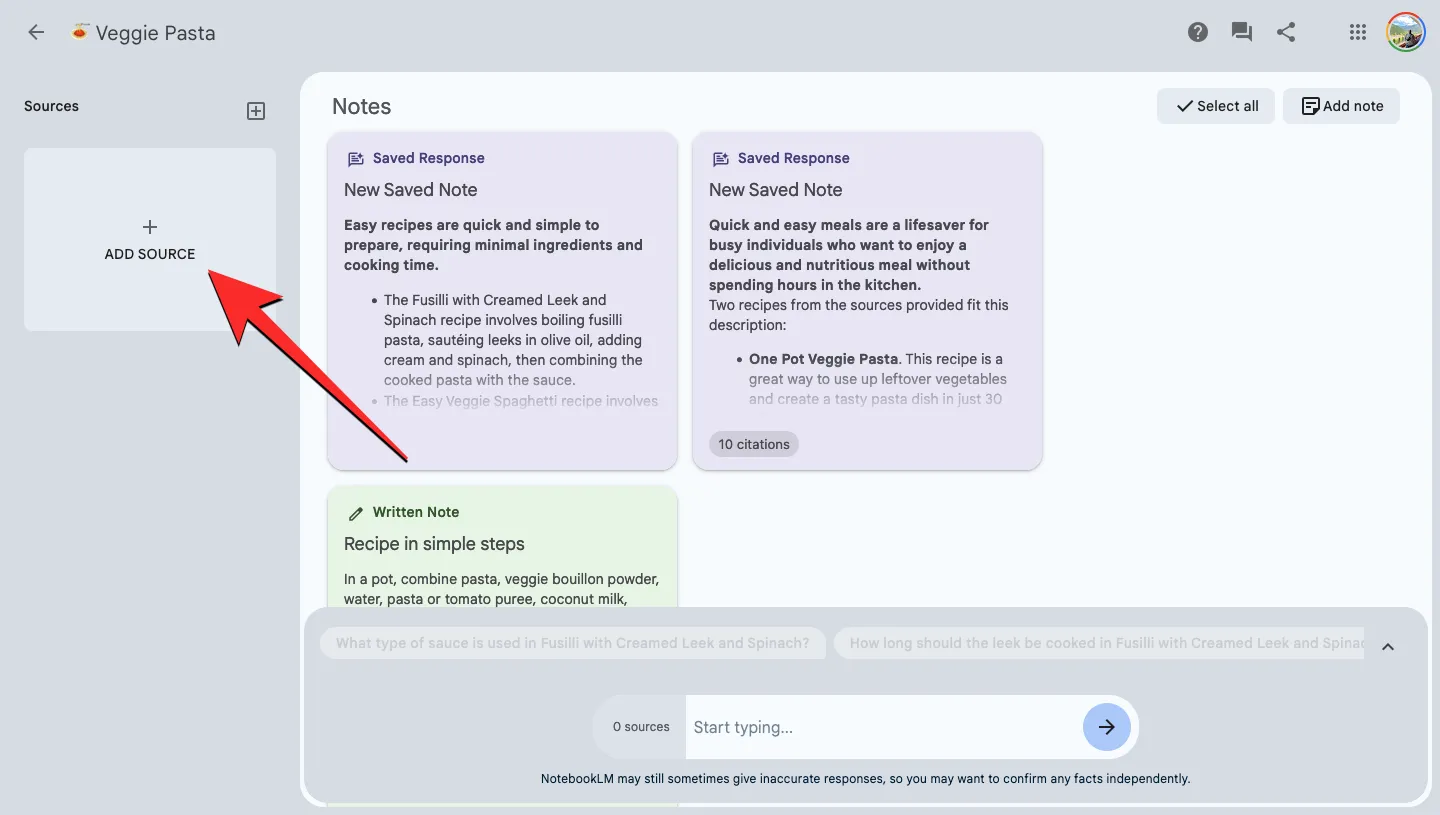
- 在開啟的「上傳自」對話方塊中,選擇複製的文字。

- 您將在螢幕上看到貼上文字方塊。在這裡,輸入您要新增的來源的標題。您不能將此部分留空。
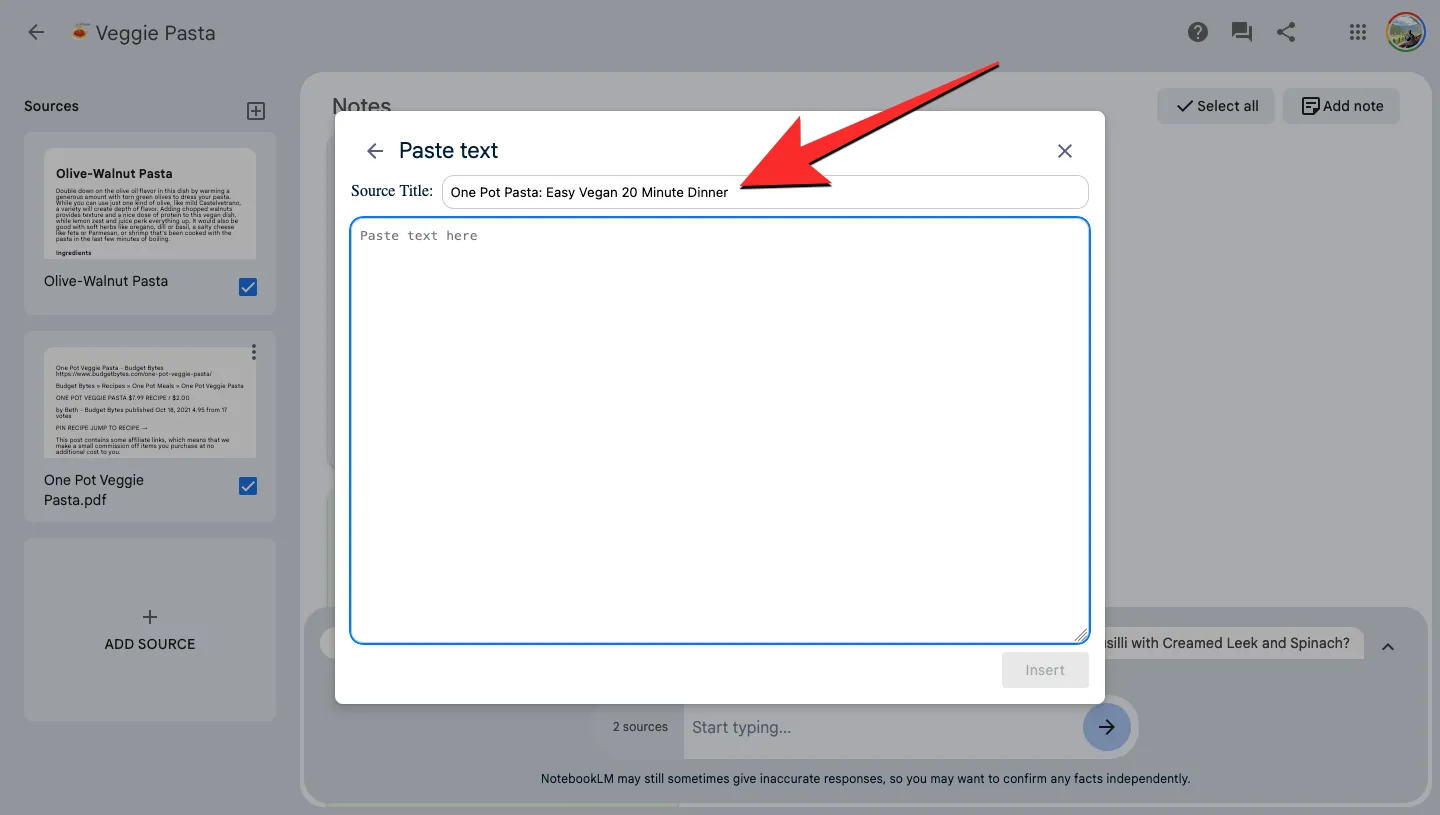
- 輸入標題後,將原始來源中複製的文字貼上到第二個文字方塊中。
- 貼上來源中的全部內容後,點選右下角的插入。
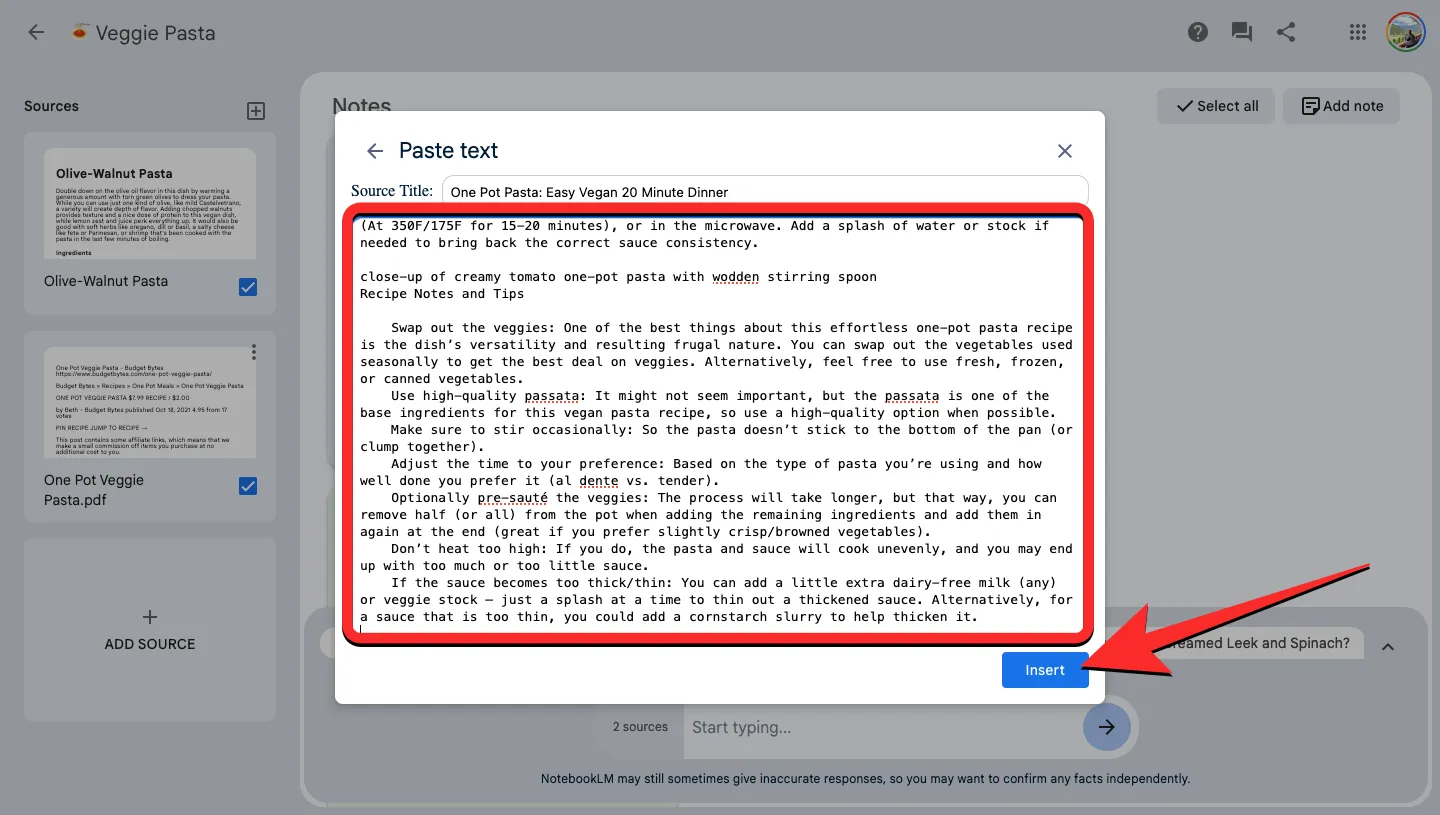
- 「來源」面板現在將在左側顯示複製貼上的來源。您可以點擊插入的來源以查看其摘要並查看其中的關鍵主題。
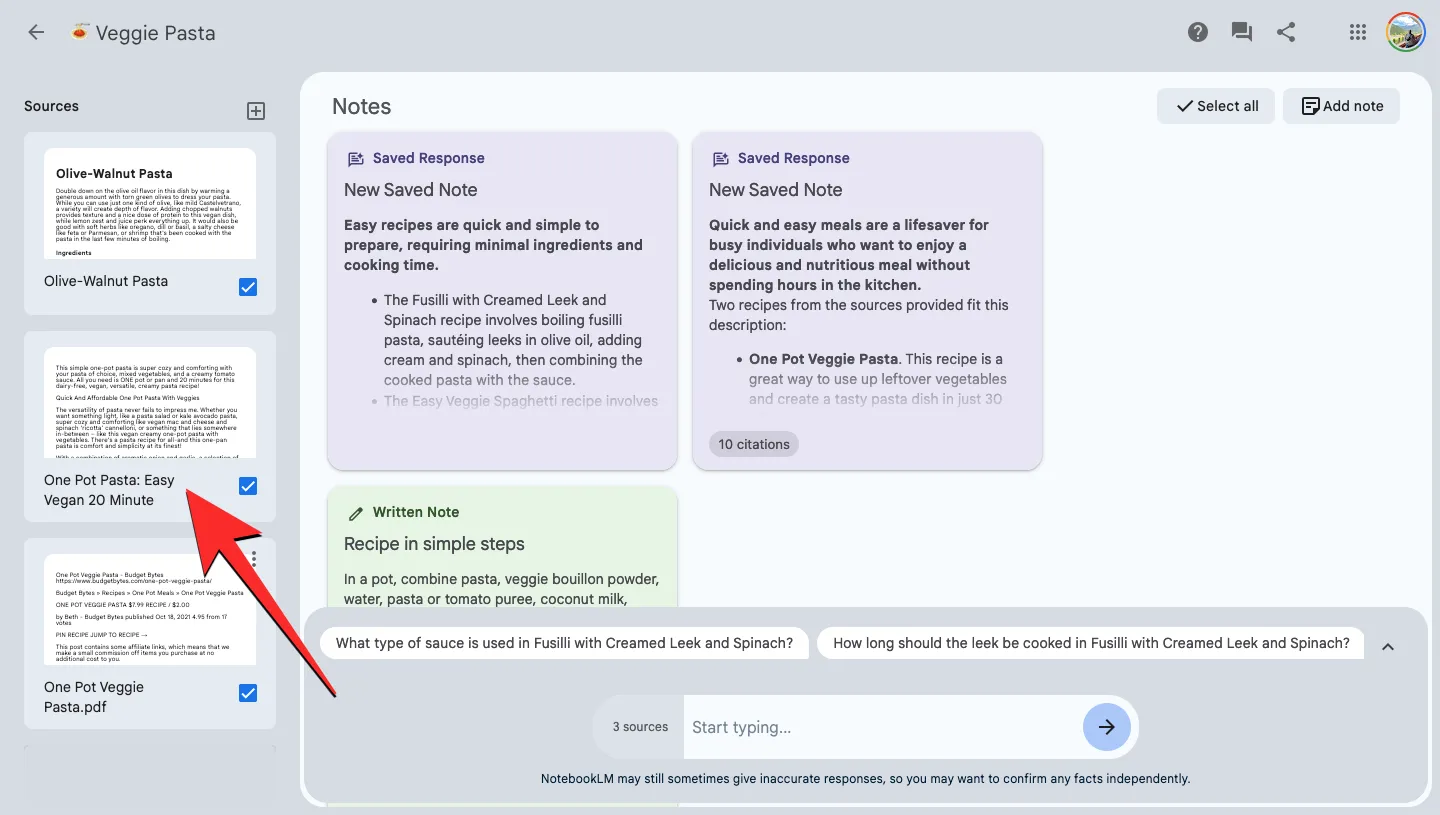
常問問題
您可以為筆記本新增多少個來源?
您最多可以在筆記本中新增 20 個不同的來源。筆記本可能包含較少數量的來源,但仍為您提供相關主題的相關資訊。
新增來源時有哪些限制?
您新增至筆記本的任何來源都需要限制在 200,000 字以內。 Google 表示這些限制可能會定期更改,以確定最佳使用者體驗。除此之外,您只能新增 Google 文件檔案、PDF 檔案或複製貼上文字形式的來源。
我的來源導入顯示失敗。為什麼?
當來源的文字長度超過允許的字數限制(200,000 字)或當您嘗試上傳的 PDF 檔案受複製保護或密碼保護時,您將無法將這些來源匯入 NotebookLM 內。
這就是您在 Google NotebookLM 上為筆記本新增來源所需了解的全部內容。



發佈留言