如何在 Windows 11 上的截圖工具中為螢幕截圖新增形狀

要知道什麼
- 截圖工具現在允許您添加形狀以及填滿顏色、輪廓顏色和輪廓粗細。
- 可從主工具列新增正方形、矩形、線條和箭頭等形狀。
- 形狀可在截圖工具版本 11.2401.32.0 及更高版本中使用。
在 Windows 11 上,截圖工具現在允許用戶向螢幕截圖添加不同的形狀以及更改其填充和輪廓顏色。當您註釋圖像並想要用箭頭和形狀指出某些部分時,這會派上用場。以下介紹如何在 Windows 11 上使用形狀對截圖工具螢幕截圖進行註解和美化。
如何在 Windows 11 上為截圖工具螢幕截圖新增形狀
- 打開截圖工具應用程式並拍攝新的螢幕截圖。
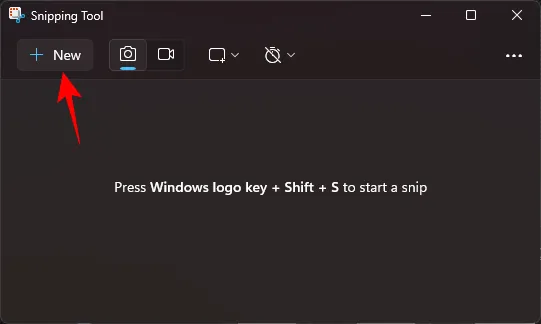
- 或者,按一下三點圖標,選擇“開啟檔案”,然後從電腦中選擇現有圖像。

- 將圖像放在截圖工具的畫布上後,按一下「形狀」圖示。
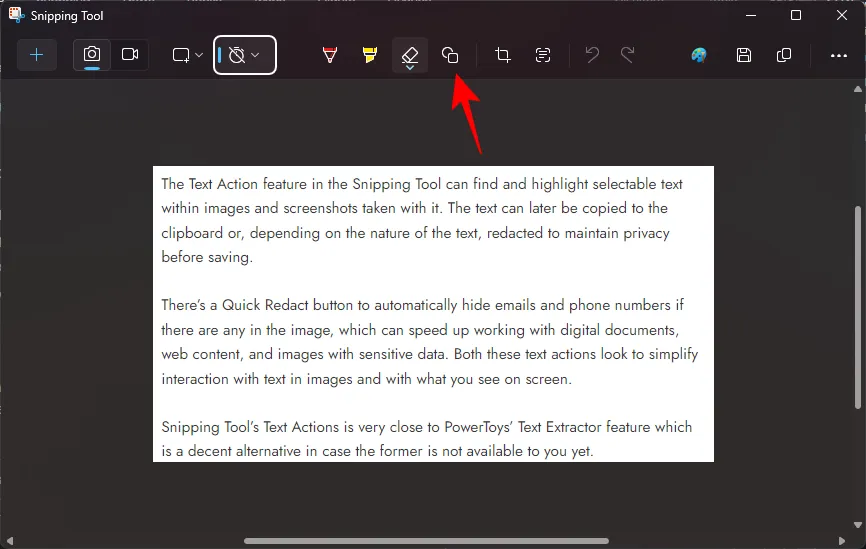
- 從可用的形狀中進行選擇 – 方形、圓形、直線或箭頭。
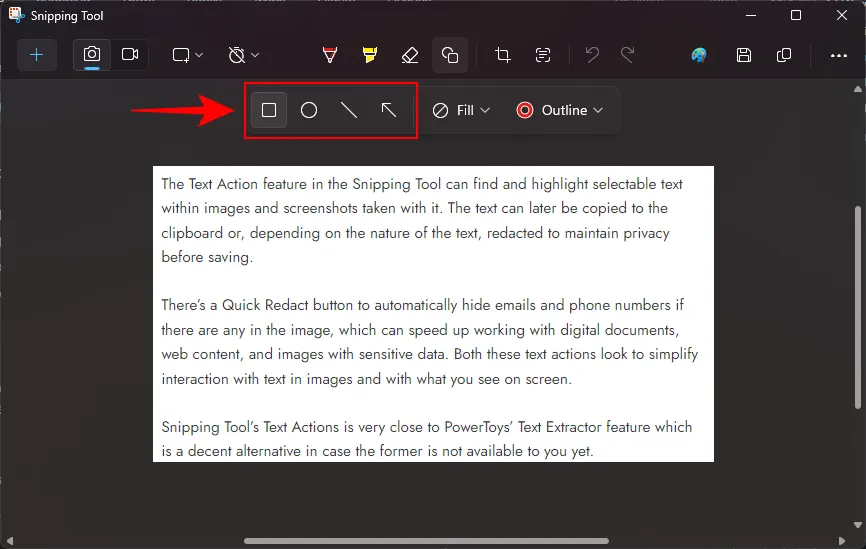
- 繪製形狀並根據您的喜好調整大小、移動或調整其位置。

- 若要填滿圓形或矩形,請繪製形狀,然後按一下「填滿」。

- 然後選擇填滿顏色。

- 若要變更輪廓顏色,請按一下輪廓。

- 然後選擇一種顏色。

- 若要變更形狀輪廓的粗細,請按一下“輪廓”,然後拖曳滑桿以變更大小。
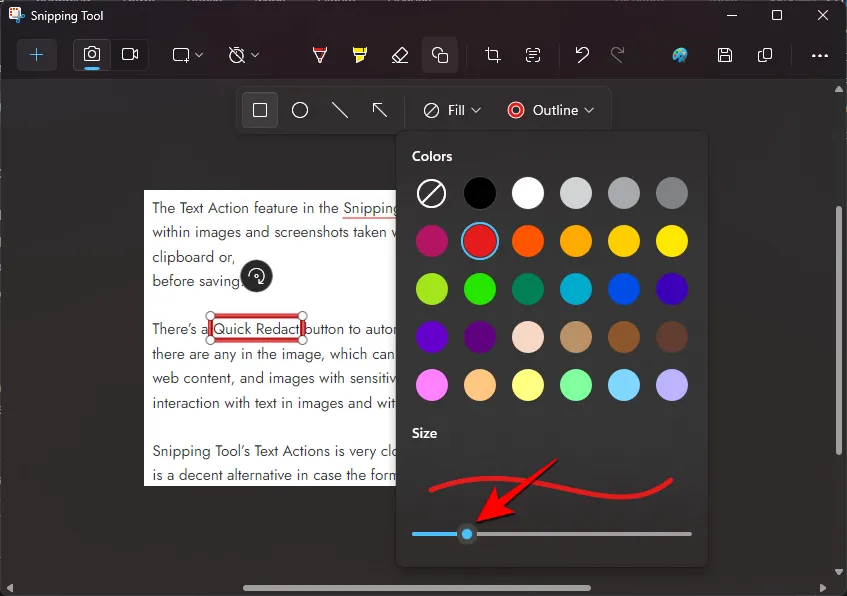
- 若要刪除形狀,只需使用主工具列中的橡皮擦選項,然後按一下新增的形狀即可將其刪除。
請再次注意,您不僅可以添加形狀的螢幕截圖,還可以添加在截圖工具中打開的任何圖像。其他近期的功能包括使用「文字操作」來提取和編輯文字的能力,這使得 Snipping Tool 成為一款全面的 Windows 原生螢幕截圖應用程式。
常問問題
讓我們考慮一些有關在 Windows 11 上的截圖工具中向螢幕截圖添加形狀的常見問題。
如何找到截圖工具版本?
若要尋找截圖工具的版本,請按一下右上角的三點圖標,選擇「設定」,向下捲動,然後找到您正在使用的應用程式的版本。從 Microsoft Store 或「設定」應用程式中的 Windows 更新更新應用程式。
為什麼取消選擇形狀後就無法選擇它?
一旦取消選擇形狀,它就會與圖像合併,並且無法進一步編輯或更改。但是,您可以使用橡皮擦點擊來刪除形狀。
我們希望您能夠使用 Windows 11 上的截圖工具為圖像和螢幕截圖添加註釋和形狀。下次再見!



發佈留言