如何在 Windows 11/10 中新增復原分割區
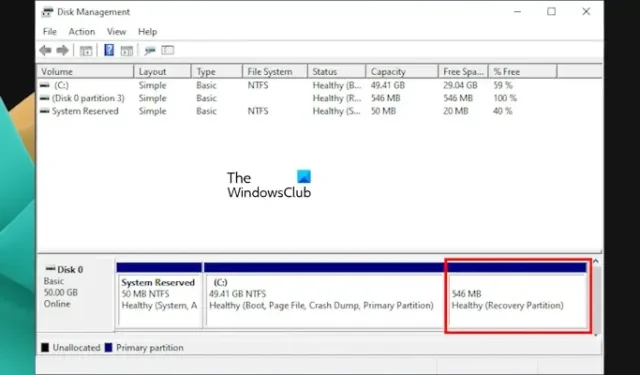
復原分割區是 Windows 11/10 的重要分割區。當您執行 Windows 作業系統的全新安裝或升級 Windows 作業系統時,Windows 會自動建立此分割區。它包含在出現問題時將 Windows 作業系統還原到工作狀態所需的系統映像和其他關鍵作業系統檔案。本文介紹如何在 Windows 11/10 中新增復原分割區。
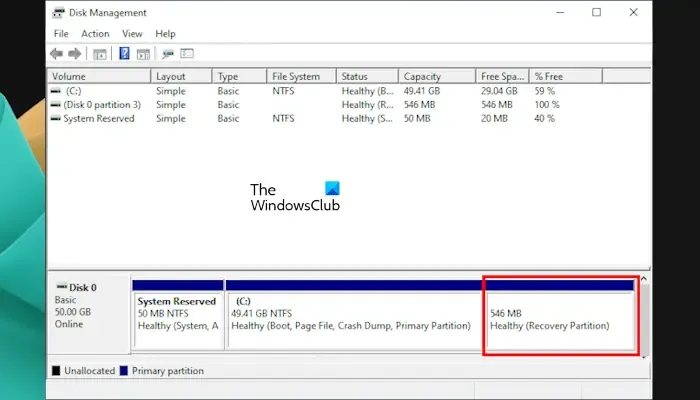
Windows 11 中的復原分割區
恢復分割區沒有磁碟機號。因此,它在檔案總管中不可見。您可以在磁碟管理應用程式中查看它。然而,一些用戶發現他們的電腦中丟失了恢復分區。如果您遇到這種情況,您可以在 Windows 11/10 中手動新增復原分割區。本文展示如何做到這一點。
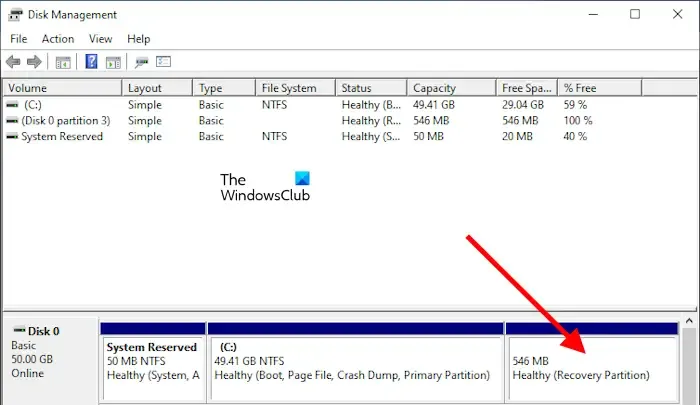
如果您是 Windows 用戶,您可能聽說過 Windows 復原環境,有些人可能已經造訪過它。WinRE是 Windows 復原環境的簡稱。如果您的系統上遺失復原分割區或您意外刪除了它,則無法啟動進入 Windows 復原環境。
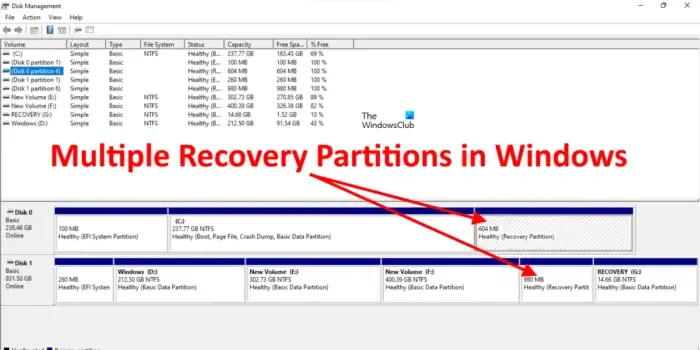
一些報告還顯示,使用者在其電腦系統上發現了多個恢復分區。當您將 Windows 作業系統從較低版本升級到較高版本(例如從 Windows 10 升級到 Windows 11),且現有復原分割區上沒有足夠的空間進行升級時,就會發生這種情況。在這種情況下,Windows 將建立另一個復原分割區並保留先前的復原分割區不變。在這種情況下,您可以刪除舊的復原分割區。
如果 OEM 建立了一個復原分割區,而另一個是在安裝 Windows 作業系統時建立的,您也會在電腦上發現兩個復原分割區。
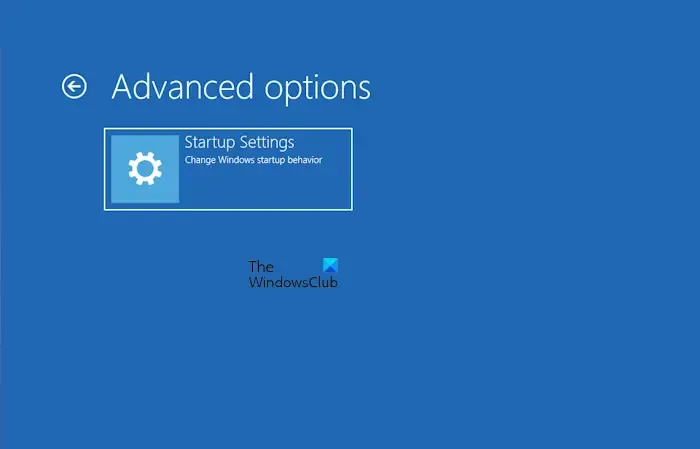
當復原分割區遺失時,您將在 Windows 復原環境中找不到進階復原選項(請參閱上圖)。
如何在 Windows 11/10 上檢視 Windows 復原 (WinRE) 文件
WinRE 檔案是 Windows 復原環境文件,其中包含系統映像以及在 Windows 復原環境中執行所需操作所需的其他關鍵作業系統檔案。該檔案位於根目錄中,但處於隱藏狀態。若要檢視此文件,您必須強制 Windows 11/10 顯示隱藏檔案和受保護的系統檔案。
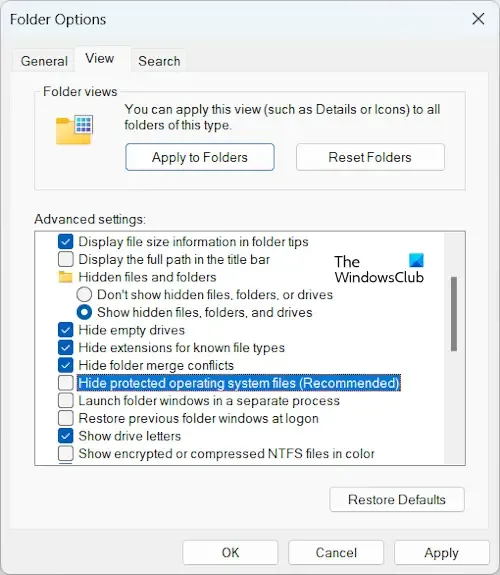
若要強制 Windows 顯示受保護的作業系統文件,請依照下列步驟操作:
- 開啟檔案總管。
- 在 Windows 11 中,按一下三個點並選擇「選項」。在 Windows 10 中,前往「檢視」>「選項」。
- 選擇“視圖”標籤。
- 取消選取隱藏受保護的作業系統檔案(建議)複選框。
- 按一下「套用」,然後按一下「確定」。
現在,轉到檔案總管中的以下位置:
C:\Windows\System32\Recovery
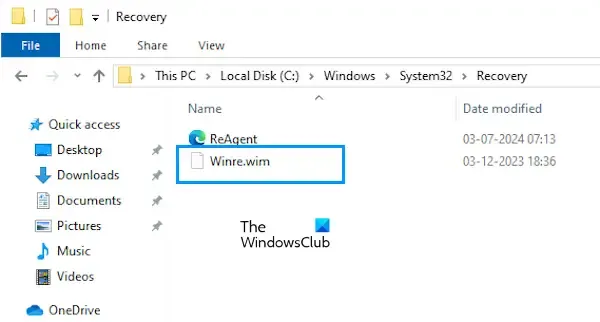
您將在那裡看到Winre.wim 檔案。它是 Windows 恢復環境檔案。
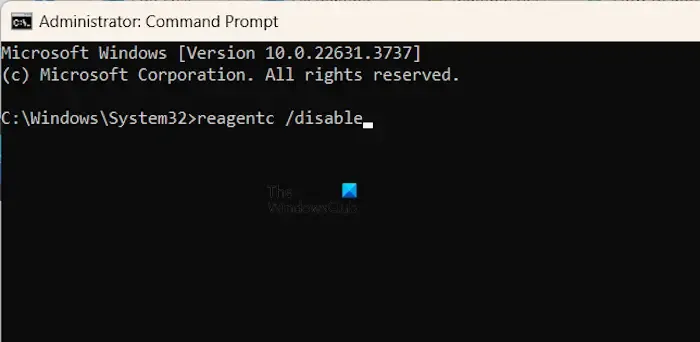
如果您沒有看到此文件,請透過在提升的命令提示字元視窗中執行以下命令來停用 Windows 復原環境。
reagentc /disable
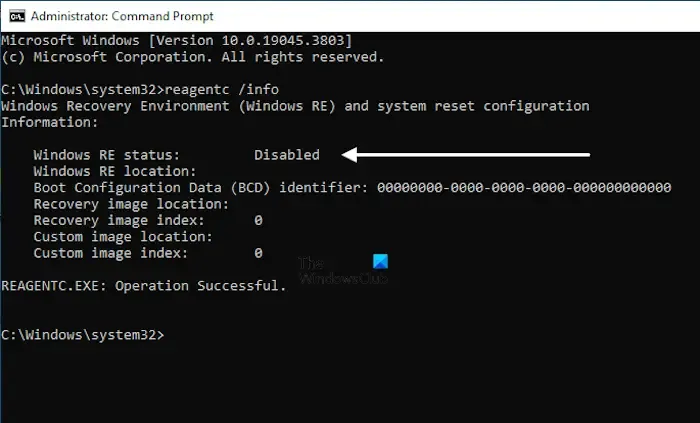
當您執行上述命令時,Winre.wim 檔案將出現在 C 磁碟機上的上述位置。以下命令將顯示 Windows 恢復環境的狀態。
reagentc /info
如何在 Windows 11/10 中新增復原分割區
若要在 Windows 11/10 上建立或新增復原分割區,您必須在 C 碟上建立新分割區(不指派磁碟機號),然後根據硬碟的分割區樣式為其指派復原分割區的 ID。
若要查看硬碟的分割表,請開啟「磁碟管理」應用程序,右鍵單擊硬碟,然後選擇「屬性」。然後,轉到“卷”選項卡以查看其分區樣式。
我們來看看這個過程。
首先,在磁碟管理中建立一個新的復原分割區。請依照以下步驟操作:
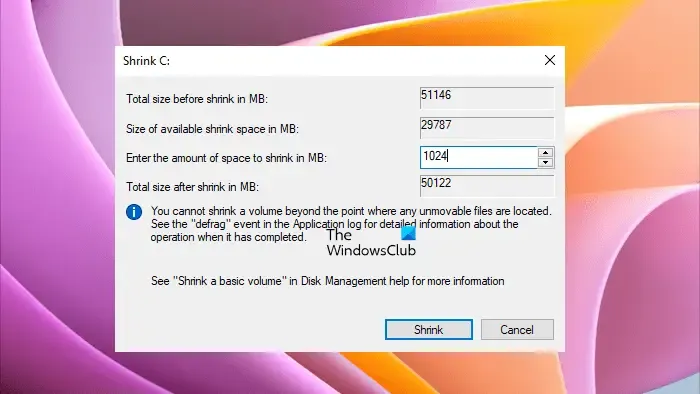
- 開啟磁碟管理。
- 右鍵單擊 C 驅動器並選擇“壓縮卷”。
- 輸入 1024 並按一下「縮小」。這將在 C 磁碟機旁邊建立一個新的 1 GB 未分配磁碟區。
- 現在,右鍵單擊“未分配”卷並選擇“新簡單卷”。
- 按一下下一步並選擇不指派磁碟機號或磁碟機路徑選項。
- 按一下“下一步”並選擇“格式化此磁碟區”選項。將此分區命名為Recovery Partition,然後按一下「下一步」。
- 按一下“完成”。
執行上述步驟後,一個名為「復原分割區」的新分割區已建立。但是,該分割區不包含 Windows 復原環境所需的系統映像。
現在,以管理員身份開啟命令提示字元並鍵入以下命令。之後按 Enter 鍵。
diskpart
上述命令將在命令提示字元中啟動 Diskpart 工具。輸入以下命令並在輸入每個命令後按 Enter 鍵:
list disk
選擇磁碟#
清單分區
選擇分區#
在上述指令中,將 # 替換為正確的磁碟號和分割區號。恢復分割區的 ID 為 27(如果硬碟是MBR),並且在 cmd 中顯示為「類型」。您必須將此 ID 指派給新建立的復原分割區。
現在,輸入以下命令並按 Enter 鍵:
detail partition
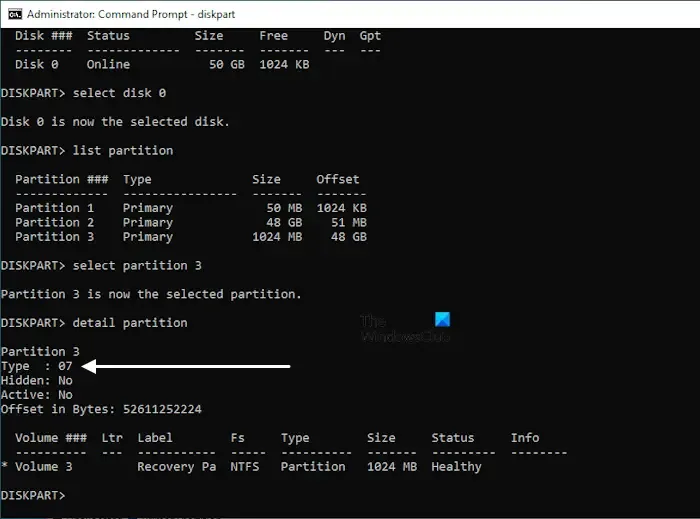
上面的命令將顯示新建立的恢復分區的詳細資訊。該分割區沒有 ID 27(請參閱上圖)。如果您的硬碟分割區類型是MBR,則設定ID=27。
透過執行下列命令變更新復原分割區的分割區 ID:
set id=27
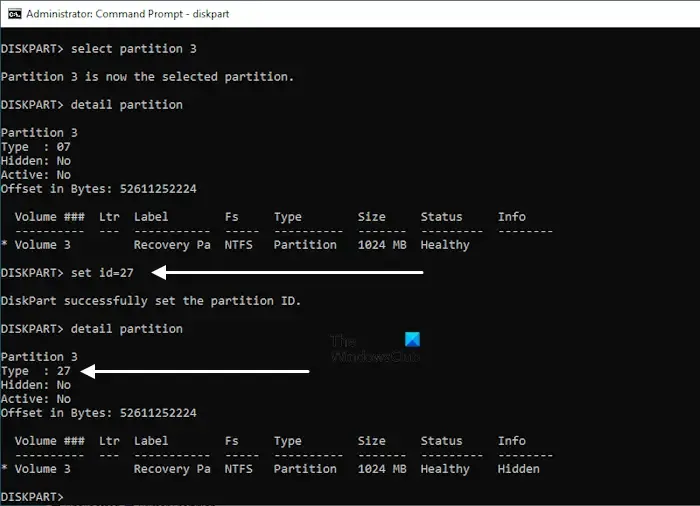
成功執行上述指令後,Winre.wim 檔案將會複製到新的復原分區。為了確認,您可以查看恢復分割區的詳細資訊。首先,退出 Diskpart,然後鍵入以下命令:
reagentc /info
如果您的硬碟具有 GPT 分割區樣式,則需要將 ID 27 替換為下列 ID:
de94bba4-06d1-4d40-a16a-bfd50179d6ac
因此,在這種情況下,命令將是:
set id=de94bba4-06d1-4d40-a16a-bfd50179d6ac
那些使用 GPT 分區風格的使用者必須再執行一個命令。
gpt attributes=0X8000000000000001
現在,恢復分割區已在您的 GPT 硬碟上建立。
就是這樣。我希望這有幫助。
如何在 Windows 中啟用復原分割區?
預設情況下,復原分割區在 Windows 11/10 上處於啟用或活動狀態。您無需手動啟用它。您可以透過reagentc /info在提升的命令提示字元視窗中執行命令來檢查其狀態。如果顯示恢復分割區的狀態為停用,您可以透過reagentc /enable command以管理員身分在命令提示字元中執行來啟用它。
恢復分區有必要嗎?
復原分區包含一個名為 Winre.wim 的檔案。該檔案包含系統映像以及發生任何問題時將系統還原到工作狀態所需的其他必要檔案。復原分割區還允許您修復損壞的 Windows 作業系統。因此,Windows 上需要一個復原分割區。
發佈留言