如何在 Outlook 中新增個人資料圖片?
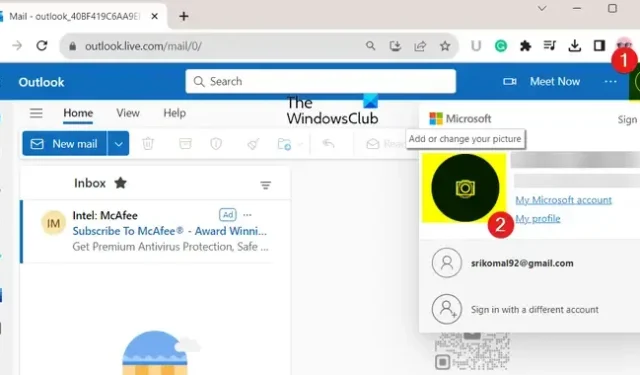
這是一個完整的指南,向您展示如何在 Windows 11/10 上新增或變更 Outlook 帳戶的個人資料圖片。
如何在 Outlook.com 上新增個人資料圖片?
在我們討論在 Outlook 中建立個人資料圖片的步驟之前,請確保您的圖片符合以下最低要求:
- 個人資料圖片可以採用以下格式之一:PNG、JPG 或 GIF。
- 它的大小最大為 4 MB。
現在,您可以使用 Outlook 的 Web 應用程式為您的帳戶新增或設定個人資料圖片。以下是您可以執行此操作的步驟:
- 開啟 Outlook.com。
- 登入您的 Outlook 帳戶。
- 點擊您的個人資料名稱。
- 點擊個人資料圖片圖示。
- 選擇您的 Outlook 帳戶。
- 點選新增照片按鈕。
- 瀏覽並選擇所需的個人資料圖片。
- 調整照片。
- 按儲存按鈕。
首先,在您首選的 Web 瀏覽器中開啟Outlook.com並登入您的 Outlook 帳戶。
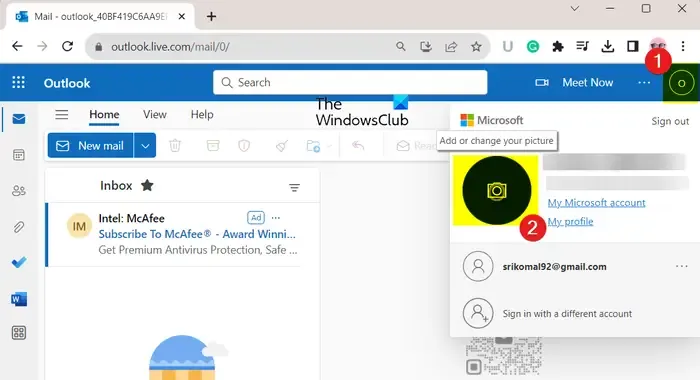
接下來,您可以在右上角點擊您的個人資料名稱圖示(圓圈)。然後,選擇新增或變更您的個人資料按鈕。
之後,它會要求您從所有活動的 Microsoft 帳戶中選擇要新增個人資料圖片的帳戶。
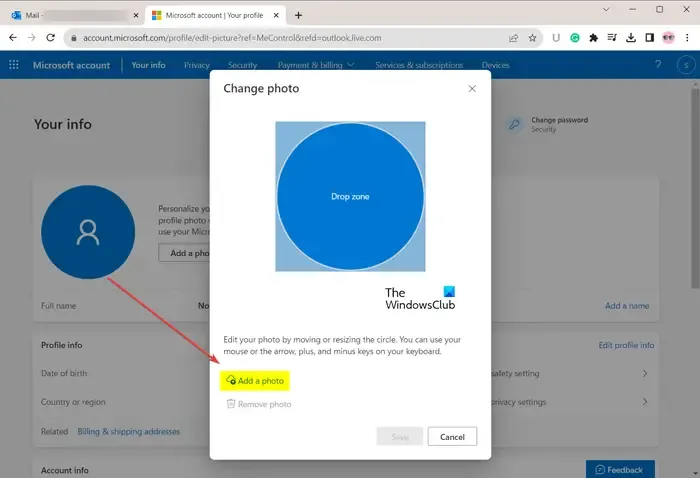
現在,點擊「新增照片」按鈕,然後瀏覽並選擇輸入的個人資料圖片。
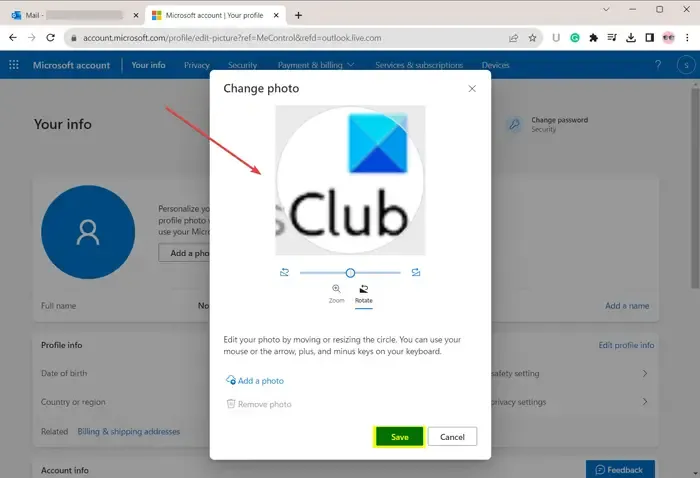
選擇來源個人資料影像後,您可以相應地調整其大小、旋轉、縮放和調整。
然後,按下「儲存」按鈕,它將新增或變更您的 Outlook 帳戶的個人資料圖片。
如果您想刪除個人資料圖片,可以使用刪除圖片按鈕。
請參閱: Microsoft Teams 無法變更團隊圖片。
如何在 Outlook 桌面用戶端中新增或變更個人資料圖片?
若要使用 Windows 上的 Microsoft Outlook 桌面新增或變更 Outlook 帳戶的個人資料圖片,您可以依照下列步驟操作:
- 開啟 Outlook。
- 按一下“檔案”>“資訊”。
- 單擊更改按鈕;Microsoft 網頁將會開啟。
- 在網路上登入您的帳戶。
- 選擇上傳新照片按鈕。
- 匯入輸入的個人資料圖片。
- 按下「應用」按鈕儲存新的個人資料圖片。
開啟電腦上的 Microsoft Outlook 應用程序,並確保您已登入要變更個人資料圖片的 Outlook 帳戶。
現在,請移至「檔案」選單,並從「資訊」標籤中確保您已選擇目標 Outlook 帳戶。

接下來,您將看到個人資料圖片部分。只需點擊個人資料圖片圖示下方的「更改」按鈕即可。
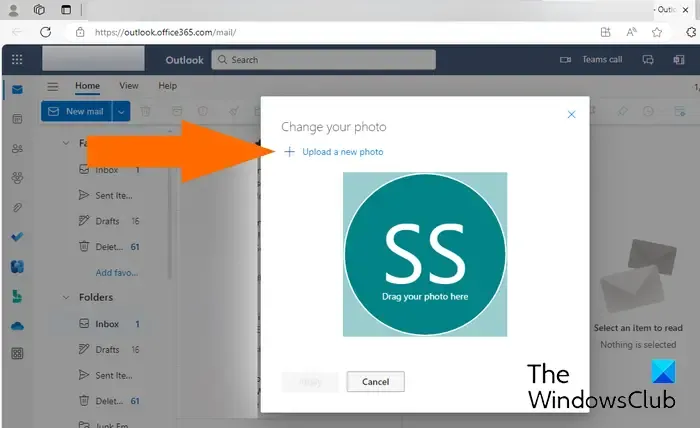
然後,您將在預設 Web 瀏覽器中導覽至 Outlook Live。現在您必須使用您的電子郵件地址和密碼登入您的 Outlook 帳戶。登入後,您將看到更改照片提示。
如果您已在瀏覽器中登入 Outlook,並且沒有看到「更改照片」提示,則可以按一下右上角的個人資料名稱,然後選擇「新增或變更您的個人資料」按鈕。
接下來,點擊「上傳新照片」按鈕,然後從 PC 匯入要設定為個人資料圖片的圖像。
匯入圖片後,您可以使用可用的切換按鈕放大或縮小。
現在,按下「套用」按鈕儲存變更並設定您的 Outlook 個人資料圖片。
這是在 Outlook 中設定個人資料圖片的方法。
為什麼我的個人資料圖片沒有顯示在 Outlook 上?
如果您的個人資料圖片在 Outlook 上不可見或未顯示,可能是因為您的 Outlook 設定所致。您可以在設定中啟用「可用時顯示使用者照片」選項,然後查看問題是否已解決。除此之外,您可以嘗試將新的個人資料圖片上傳到您的 Outlook 網頁帳戶。如果這沒有幫助,請在群組原則編輯器中停用不顯示照片策略。
如何將個人資料圖片新增至我的 Microsoft 帳戶?
您可以使用網路新增或變更 Microsoft 帳戶的個人資料圖片。首先,開啟 Microsoft.com 並登入您的帳戶。之後,從頂部功能表列移至“您的資訊”選項卡,然後單擊當前個人資料圖片或頭像旁邊的“更改照片”按鈕。然後,您可以按一下「變更照片」按鈕,從電腦中選擇個人資料圖片,然後按下「儲存」按鈕。



發佈留言