如何新增圖片密碼登入 Windows

- 若要在 Windows 11(或 10)上設定圖片密碼,請開啟“設定” > “帳戶” > “登入選項”,按一下“圖片密碼”,按一下“新增”,選擇圖片,然後建立密碼。
在 Windows 11(和 10)上,除了使用密碼和 Windows Hello 之外,您還可以使用圖片作為登入方法。通常,這更適合具有觸控顯示器的筆記型電腦和平板電腦,但您幾乎可以在任何類型的電腦上設定圖片密碼。
這種類型的身份驗證自 Windows 8.x 起就可用,其想法是在圖片上畫出父母,以使用手勢解鎖您的設備,而無需輸入複雜的密碼或 PIN。
在很多方面,使用圖片上的手勢登入 Windows 都比密碼更安全。最重要的區別是圖片密碼與裝置綁定(類似於 PIN),因此只有當有人可以實際存取平板電腦或筆記型電腦時它才有效。這意味著沒有人可以遠端存取您的設備,就像有人竊取了您的密碼一樣。
此外,如果您使用 Microsoft 帳戶使用相同的密碼在多個裝置上登錄,並且有人破解了您的圖片密碼,則只有一台裝置會受到威脅。
在本指南中,我將解釋如何建立圖片密碼以快速且安全地登入您的 Windows 10 或 11 帳戶。
在 Windows 11 上建立圖片密碼
若要在 Windows 10 上設定圖片密碼,請使用下列步驟:
-
打開設定。
-
按一下「帳戶」。
-
點選登入選項頁面。
-
點選圖片密碼設定。
-
點選新增按鈕。
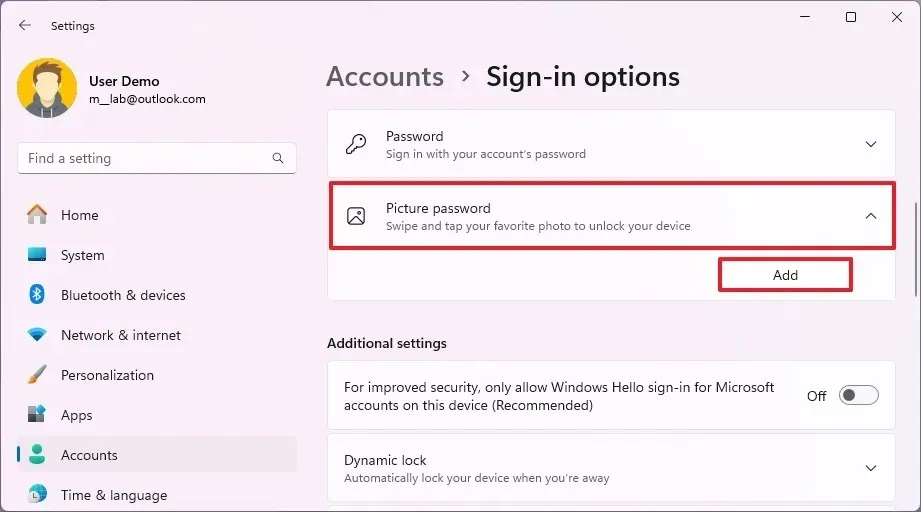
-
確認您目前的密碼。
-
按一下“確定”按鈕。
-
點選選擇圖片按鈕。

-
選擇要在 Windows 11 上用作密碼的圖片。
-
將圖像拖曳到您想要的位置。
-
點選“使用此圖片”按鈕。

-
將手勢設定為使用密碼三次。
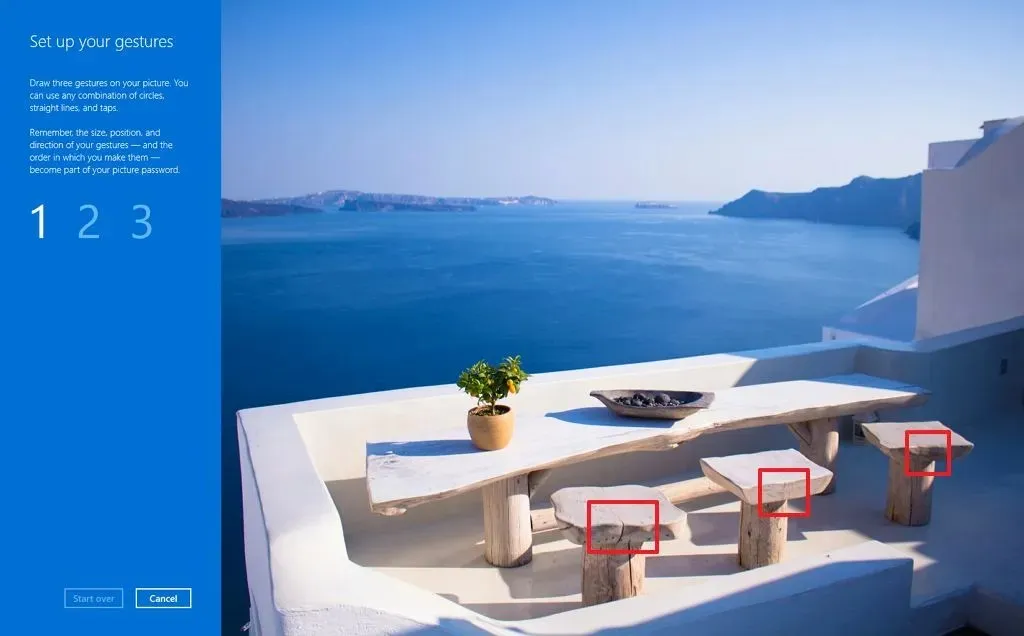 小提示:您必須在圖片上繪製三種手勢,包括點擊、直線和圓圈。
小提示:您必須在圖片上繪製三種手勢,包括點擊、直線和圓圈。 -
點選完成按鈕。
完成這些步驟後,下次登入時,您將看到圖片密碼體驗,然後您必須透過觸控或使用滑鼠重播手勢來登入。
如果您不記得手勢,請按一下左側窗格中的「登入選項」以使用 PIN 或密碼登入 Windows 11。
若要變更圖片密碼,請按照上述相同步驟操作,但在步驟 5中,按一下「變更」按鈕,確認您的帳戶憑證,按一下「使用此圖片」 按鈕,然後依照螢幕上的步驟操作。
如果您忘記了手勢,您可以隨時點擊設定頁面上的「重播」按鈕。
若要刪除圖片密碼,請執行相同的步驟,但在步驟 5中,按一下「刪除」按鈕。
在 Windows 10 上建立圖片密碼
若要在 Windows 10 上設定圖片密碼,請使用下列步驟:
-
打開設定。
-
按一下「帳戶」。
-
按一下「登入選項」。
-
點選圖片密碼設定。
-
點選新增按鈕。

-
確認您目前的密碼。
-
按一下“確定”按鈕。
-
點選選擇圖片按鈕。

-
選擇要在 Windows 10 上用作密碼的圖片。
-
將圖像拖曳到您想要的位置。
-
點選“使用此圖片”按鈕。
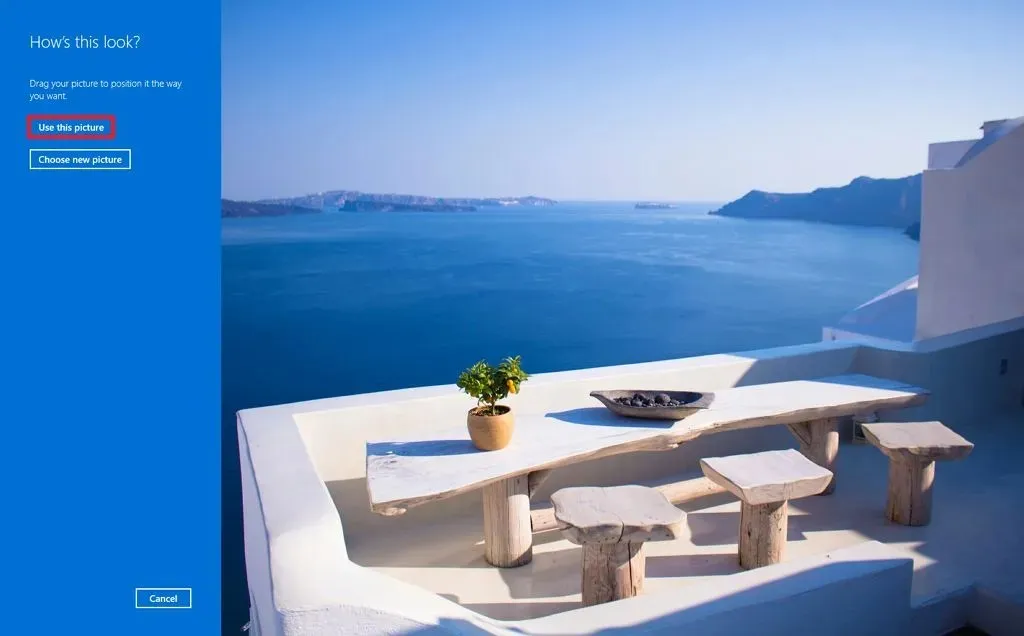
-
將手勢設定為使用密碼三次。
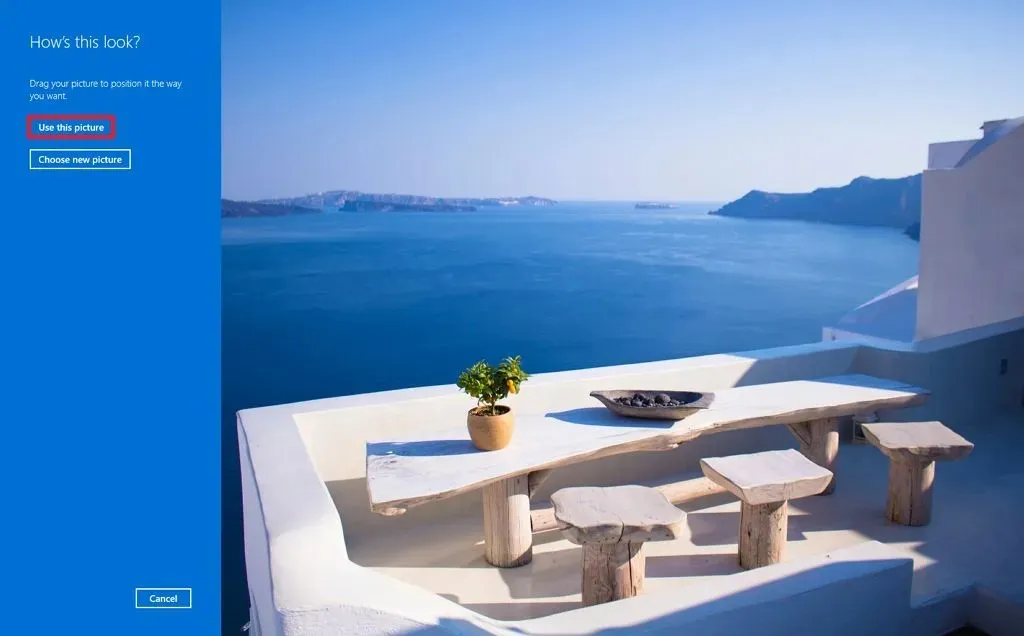
-
點選完成按鈕。
完成這些步驟後,下次登入帳戶時,您將獲得圖片密碼體驗。
若要變更圖片密碼,請按照上述相同步驟操作,但在步驟 5中,按一下「變更」按鈕,確認目前密碼,按一下「使用此圖片」 按鈕,然後依照螢幕上的步驟操作。
如果您忘記了手勢,您可以隨時點擊設定頁面上的「重播」按鈕。
若要刪除圖片密碼,請按照相同的步驟操作,但在步驟 5中,按一下「刪除」按鈕。
在 Windows 8.1 上,您可以從「電腦設定」 > 「使用者」設定此功能,然後選擇「登入選項」部分下的「建立圖片密碼」按鈕。
您會在平板電腦或筆記型電腦上使用圖片密碼嗎?請在下面的評論中告訴我。



目前找不到 圖片密碼 選項!
The Picture Password option cannot be found now!