如何添加或刪除 Microsoft Edge 邊欄應用
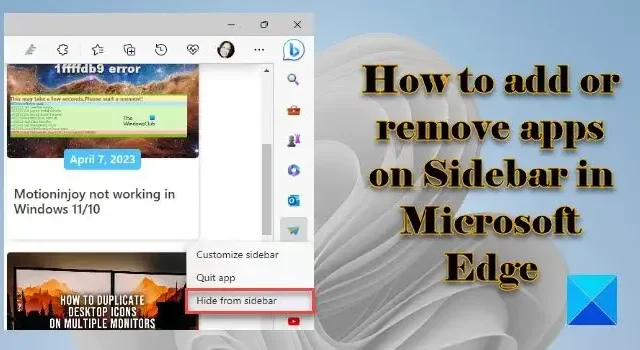
這篇文章將向您展示如何在 Microsoft Edge 的側邊欄上添加或刪除應用程序。邊欄是 Edge 瀏覽器右側的一個面板,可讓您在繼續瀏覽互聯網的同時快速訪問許多工具。它還允許您在保持工作流程的同時訪問生產力應用程序以進行多任務處理。默認情況下,您可以訪問搜索、工具、遊戲、Microsoft 365 和 Outlook 應用。但是如果你想自定義 Edge Sidebar並且在面板中有更少或更多的應用程序,你可以按照這篇文章中建議的方法進行操作。
如何添加或刪除 Microsoft Edge 邊欄應用
要在 Microsoft Edge 中添加或刪除邊欄應用程序,請打開 Edge 瀏覽器並單擊邊欄底部的加號 (+)圖標。
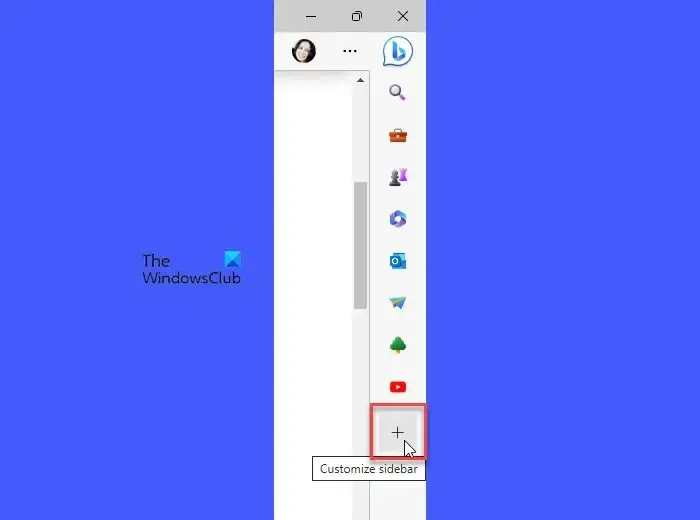
向下滾動到“管理”部分。您將看到“應用程序”部分下列出的所有應用程序。
每個應用程序的名稱旁邊都有一個切換按鈕。使用此按鈕添加或刪除特定應用程序。
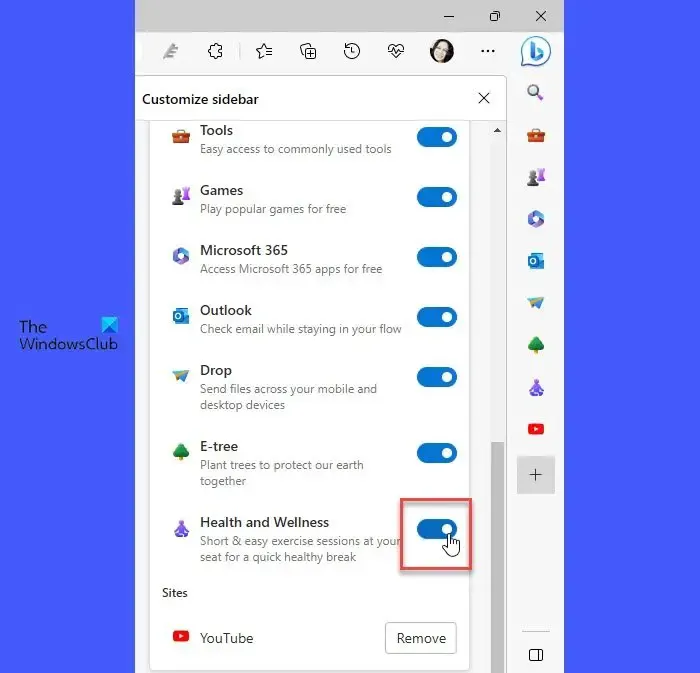
例如,要添加Health & Wellness應用程序,請單擊應用程序名稱旁邊切換按鈕右側的 。同樣,要刪除應用程序,請單擊切換按鈕的左側。您將實時看到側邊欄中的變化。
您還可以使用右鍵單擊菜單從邊欄中隱藏應用程序。右鍵單擊應用程序圖標。將出現一個菜單。選擇從側邊欄隱藏選項。
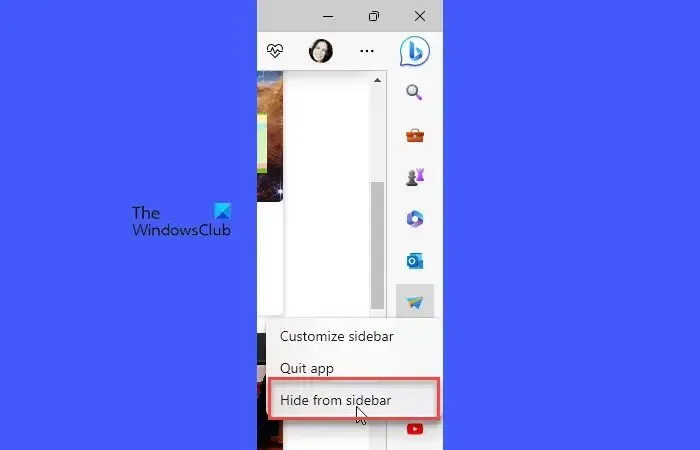
使用邊緣設置從側邊欄添加或刪除應用程序
您還可以通過 Edge 設置頁面自定義邊欄並從中添加或刪除應用程序。
單擊“設置和更多”圖標(三個點),然後從出現的菜單中選擇“設置” 。然後單擊左側面板中的邊欄。
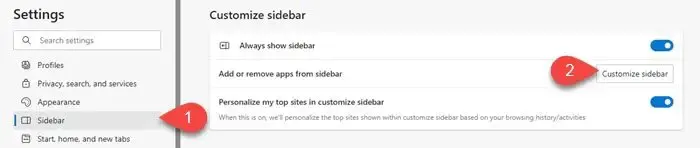
在“自定義側邊欄”部分下,單擊“從側邊欄添加或刪除應用程序”選項旁邊的“自定義側邊欄”按鈕。面板將出現在右側。使用切換按鈕添加或刪除應用程序。

希望這個對你有幫助。
如何在 Edge 中自定義側邊欄?
單擊補充工具欄底部的加號圖標。將出現一個面板。向下滾動到管理 > 應用程序。使用應用程序名稱旁邊的切換按鈕在邊欄中顯示或隱藏它們。或者,您可以按Alt+F並轉到“設置”>“邊欄”>“自定義邊欄”以訪問“自定義邊欄”面板。
如何從 Microsoft Edge 中刪除應用程序?
要刪除應用程序,請右鍵單擊 Edge 側邊欄中的應用程序圖標,然後選擇從側邊欄選項隱藏。您也可以通過訪問自定義側邊欄面板來執行此操作。單擊側邊欄底部的加號圖標,然後在出現的面板中向下滾動一點。您將在應用程序名稱旁邊看到一系列切換按鈕。使用這些按鈕刪除應用程序。



發佈留言