如何在桌面和移動設備上向 Google 幻燈片添加音樂
如果您正在 Google 幻燈片中創建引人入勝的演示文稿,並正在尋找一種使其更令人興奮的方法,請考慮添加音樂。這不僅可以使您的演示更具吸引力,而且還可以使其更加有效。本教程介紹如何將音樂添加到 Google 幻燈片。
如何將音樂添加到桌面上的 Google 幻燈片
桌面版 Google 幻燈片允許您將音頻直接插入幻燈片中。執行此操作後,它將顯示一個揚聲器圖標,您可以單擊該圖標以在演示期間開始播放音頻。
- 打開您的 Google 幻燈片演示文稿,單擊頂部菜單中的“插入”,然後從上下文菜單中選擇“音頻”。
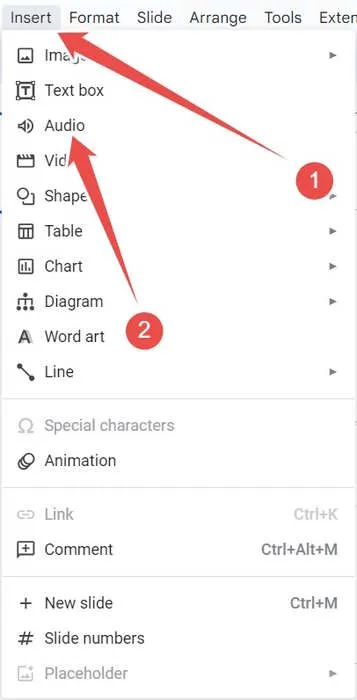
- 選擇要用於演示的音樂文件,然後單擊右下角的“插入”。
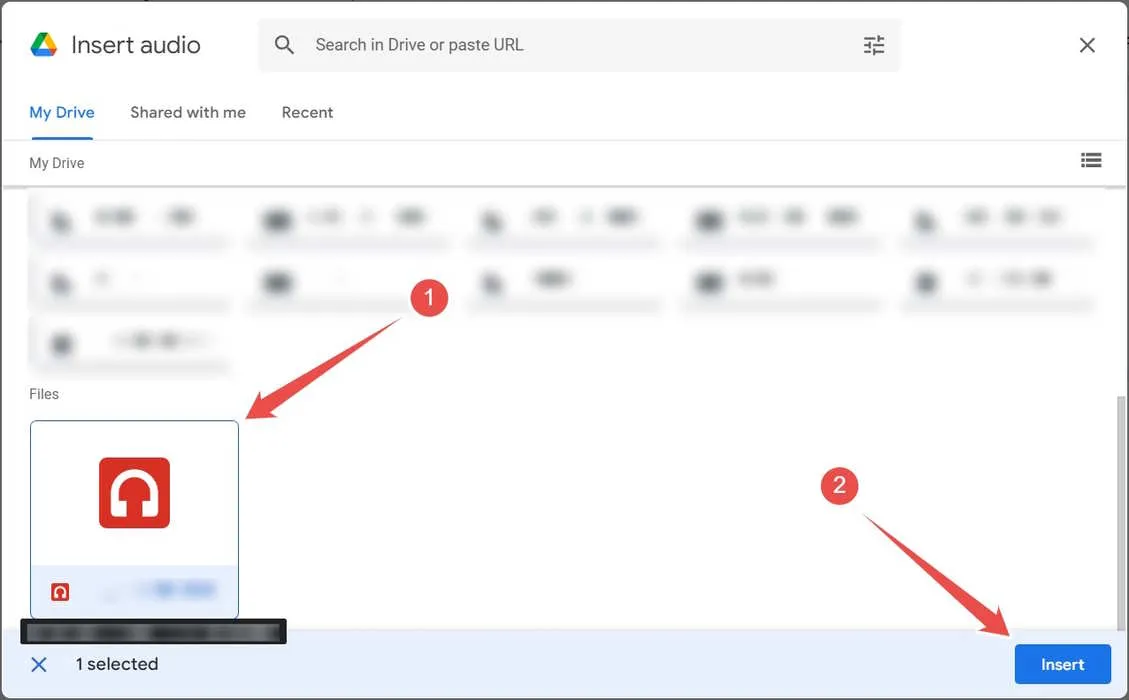
- 當幻燈片中出現揚聲器圖標時,您可以在演示文稿中移動其位置並調整其大小,以達到您想要的效果。
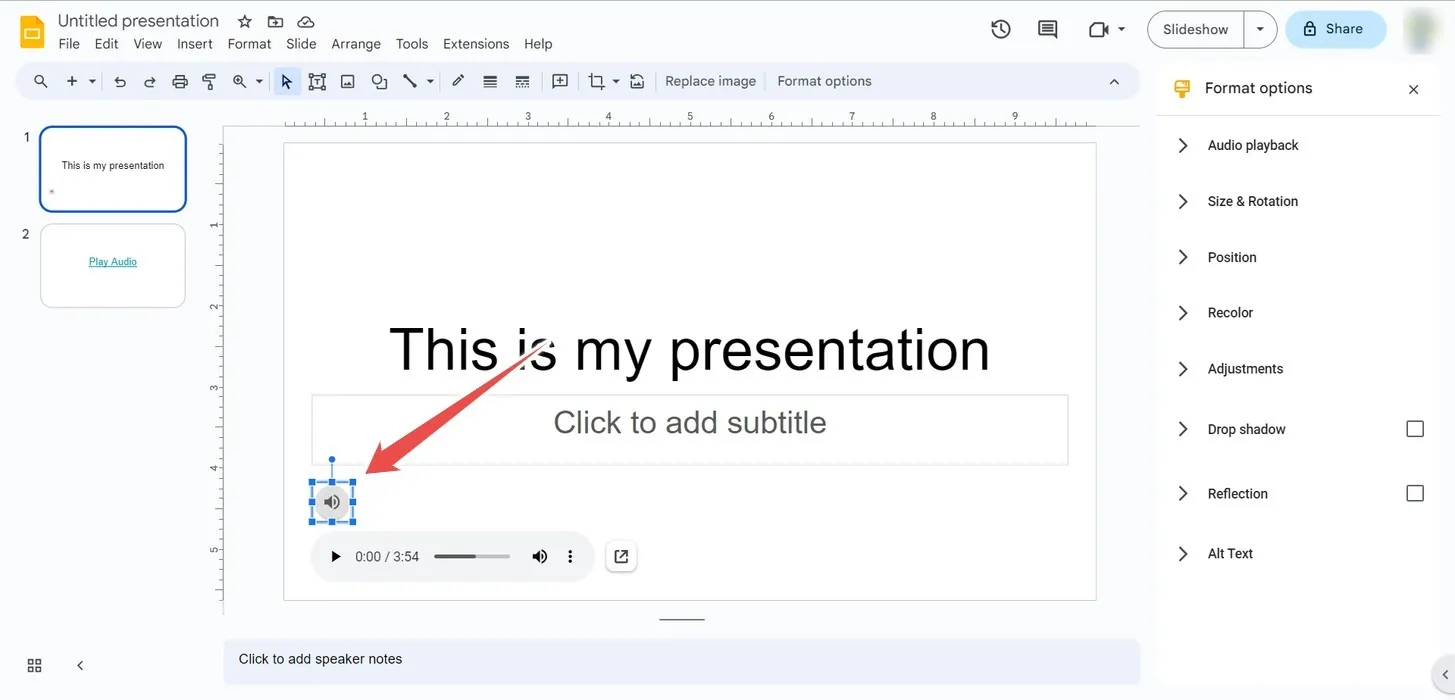
- 您還可以在右側的“格式選項”面板中調整音樂的播放選項。其中包括自動播放或單擊時播放、循環播放以及更改幻燈片時停止播放。您甚至可以調整演示期間播放的音量。
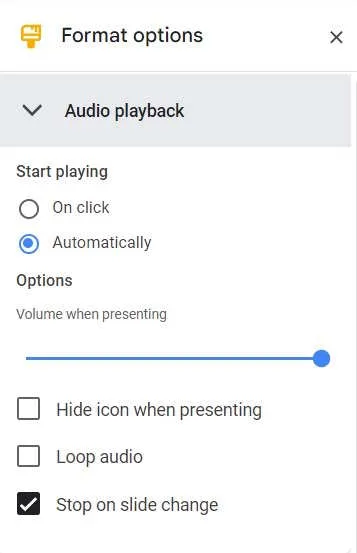
- 需要進行演示時,請單擊右上角的“幻燈片放映”。
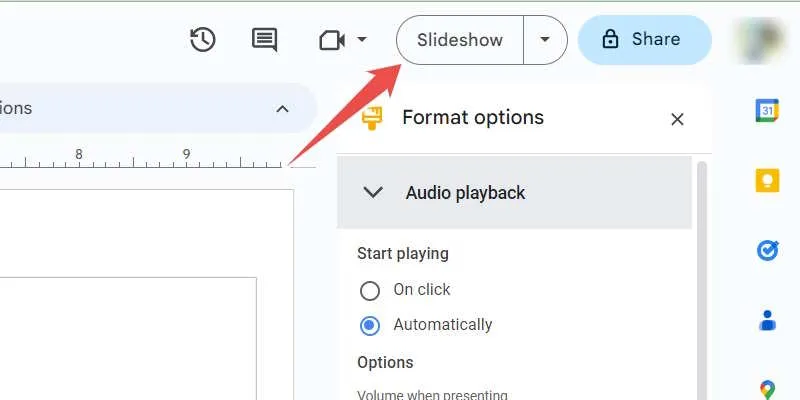
- 如果您將音樂設置為自動開始播放,則在演示文稿加載和音頻緩衝後您應該能夠聽到它。如果您未將其設置為自動播放,請單擊揚聲器圖標。
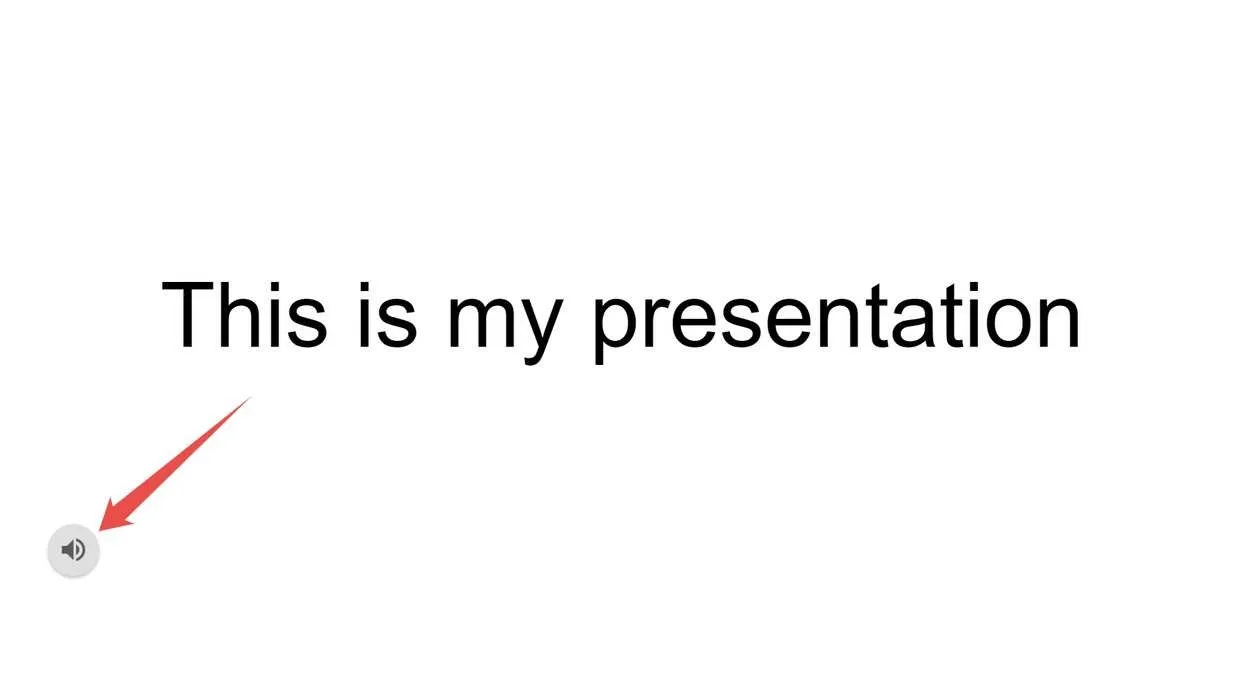
- 您可以在揚聲器圖標下方顯示的欄中控制音頻播放,例如播放/暫停、音量和速度。

在移動設備上向 Google 幻燈片演示文稿添加音樂
在 Android 或 iOS 上使用 Google 幻燈片應用時,您無法將音頻直接插入幻燈片中。相反,您必須添加一個錨點,可以是文本或圖像之類的東西,然後添加指向音樂文件的鏈接。不幸的是,這意味著您無法像在桌面上那樣調整播放選項。
首先,您必須確保知道音樂文件鏈接的任何人都可以訪問它。
- 在 Android 或 iOS 設備上打開 Google 雲端硬盤應用程序,找到要添加到幻燈片的音樂文件,然後單擊其旁邊的三個點。
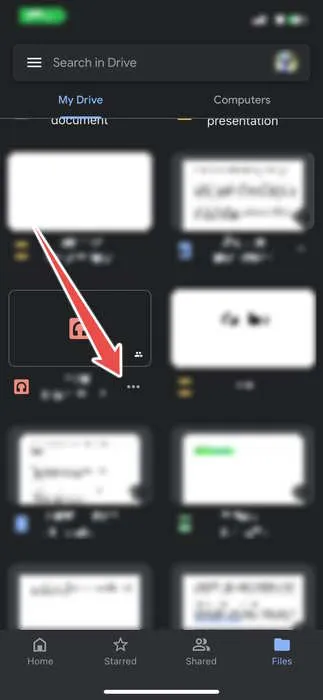
- 從上下文菜單中點擊“管理訪問”。

- 在“一般訪問”下,點擊“受限”。
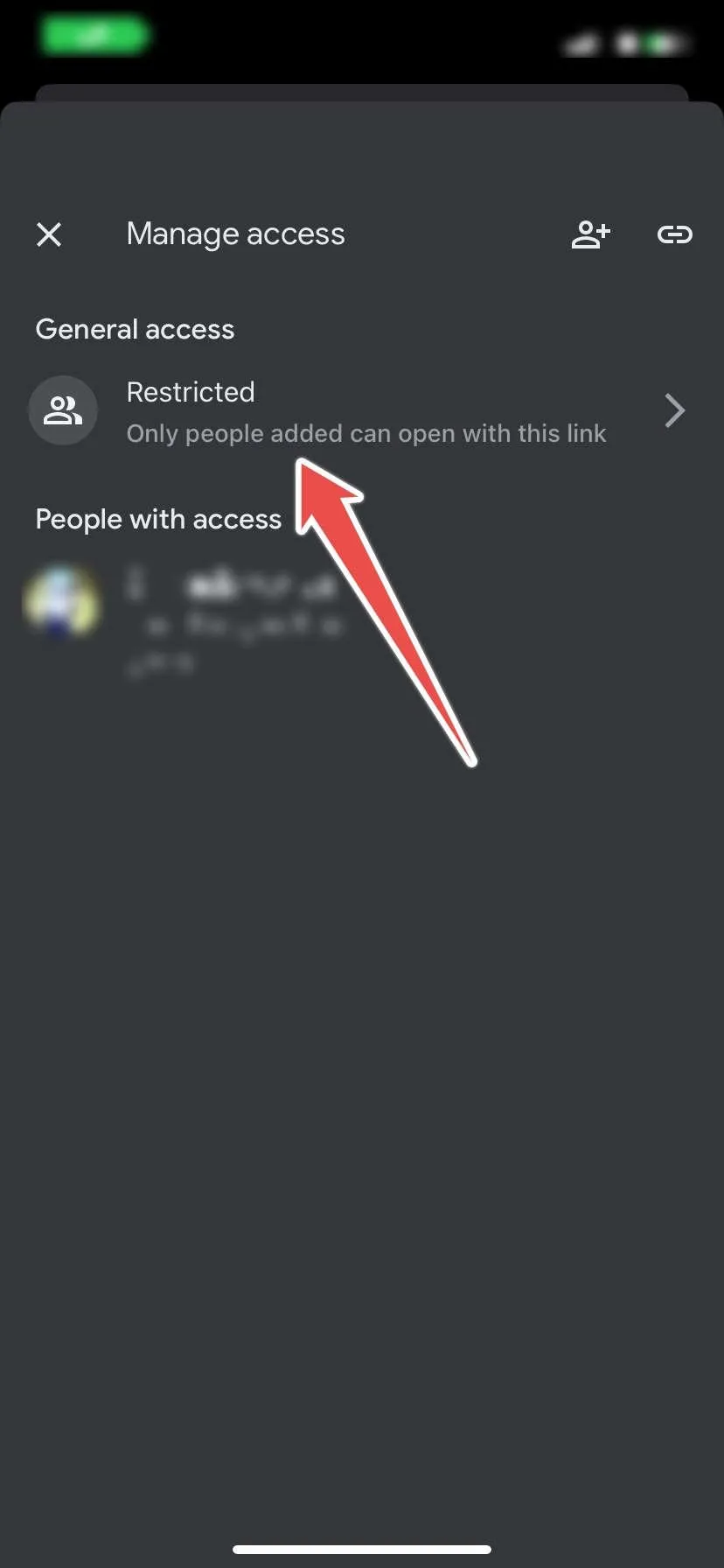
- 在下一個菜單中再次點擊“受限”。

- 點擊“知道鏈接的任何人”,並允許更新權限。
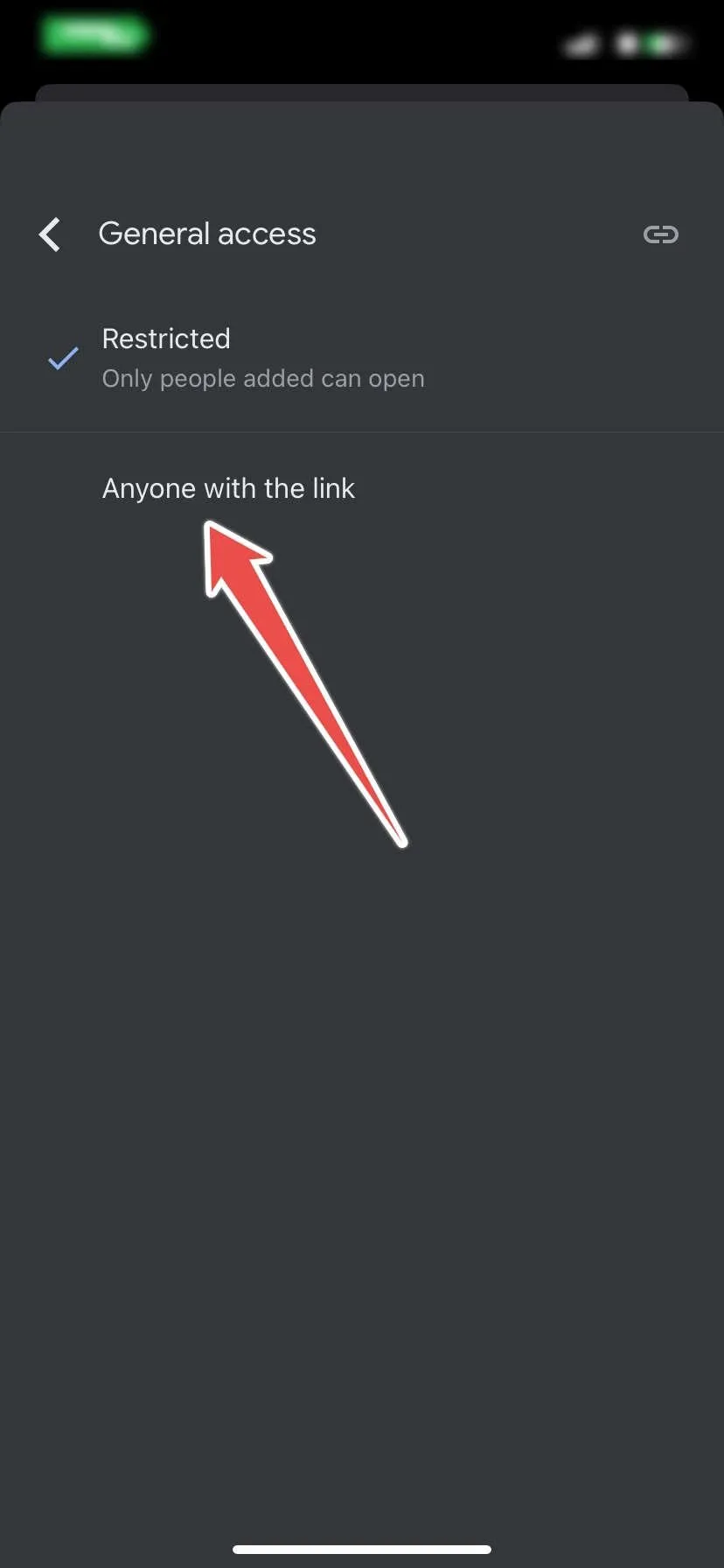
- 點擊右上角的鏈接圖標複製音樂文件的 URL。
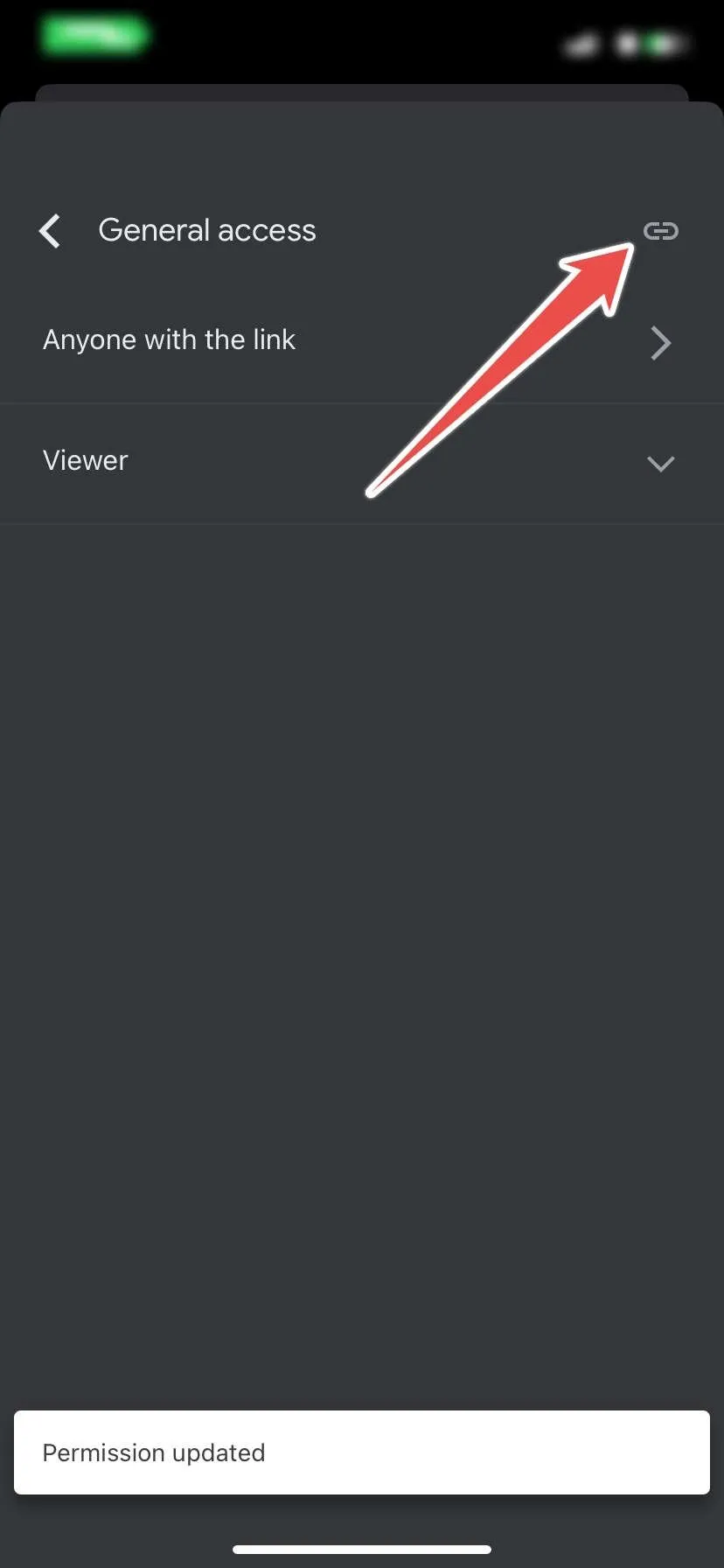
現在您已將音樂文件提供給任何有鏈接的人,是時候將其放入您的演示文稿中了。
- 在 Google 幻燈片應用中打開演示文稿,然後選擇要添加音樂的幻燈片。

- 將文本添加到演示文稿中,作為鏈接的錨點。
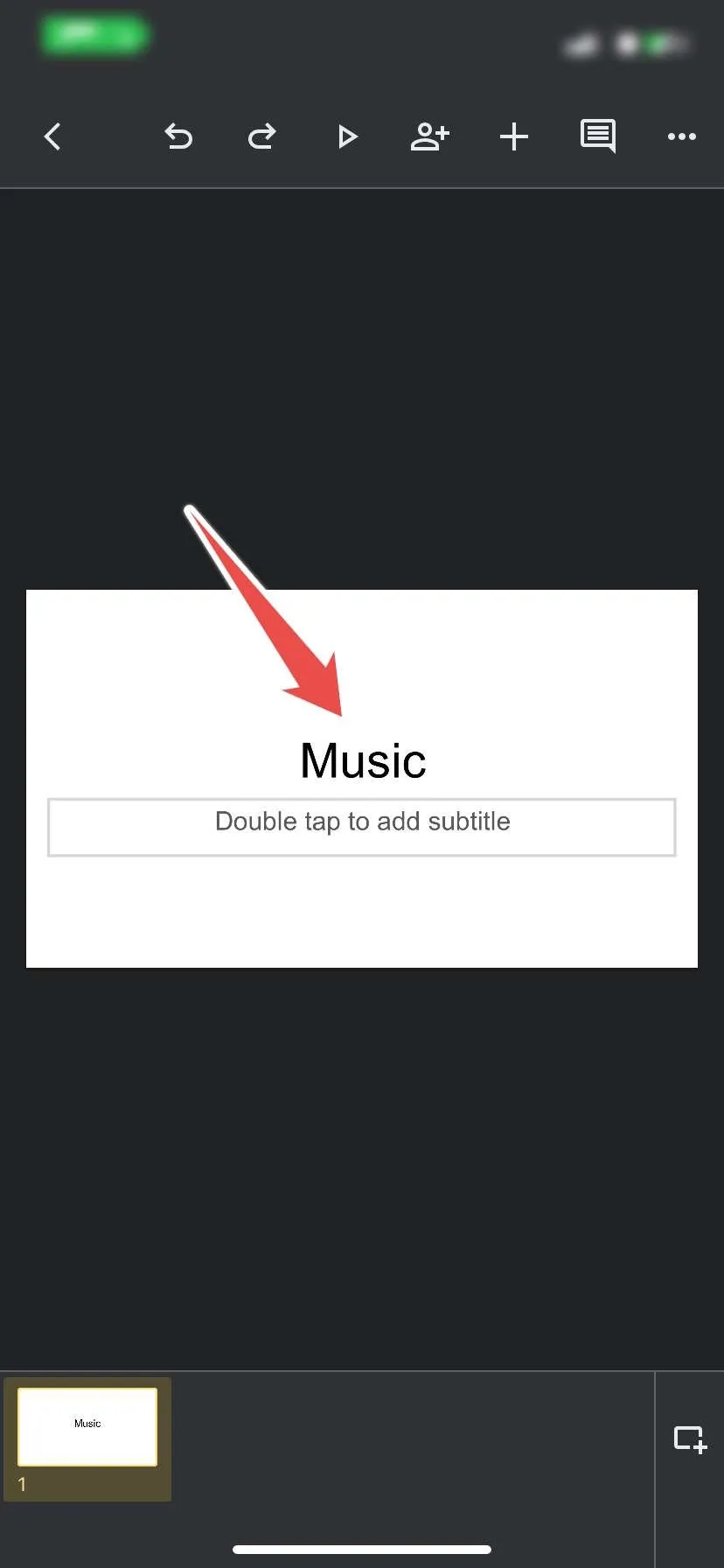
- 突出顯示錨文本,然後點擊頂部菜單中的加號 (+) 圖標。

- 點擊上下文菜單中的“鏈接”。

- 將音樂文件的 URL(您在上面複製的 URL)粘貼到“鏈接”文本框中,然後點擊右上角的複選標記。
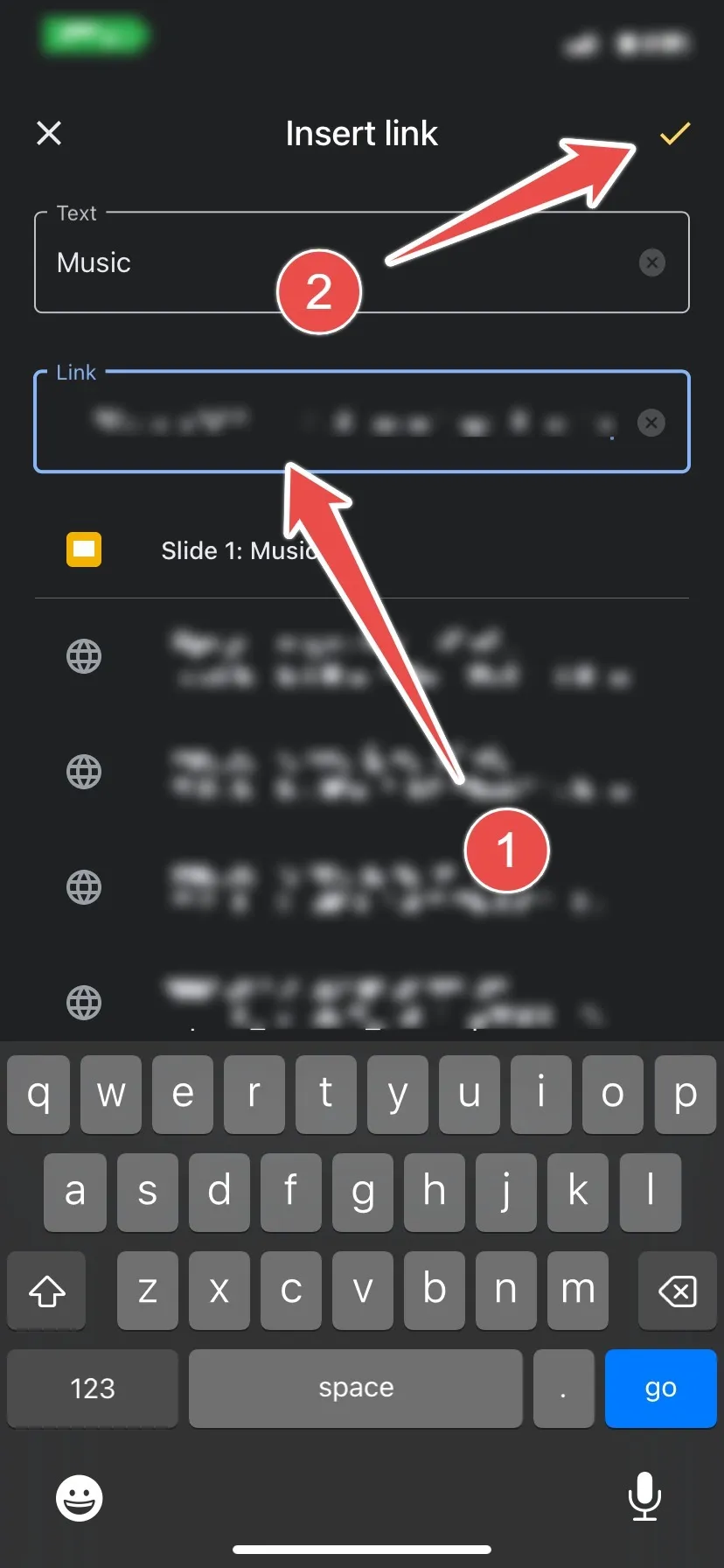
當您在桌面或移動設備上播放演示文稿並單擊鏈接時,它將打開一個新的瀏覽器窗口供您播放音頻。
您可以將自己的音頻添加到 Google 幻燈片嗎?
Google 幻燈片並不限制您只能向幻燈片添加音樂。您可以添加任何音頻內容,包括語音筆記、演講和播客,只要其格式受支持(MP3、MPEG、WAV、.ogg 或 .opus)即可。您還需要確保 Google 雲端硬盤上有足夠的存儲空間來上傳音頻文件,然後將它們添加到幻燈片中。
除了音頻之外,如果您使用的是桌面設備,您還可以通過“插入”菜單在 Google 幻燈片中插入視頻。您可以選擇 YouTube 視頻或之前上傳到 Google 雲端硬盤的視頻。如果您要從 Google 雲端硬盤中提取視頻,還必須確保它採用受支持的格式(WebM、.MPEG4、.3GPP、.MOV、.AVI、.MPEGPS、.WMV、.FLV 和 .ogg) 。
經常問的問題
如何將 Spotify 音樂添加到 Google 幻燈片?
要將 Spotify 音樂添加到您的 Google 幻燈片,請複制歌曲的鏈接,在幻燈片上創建一個錨點,然後將歌曲的 URL 鏈接到該錨點。當您在演示時單擊錨點時,Spotify 將打開,您可以從那裡播放歌曲。還了解如何在 Google 地圖中使用 Spotify。
我可以將 YouTube 音頻添加到 Google 幻燈片嗎?
是的。單擊頂部菜單中的“插入”,然後選擇“視頻”。選擇“YouTube”選項卡,在頂部的搜索框中輸入視頻名稱或其 URL,然後按Enter。視頻出現在搜索結果中後,選擇它,然後單擊右下角的“插入”。
視頻將顯示在幻燈片中,您可以將其最小化,然後將其放在角落中,以便在演示時可以在後台播放。
我可以向 Google 文檔添加音樂或其他音頻嗎?
您無法將音樂直接添加到 Google 文檔中。但是,您可以使用鏈接到要添加的音頻資源的錨文本或圖像,例如來自 Google Drive、Spotify 或 Apple Music 的音頻文件。
圖片來源:Unsplash。所有屏幕截圖均由 Chifundo Kasiya 提供。



發佈留言