如何在 Google 幻燈片中添加、複製和刪除幻燈片
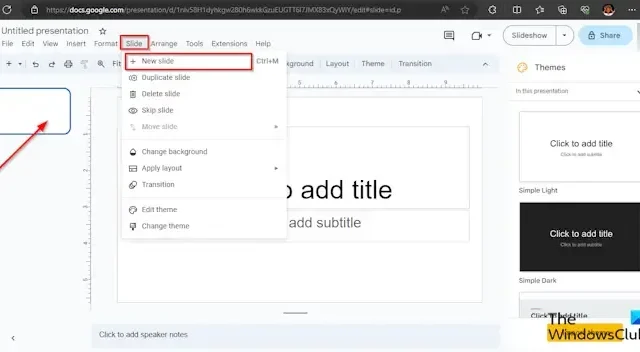
Google Slides 是 Google Suite 中流行的在線平台的一部分。用戶可以使用Google幻燈片進行演示。創建演示文稿時,您需要有可用的幻燈片來放置您的內容。幻燈片就像頁面一樣,您可以添加、複製和刪除它們。在本教程中,我們將解釋如何在 Google Slides 中添加、複製和刪除幻燈片。
如何在 Google 幻燈片中添加新幻燈片

在 Google 幻燈片中,您可以通過三種方式將新幻燈片添加到演示文稿中。請按照以下方法操作。
- 方法 1:單擊“幻燈片”選項卡,然後從菜單中選擇“新建幻燈片”。
- 方法 2:右鍵單擊幻燈片並從上下文菜單中選擇“新建幻燈片”。
- 方法 3:按 Ctrl + M。
在那裡,你有了一張新幻燈片!
如何在 Google 幻燈片中復制幻燈片

您可以通過三種方式在 Google 幻燈片中復制幻燈片。
- 方法 1:單擊“幻燈片”選項卡,然後從菜單中選擇“複製”。
- 方法 2:右鍵單擊幻燈片並從上下文菜單中選擇“複製”。
- 方法 3:按 Ctrl + D。
現在,幻燈片已被複製。
如何刪除 Google 幻燈片中的幻燈片
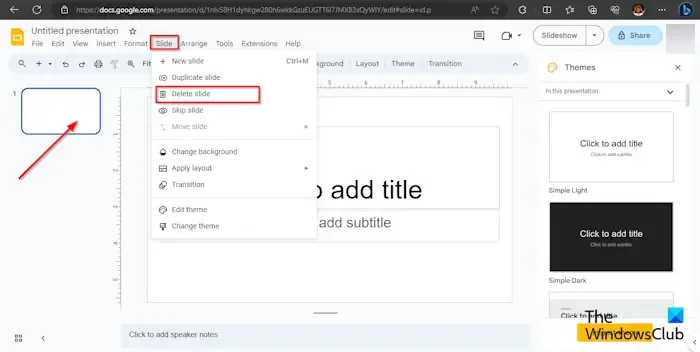
有兩種方法:您可以刪除 Google 幻燈片中的幻燈片。
- 方法 1:單擊“幻燈片”選項卡,然後從菜單中選擇“刪除”。
- 方法 2:右鍵單擊幻燈片並從上下文菜單中選擇“刪除”。
該幻燈片將從菜單中刪除。
如何同時編輯多張幻燈片?
如果您想一次編輯多張幻燈片,可以使用母版幻燈片。請按照以下步驟操作,了解如何打開編輯母版幻燈片。
- 單擊“幻燈片”選項卡,然後從菜單中選擇“編輯母版”。
- 主幻燈片模板將打開。選擇第一張幻燈片。
- 現在,對幻燈片進行所需的更改。您可以更改字體、字體大小、字體顏色、背景和主題。
- 現在,單擊“關閉”按鈕關閉母版幻燈片模板。
- 您對主幻燈片模板所做的更改將顯示在所有幻燈片佈局中。
有沒有辦法一次刪除多張幻燈片?
是的,您可以使用以下兩種方法之一在 Google 幻燈片中一次刪除多張幻燈片:
方法 1:按住 Ctrl 按鈕並選擇要刪除的幻燈片。然後,右鍵單擊幻燈片並從上下文菜單中選擇刪除。幻燈片被刪除。
方法 2:按 Shift 按鈕並選擇要刪除的幻燈片。然後,右鍵單擊幻燈片並從上下文菜單中選擇刪除。幻燈片被刪除。
我們希望您了解如何在 Google 幻燈片中添加、複製和刪除幻燈片。



發佈留言