如何將 Copilot 新增至 Windows 11 上的上下文選單
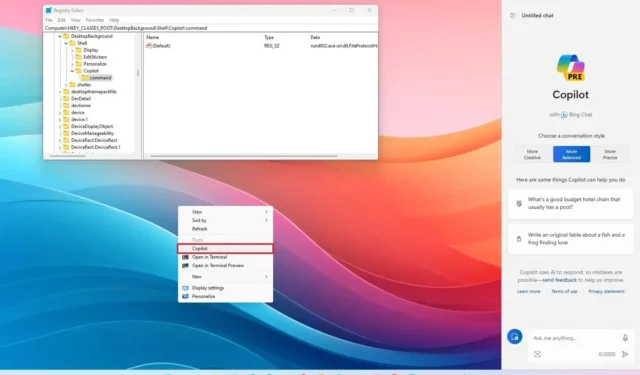
在Windows 11上,您可以為桌面上下文功能表新增項目以存取 Copilot,在本教學中,我將概述完成該任務的步驟。
雖然您可以透過工作列中的專用按鈕、使用「Windows 鍵 + C」鍵盤快速鍵,甚至透過自訂快捷鍵來開啟 Copilot ,但也可以使用登記處。
在本教程中,我將向您展示將 AI 聊天機器人新增至 Windows 11 上右鍵單擊上下文功能表的步驟。
警告:需要注意的是,如果使用不當,修改註冊表可能會導致嚴重問題。假設您知道自己在做什麼,並在繼續之前創建了系統的完整備份。
在 Windows 11 上建立 Copilot 右鍵單擊上下文功能表選項
若要將 Copilot 選項新增至 Windows 11 上的桌面上下文選單,請使用下列步驟:
-
在 Windows 11 上開啟「開始」 。
-
搜尋regedit並點擊頂部結果以開啟登錄編輯程式。
-
瀏覽到以下路徑:
HKEY_CLASSES_ROOT\DesktopBackground\Shell -
右鍵點選Shell鍵,選擇「新建」,然後選擇「鍵」選項。
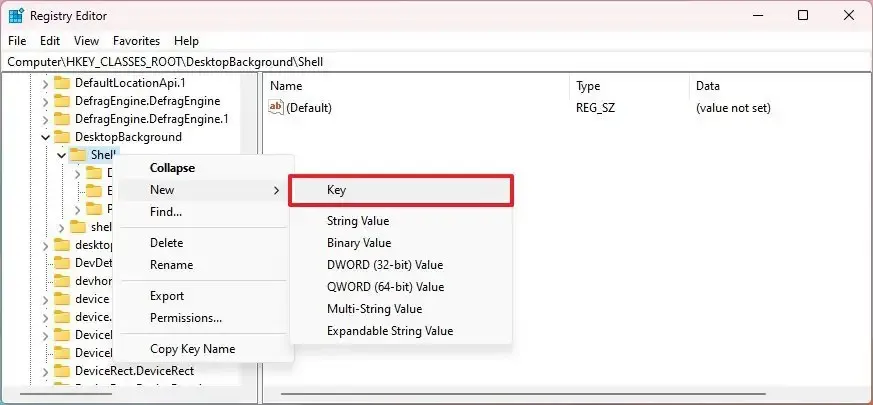
-
確認Copilot名稱並按Enter。
-
右鍵點選新建立的鍵,選擇「新建」,然後選擇「字串值」選項。
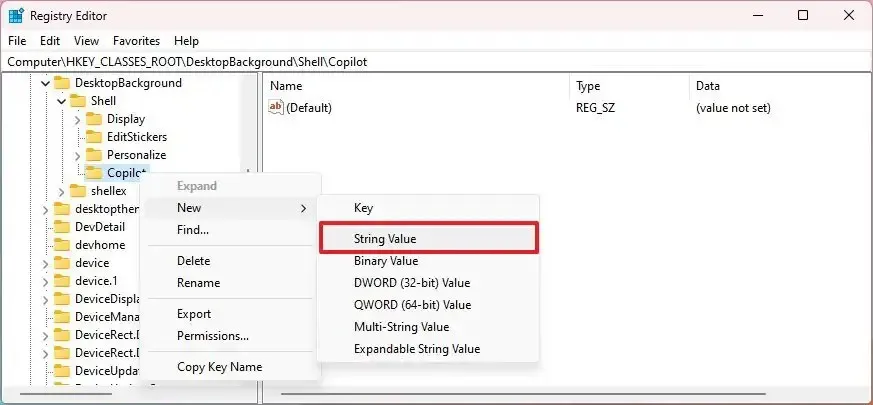
-
確認MUIVerb名稱並按Enter。
-
雙擊新建的 String 並將其值設為Copilot。
-
按一下“確定”按鈕。
-
右鍵點選 Copilot鍵,選擇新建,然後選擇鍵選項。
-
確認指令名稱並按Enter。
-
雙擊字串值(預設)並將值設為:
rundll32.exe url.dll,FileProtocolHandler "microsoft-edge://?ux=copilot&tcp=1&source=taskbar"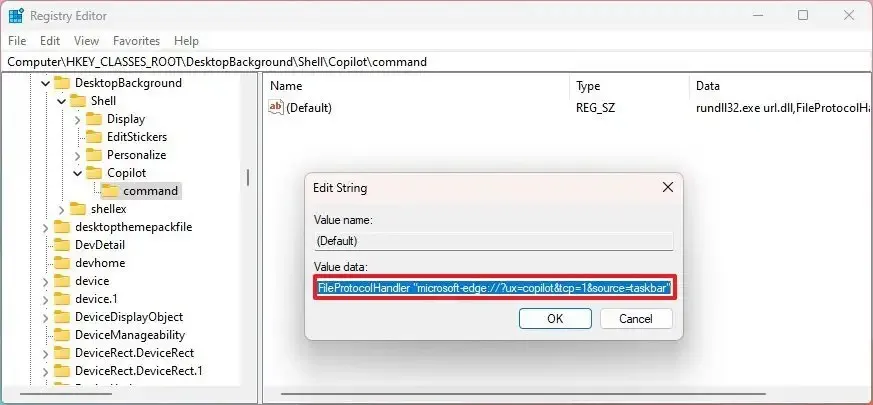
-
按一下“確定”按鈕。
完成這些步驟後,您可以右鍵點選桌面,「顯示更多選項」選單中將提供「Copilot」選項。如果您想避免額外的步驟,請使用「Shift + 右鍵單擊」快捷鍵直接存取上下文功能表。
如果您剛開始使用 AI 聊天機器人,您應該查看我的指南,以了解Copilot 上的最佳提示和技巧。



發佈留言