如何在 iOS 17 中的 iPhone 上添加帶有通話和消息按鈕的聯繫人小部件
iOS 17 帶來了一系列時髦的更新,帶來了翻天覆地的變化。我們談論的是待機模式、NameDrop、聯繫海報等等。但這還不是全部,蘋果還在“聯繫”小部件上撒下了更多的魔法灰塵。
在過去的美好時光,即幾個版本之前,聯繫人小部件實際上很有用。您可以直接從小部件中調用您的收藏夾。但後來,它變得有點戲弄。當然,在最近的迭代中,您可能會渴望地凝視聯繫人的信息,但如果您想給他們打電話或發消息,則必須通過應用程序採取風景優美的路線。但那些額外點擊的日子即將結束!蘋果在 iOS 17 中升級了“聯繫人”小部件,添加了一些可愛的新按鈕:“呼叫”和“消息”。現在,您可以直接從主屏幕或今日視圖聯繫您的聯繫人。讓我們深入了解一下吧?
為什麼要啟用呼叫或消息按鈕?
在 iOS 17 之前,要呼叫小部件上添加的聯繫人,您必須先點擊小部件,然後點擊聯繫人信息頁面中的“呼叫”按鈕。
但是,啟用呼叫/消息後,您可以直接從小部件中撥打電話或發送消息,而無需前往聯繫信息頁面。雖然看似方便了一點,但實際使用中,方便是顯而易見的。
不過,有一個問題。呼叫或消息按鈕只能添加到小部件,即一次只能容納聯繫信息的部件。因此,如果您希望能夠輕鬆地給多個人打電話/發短信,您可能需要在主屏幕/今日視圖中添加多個聯繫人小部件。
將聯繫人小部件添加到主屏幕或今日視圖
首先,長按主屏幕或今日視圖,直到所有應用程序/小部件擺動。之後,點擊左上角的“+”圖標繼續。
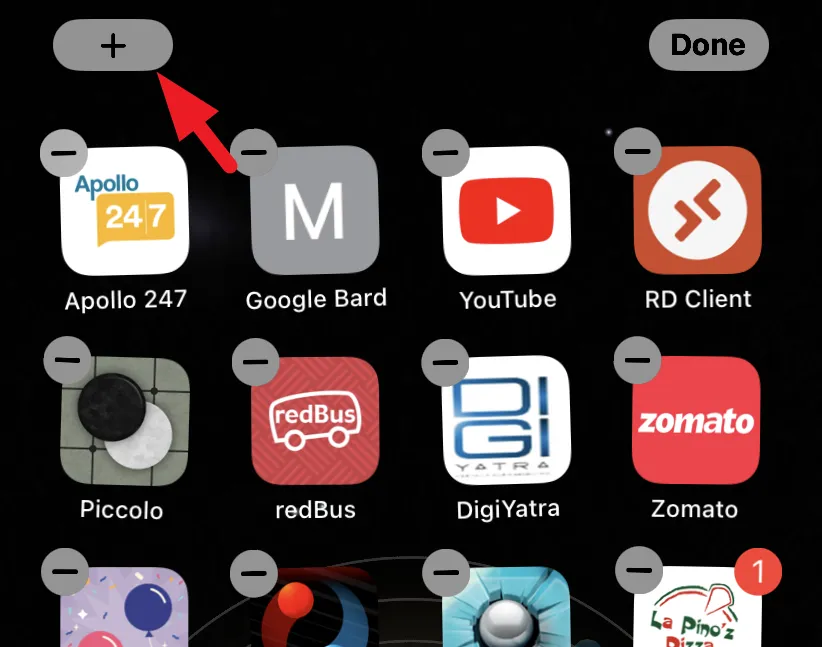
然後,找到並點擊“聯繫人”圖塊。
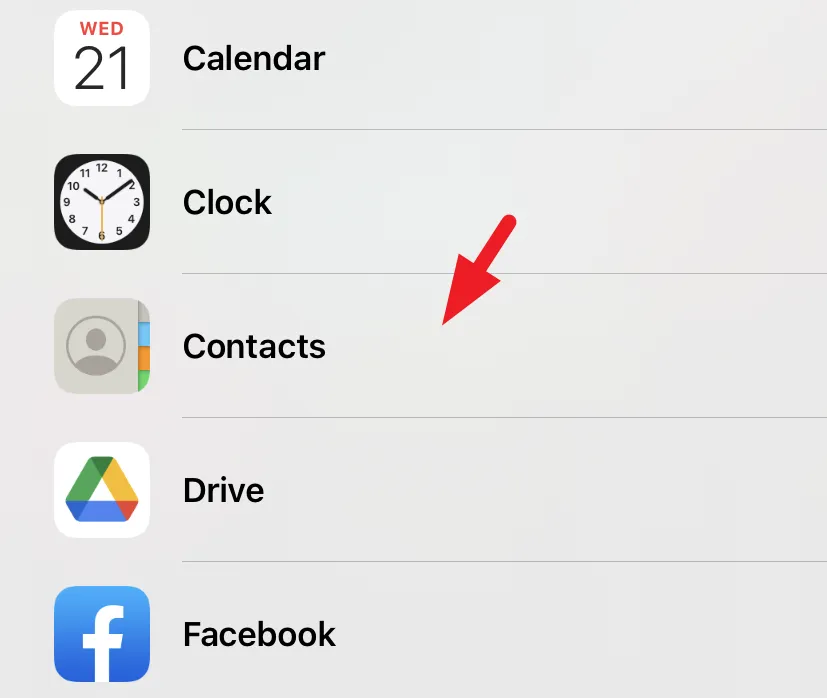
接下來,點擊“小”小部件屏幕下的“添加小部件”按鈕。
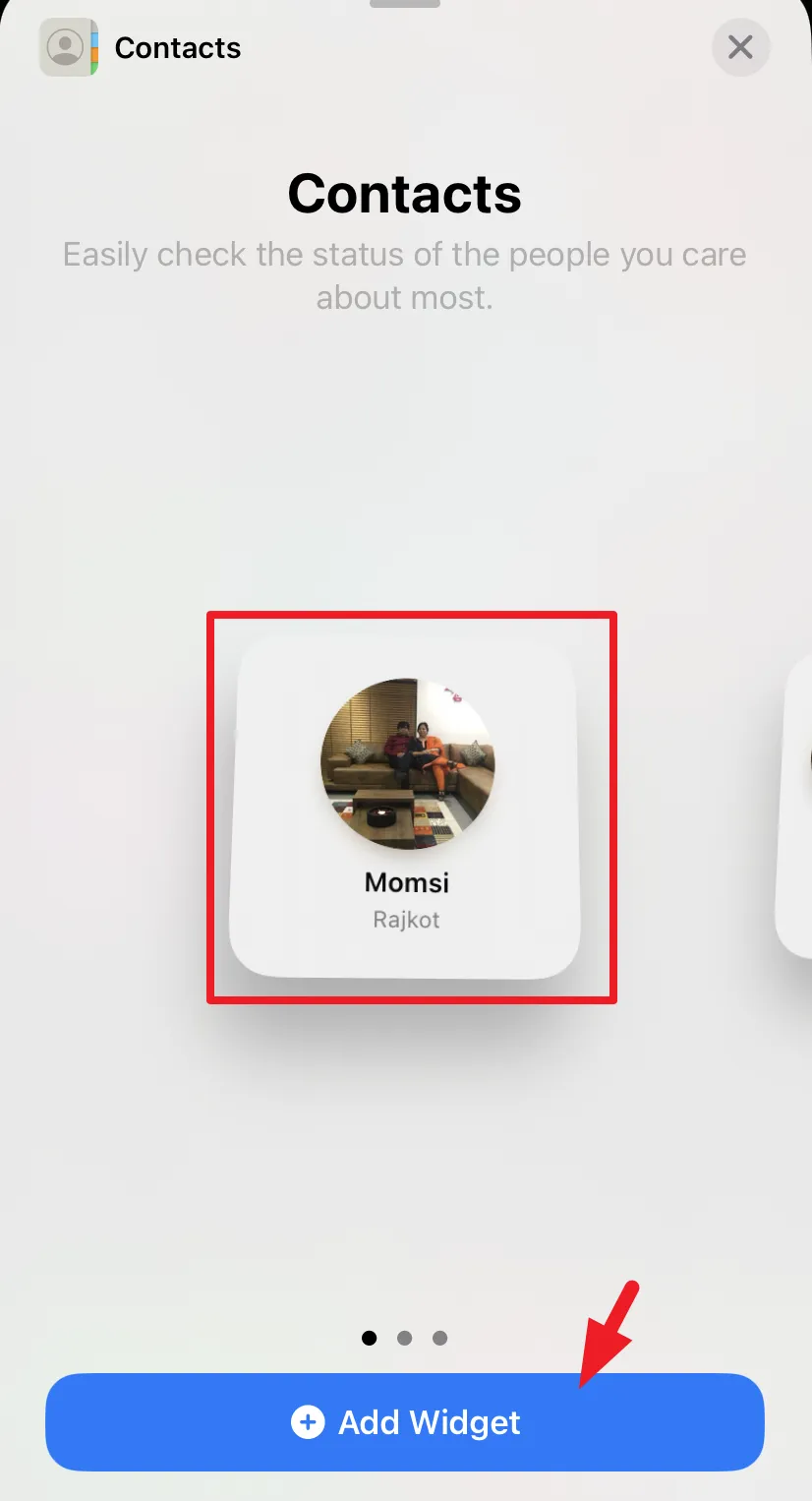
將小部件添加到屏幕後,點擊“完成”按鈕。就是這樣。該小部件已添加到您的 iPhone。
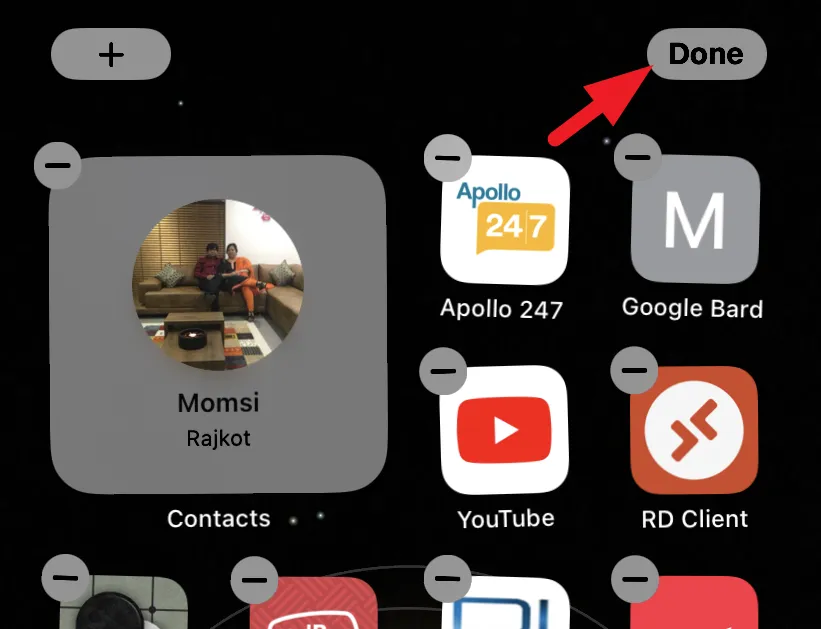
添加呼叫和/或消息按鈕
在主屏幕或今日視圖上添加小部件後,您可以切換呼叫/消息按鈕。
首先,點擊並按住“聯繫人”小部件。這會將覆蓋菜單帶到您的屏幕上。從選項中點擊“編輯小部件”。
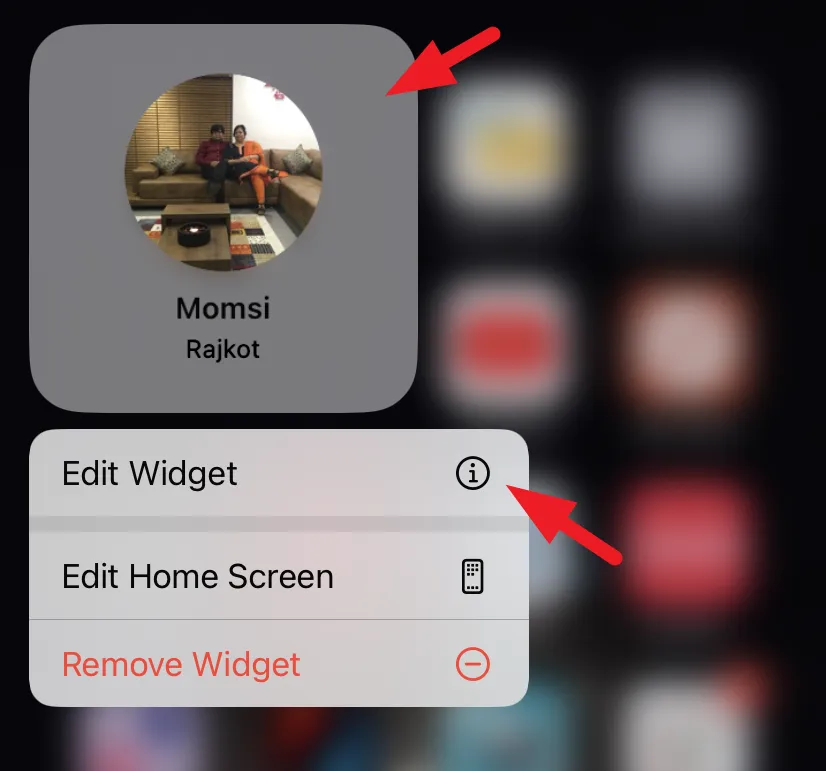
現在,點擊“聯繫人”圖塊即可轉到電話簿,然後選擇您想要在小部件上顯示其信息的聯繫人。
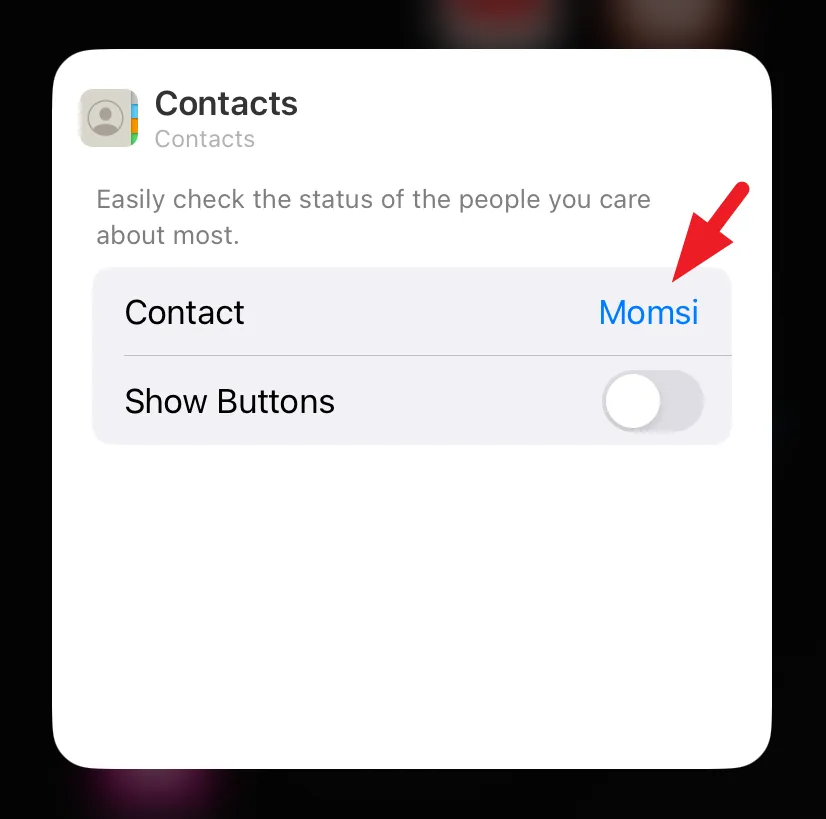
選擇聯繫人後,點擊“顯示按鈕”開關將其啟用。然後,點擊“選擇”按鈕選擇短信/通話模式。
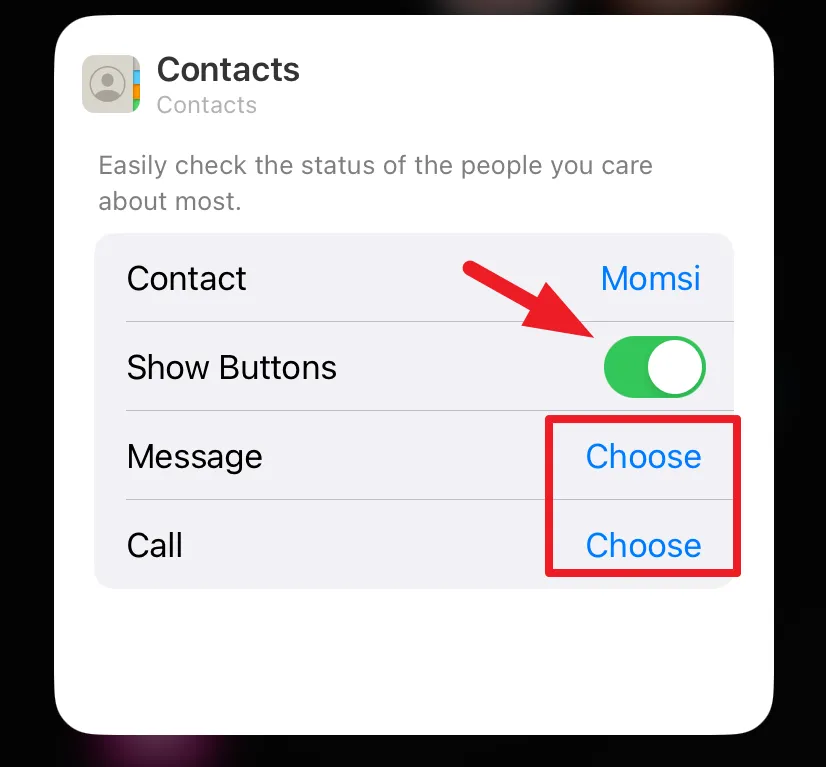
如果聯繫人有多個號碼或聯繫方式(例如 FaceTime 通話、普通通話、第三方應用程序),您可以選擇將其綁定到小部件按鈕以用於消息傳遞和通話。
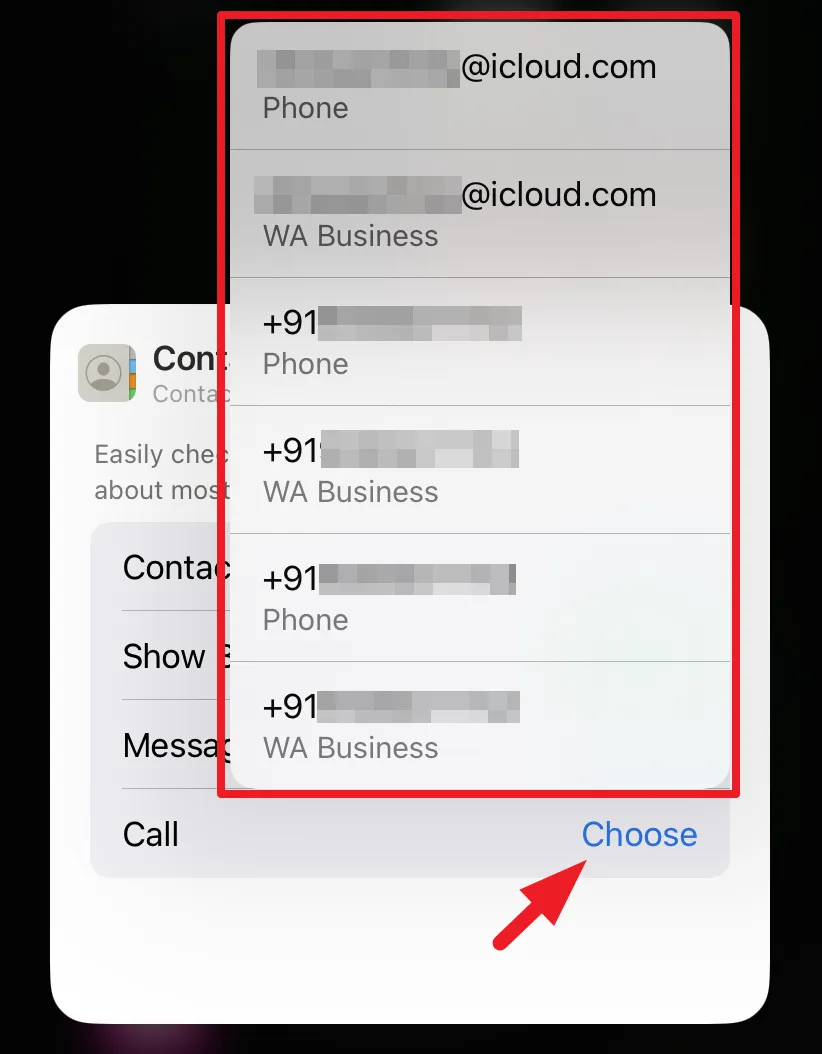
您現在可以直接從小部件呼叫所選聯繫人或向其發送消息。請記住,當您點擊小部件按鈕時,在撥打電話或發送消息之前不會有任何確認。因此,請小心口袋和/或意外撥號。
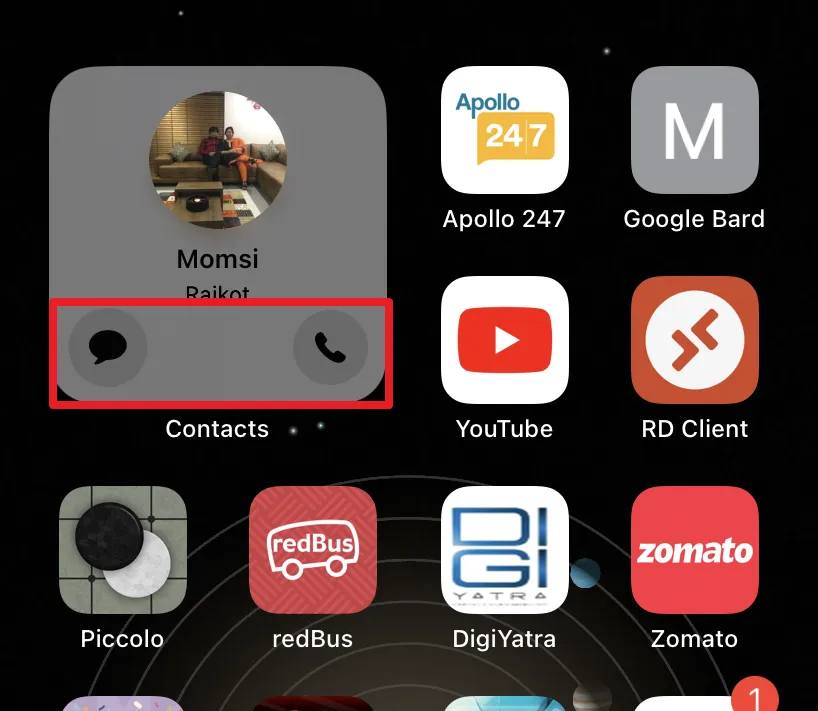
不直觀的聯繫人小部件現已在 iOS 17 中得到修復,並承諾提供更好的便利性。然而,意外撥盤或口袋撥盤的可能性仍然存在。
發佈留言