如何在 Windows 11/10 中為資料夾新增註釋
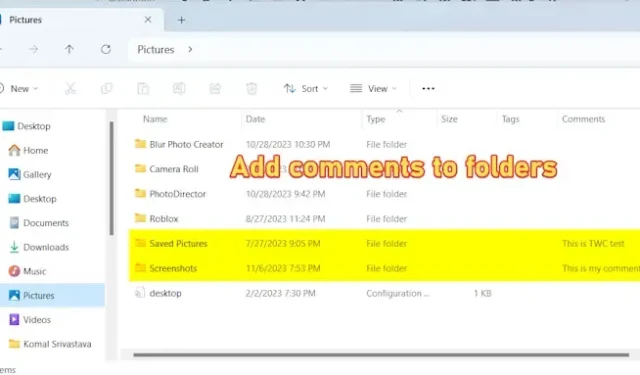
您是否知道可以在 Windows 11/10 的檔案總管中新增註解?嗯,是!您可以為資料夾新增註釋。透過這樣做,您可以輕鬆了解資料夾的組成部分。在這篇文章中,我們將向您展示如何輕鬆在電腦上的資料夾中新增評論。
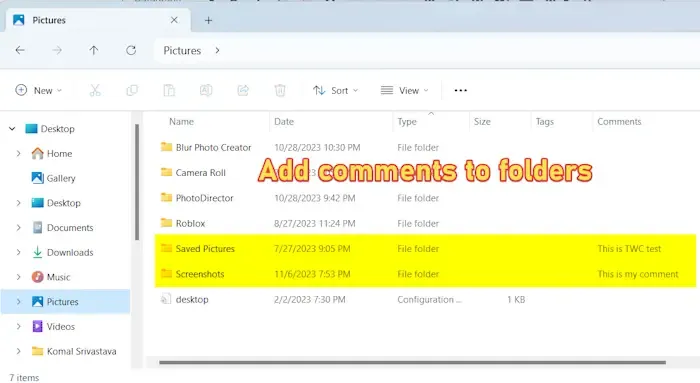
如何在 Windows 11/10 中為資料夾新增註釋
以下是在 Windows 11/10 電腦上的資料夾中新增註解的步驟:
- 開啟檔案總管。
- 轉到目標目錄。
- 右鍵單擊類型列。
- 選擇更多選項。
- 勾選評論複選框並按確定。
- 前往要新增評論的資料夾。
- 點選三點選單按鈕。
- 選擇選項。
- 轉到“查看”選項卡。
- 取消選取隱藏受保護的作業系統檔案選項,然後按一下確定。
- 在記事本中開啟desktop.ini 檔。
- 新增資訊提示行。
- 儲存編輯後的desktop.ini 檔案。
- 重新啟動檔案總管即可查看註解。
首先,使用 Win+E 熱鍵開啟檔案總管,然後移至要新增註解的目標目錄。
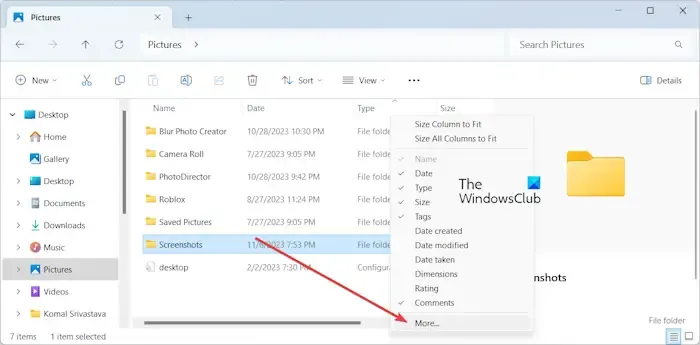
接下來,右鍵點選型別列,然後選擇更多< i=4> 選項。
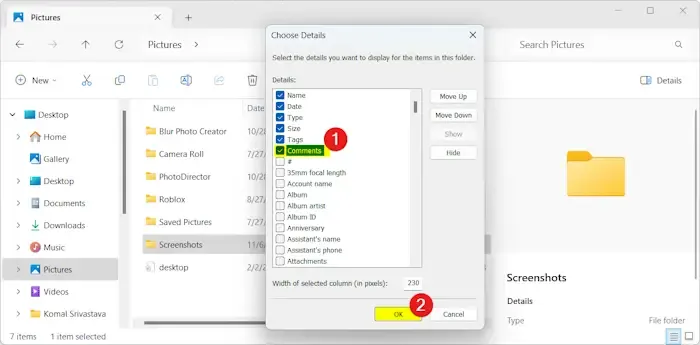
在出現的對話框視窗中,勾選註解複選框,然後按確定 按鈕。
檔案總管中將會新增註解列,您可以在其中查看目錄中資料夾中新增的所有註釋。
現在,下一步是將註釋新增到所需的資料夾。為此,我們需要編輯該資料夾中的desktop.ini 檔案。具體方法如下:

現在,開啟要新增註解的目標資料夾,然後點擊頂部的三點選單按鈕。然後,選擇選項。
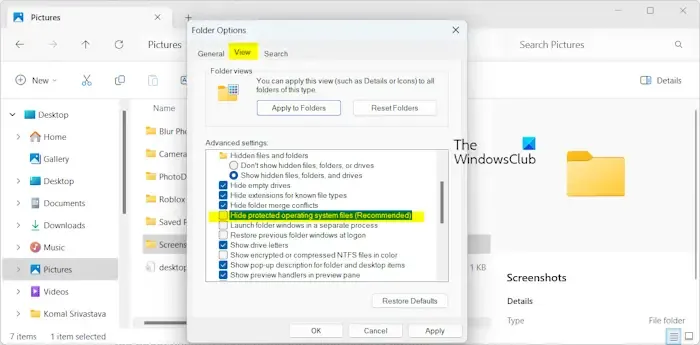
在新出現的視窗中,取消選取隱藏受保護的作業系統檔案複選框,然後按< a i=3>是確認提示上的 按鈕。然後,按下「確定」按鈕儲存變更。
您現在將能夠在該資料夾中看到desktop.ini 檔案。
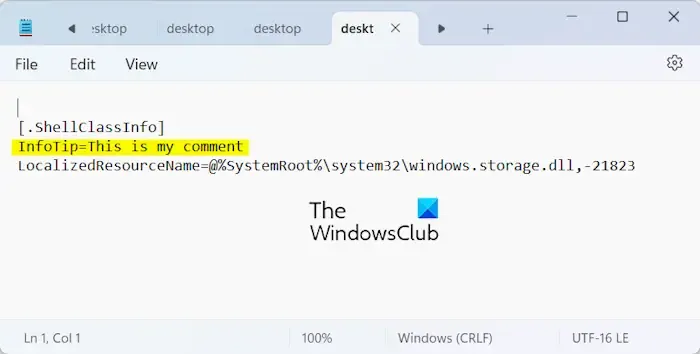
在開啟的檔案中,在 [.ShellClassInfo] 行下新增行,如下所述:
InfoTip=<Add comment here>
例如:
InfoTip=This is my comment
之後,點選檔>儲存按鈕儲存變更。
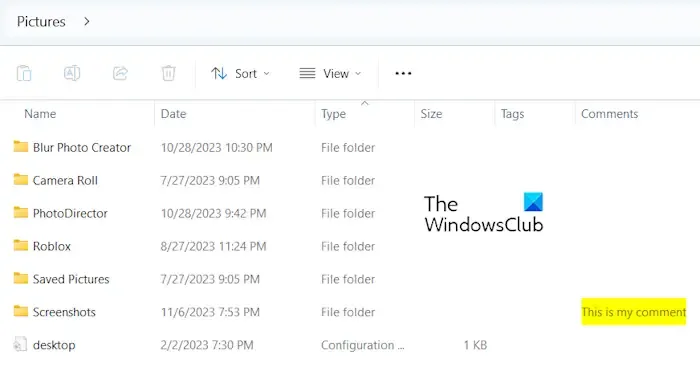
完成後,重新啟動檔案總管以使變更生效。現在您將開始看到添加到資料夾中的評論。
同樣,您也可以為其他資料夾新增註解。
我希望這有幫助!
如何在 Windows 11 中取得資料夾選項?
在 Windows 11/10 中開啟資料夾選項(現在稱為檔案總管選項)有兩種不同的方法。您只需開啟檔案總管,按一下「檢視」選項旁的三點選單按鈕,然後選擇「選項」。它將打開“資料夾選項”視窗。另一種方法是開啟控制面板,前往外觀和個人化 類別,然後按一下檔案總管選項。
如何在 Windows 中為 PDF 新增註解?
要在 Windows 11/10 上新增註釋,您可以使用 Adobe Acrobat Reader 等 PDF 編輯器。您可以在 Acrobat Reader 中開啟 PDF 文件,然後選擇新增註釋工具。之後,您可以輸入您的評論,然後按「發布」按鈕將其新增至 PDF 文件中。



發佈留言