如何在 Google 幻燈片中新增、變更和刪除過渡效果
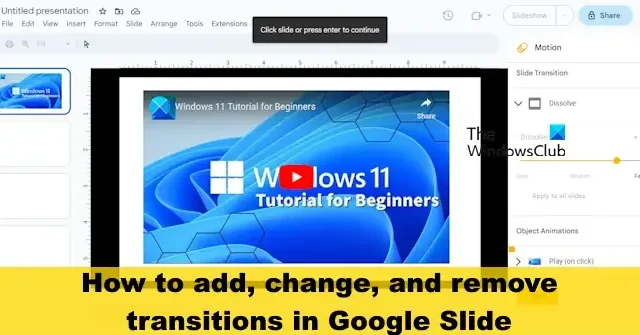
可以在Google幻燈片中添加過渡,但每個人都不知道這一點。該功能的工作原理與 Microsoft PowerPoint 中的過渡功能類似,因此如果您來自後者,那麼學習如何在幻燈片中完成工作只會更容易。
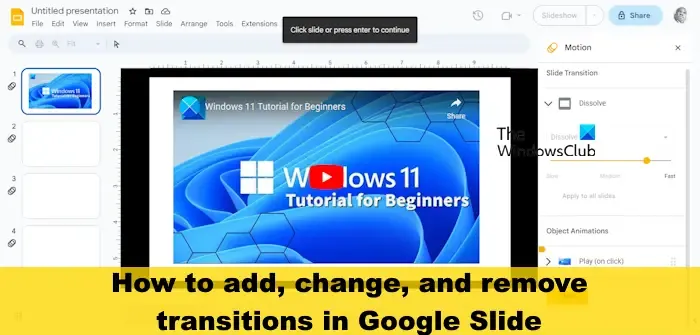
有些人可能認為過渡與自訂動畫相同,但事實並非如此。是的,它們在某些方面是相似的,但不管你信不信,自訂動畫是它自己的事。
自訂動畫和幻燈片過渡有什麼區別?

如何在 Google 投影片中加入轉場效果
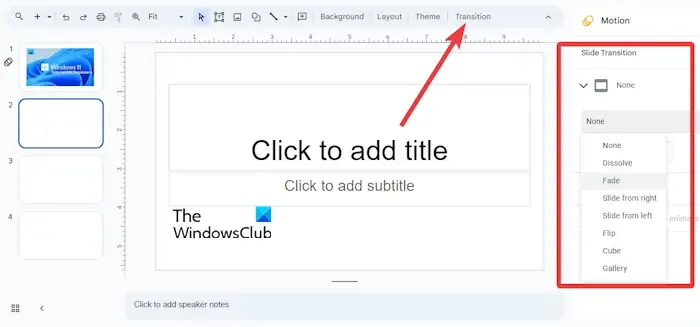
- 請從您的 Google 投影片文件中選擇一張投影片。
- 如果要選擇多張投影片,請按住CTRL鍵,然後按一下每張投影片。
- 從那裡,透過工具列點選「過渡」 。
- 過渡窗格將在右側開啟。您可以在此處決定應用哪種過渡類型。
- 顯示過渡類型列表,然後選擇一個過渡。
- 完成後,點選「播放」按鈕預覽過渡效果。
- 若要結束預覽,請按一下「停止」按鈕。
- 最後,按一下轉換窗格上的「關閉」按鈕即可完成任務。
如何更改 Google 幻燈片中的過渡效果

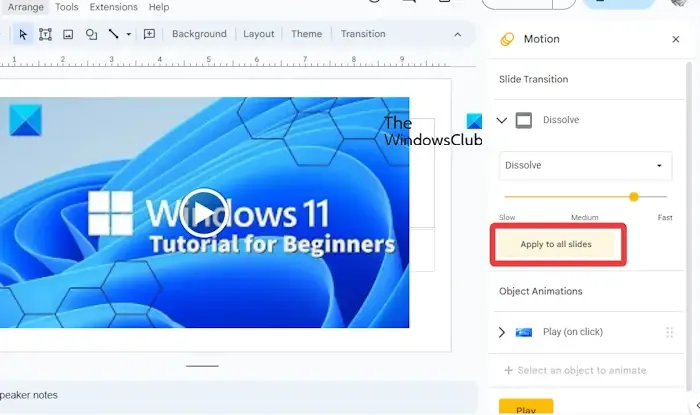

- 點擊找到過渡的幻燈片。
- 從工具列中選擇「過渡」。
- 您可以在此處變更過渡類型並調整持續時間。
- 決定完美的過渡和持續時間後,按一下「應用」。
- 如果需要,您可以按一下「套用到所有投影片」以使變更適用於簡報中的每張投影片。
- 關閉過渡窗格。
如何刪除 Google 投影片中的轉場效果
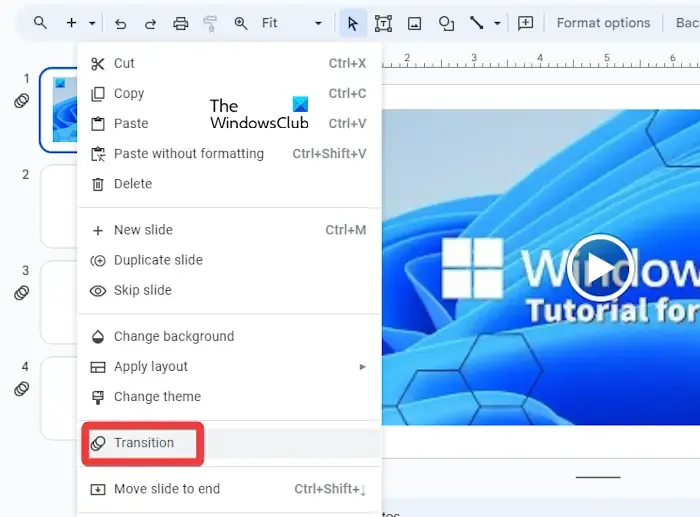
向幻燈片添加過渡是一回事,但了解如何刪除它們又是另一回事。讓我們解釋一下你應該做什麼。
- 首先,選擇帶有過渡的幻燈片。
- 如果附加了過渡,您將看到一個由三個堆疊圓圈組成的圖示。
- 右鍵單擊幻燈片並選擇“過渡”。
- 從那裡,尋找幻燈片過渡,然後顯示下拉式選單。
- 然後,從該選單中選擇None。
- 完成後關閉該列,或按一下「套用到全部」按鈕從所有投影片中刪除過渡。
如果一切順利,三個堆疊的圓圈應該會從幻燈片上消失。
幻燈片中的過渡是什麼?
過渡提供了一種在即時幻燈片放映期間從一張簡報投影片移動到另一張簡報投影片的動態方式。可以選擇在幻燈片中添加單一過渡,以及在其他幻燈片中添加不同的過渡,或在簡報中的所有幻燈片中添加相同的過渡。
動畫和過渡效果有哪四種類型?
在 Microsoft PowerPoint 中,動畫效果有四種類型,分別是入口、強調、退出和運動路徑。這些類型的動畫旨在反映使用者希望動畫發生的點。



發佈留言