如何在 Windows 11、10 上新增 Caps Lock 指示器
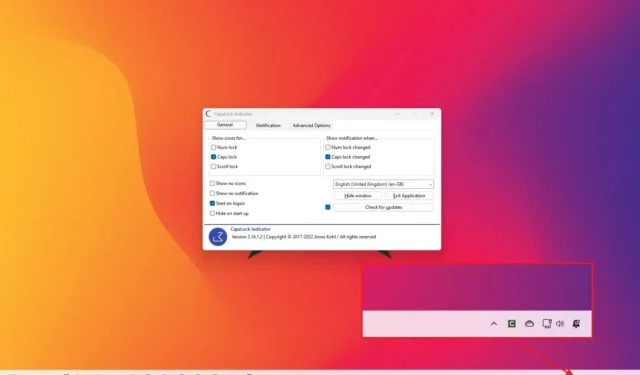
在Windows 11(和 10)上,您可以為鍵盤添加大寫鎖定指示器,而無需視覺佇列來指示大寫何時打開,在本指南中,我將向您展示如何操作。
我已經使用 Tenkeyless (TKL) 機械鍵盤很長時間了,雖然我喜歡打字體驗和 RBG燈光,但鍵盤缺少指示燈來讓我知道何時打開大寫字母。經過一些研究,我發現了許多不同的應用程序,從免費到付費,但“CapsLockIndicator”對我來說很突出,因為它使用簡單且免費。
CapsLockIndicator 是 GitHub 上的一個開源項目,可在大寫、數位或滾動鎖定時添加指示器。您還可以自訂各種設定並更改圖示。
在本指南中,我將教您如何在 Windows 11 上向工作列新增大寫鎖定指示器,但這些說明也適用於Windows 10。
將大寫鎖定指示器新增至工作列
若要將大寫鎖定指示器新增至 Windows 11 上的工作列,請使用下列步驟:
- 按一下「資產」部分下的最新「.exe」文件,將該文件儲存到您的電腦上。
-
雙擊該檔案以啟動應用程式。
-
檢查“顯示圖示”部分中的大寫鎖定選項。
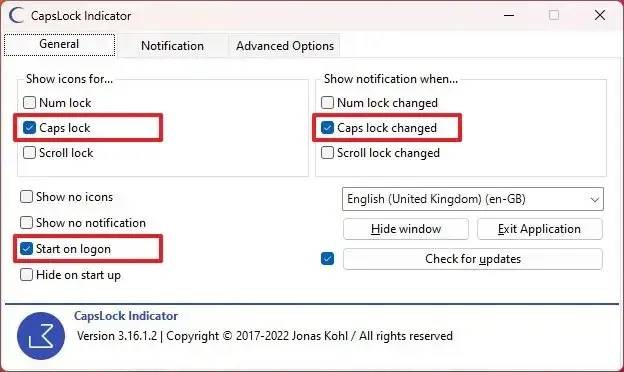 小提示:您也可以顯示「Num」和「Scroll」鎖定指示燈。
小提示:您也可以顯示「Num」和「Scroll」鎖定指示燈。 -
檢查「顯示通知時間」部分中的「大寫鎖定已變更」選項。
-
選取「登入時啟動」選項。
-
(可選)按一下通知標籤。
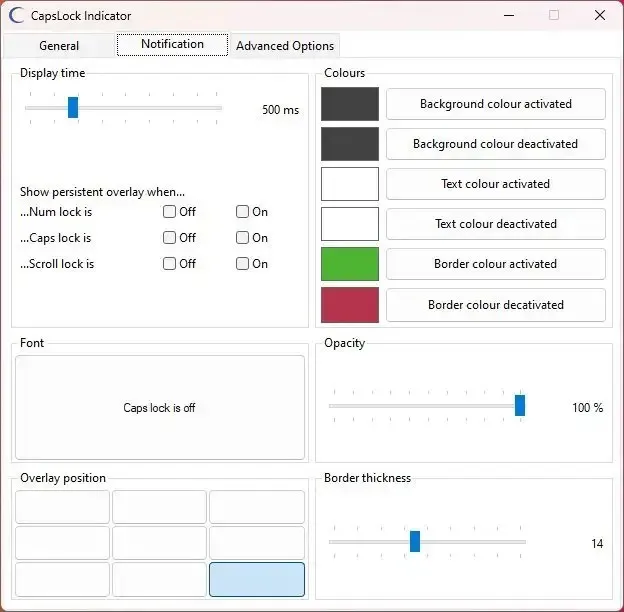
-
自訂通知的顯示時間、顏色和疊加位置。
-
(可選)按一下進階選項標籤。
-
按一下“下載圖示包”選項。
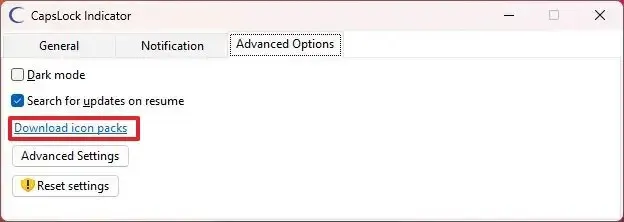
-
選擇可用的圖示包之一來替換預設圖示。
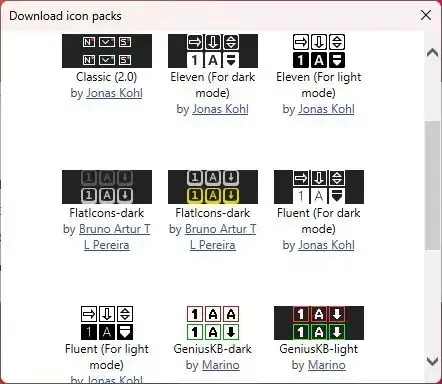
-
打開系統托盤圖示溢出選單,然後將應用程式圖示拖曳到選單外以使其可見(如果適用)。
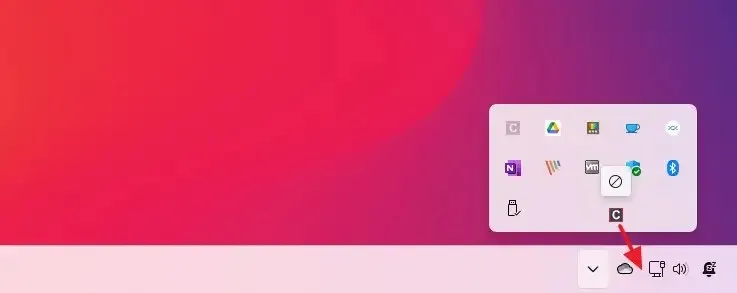
完成這些步驟後,大寫鎖定指示器圖示將出現在工作列系統托盤中,每次打開鍵盤上的大寫字母時,您都會看到一個指示器。



發佈留言