如何在 Google 文件中新增和更新目錄
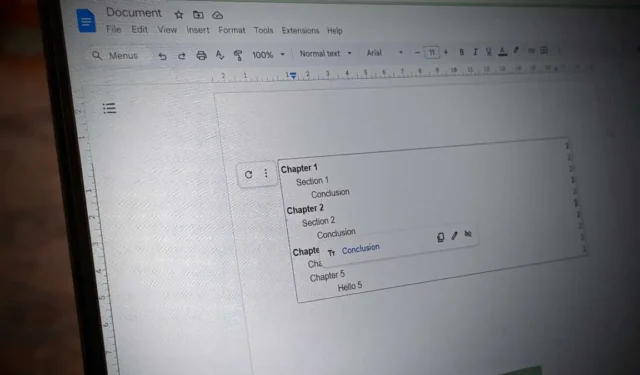
當您在 Google 文件中編寫文件時,您可能需要新增目錄。值得慶幸的是,許多文字處理程式都了解自動產生的目錄的價值,Google 文件也不例外。這節省了您透過輸入頁碼和章節名稱來手動建立自己的表格的精力。幸運的是,在 Google 文件中建立和更新目錄非常簡單。
如何在 Google 文件中插入目錄
在 Google 文件中,將遊標放在要插入目錄的位置。在功能表列中選擇「插入」 -> “目錄” ,然後從三個選項(帶頁碼的標題、與頁碼用虛線連接的標題和不帶頁碼的超連結標題)中選擇一種表格樣式。
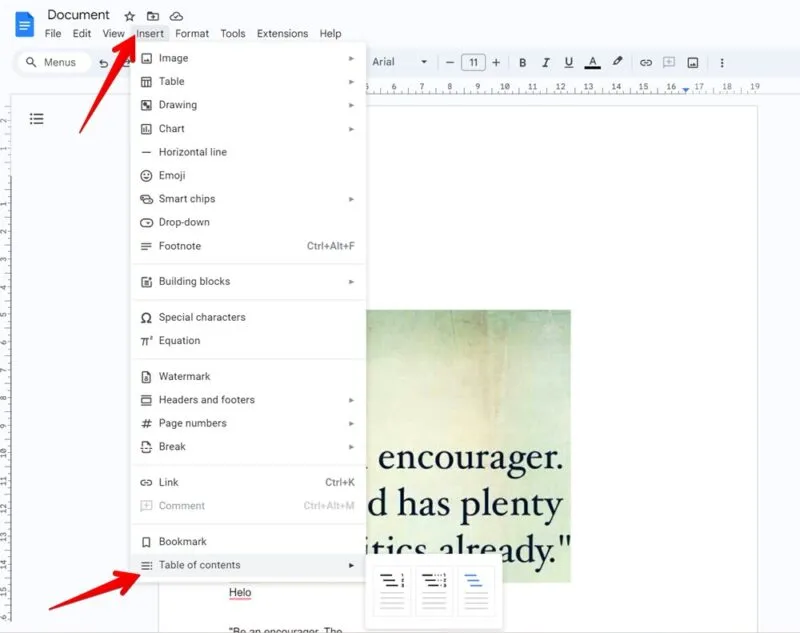
Google 文件將根據文件中使用的標題格式(h1、h2 等)建立一個表格。也就是說,Google 文件會將共享標題格式的所有文字置於相同的重要性等級。
「標題 1」是最高等級的標題,「標題 2」是第二級的標題,依此類推。任何在更高級別的標題下使用的標題都將被視為副標題。例如,如果我將文字“Chapter 1”放在標題1 格式中,“Section 1”放在標題2 中,“Conclusion”放在標題3 中,Google 文件將看到“Chapter 1”作為主標題,“ Section 1」作為第 1 章的副標題,「結論」作為第 1 節的副標題。本教學稍後將更詳細地解釋如何在 Google 文件中新增標題。
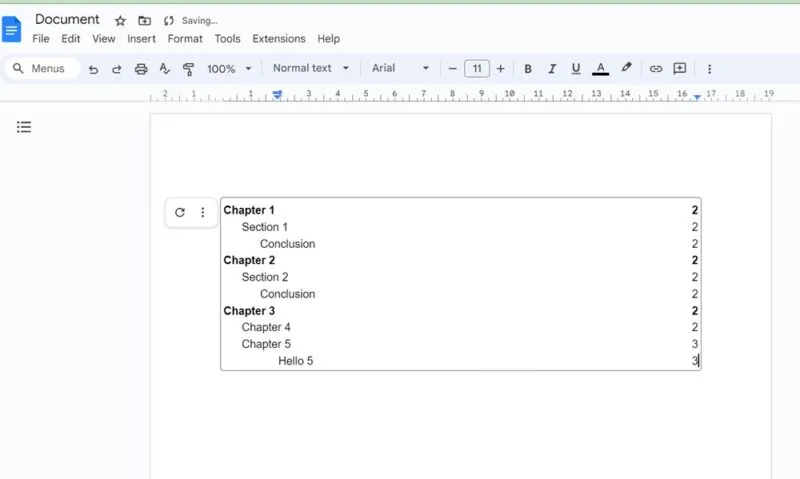
假設我們正在寫一本有關計算機的電子書。每章都會涵蓋不同的項目,例如處理器、鍵盤、顯示器等。我們可以使用 Heading 1 設定章節標題(第 1 章:處理器,第 2 章:顯示器等),然後使用 Heading 定義每個方面的標題2(品牌),然後是標題3(英特爾、AMD)的各個方面的詳細資訊。
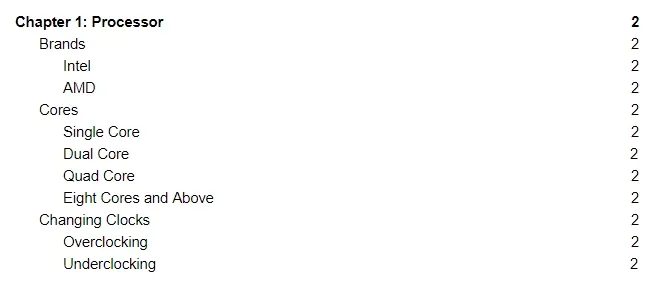
如何在 Google 文件中新增或變更標題
若要為文件新增標題,請將遊標放在所需標題的位置。鍵入標題文本,然後選擇它並點擊頂部的普通文本。您會看到一系列選項。我們對以“標題”開頭的內容感興趣。選擇適當的內容。
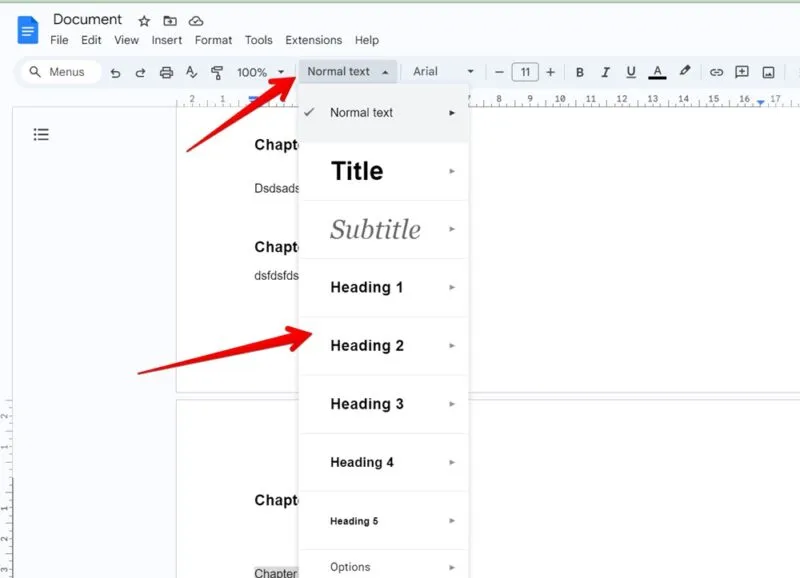
或者,如果您已鍵入標題文字並想要變更標題格式,請將其反白顯示,然後從「普通文字」下拉方塊中選擇所需的格式。
如果您不喜歡 Google 文件為您提供的標題樣式格式,您可以變更它並將其套用到所有標題。只需按照您想要的標題樣式(不同的顏色、字體等)設定文字格式,然後反白顯示即可。按一下普通文字框,然後按一下要變更的標題旁邊的右箭頭。然後,按一下更新“標題”以符合。
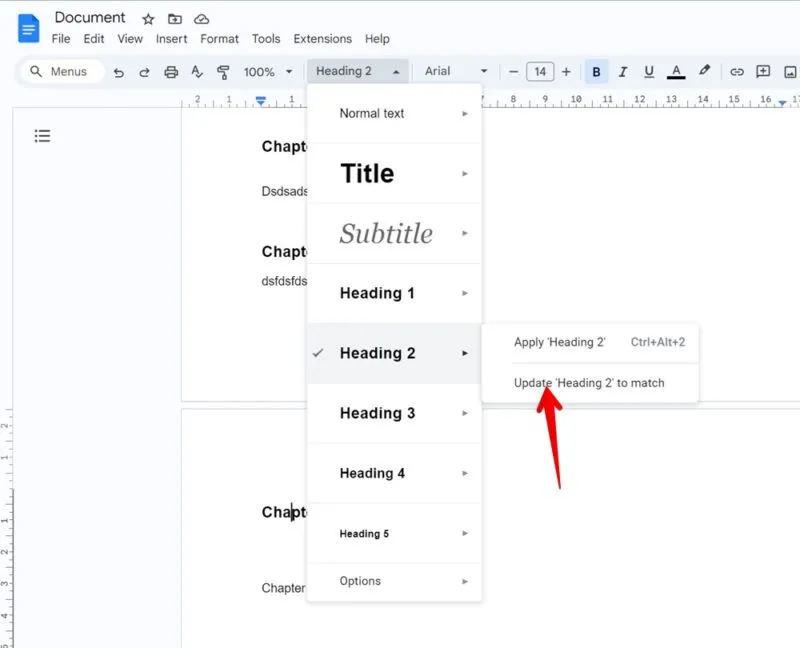
如何更新目錄
當您新增和編輯帶有標題的 Google 文件時,您會注意到目錄沒有更新。需要手動指示它更新標題。
完成變更或新增文字標題後,有兩種方法可以更新 Google 文件中的目錄。右鍵單擊目錄,然後按一下“更新目錄”,或按一下表格旁邊的“刷新”按鈕。目錄將使用您新增的標題進行更新。
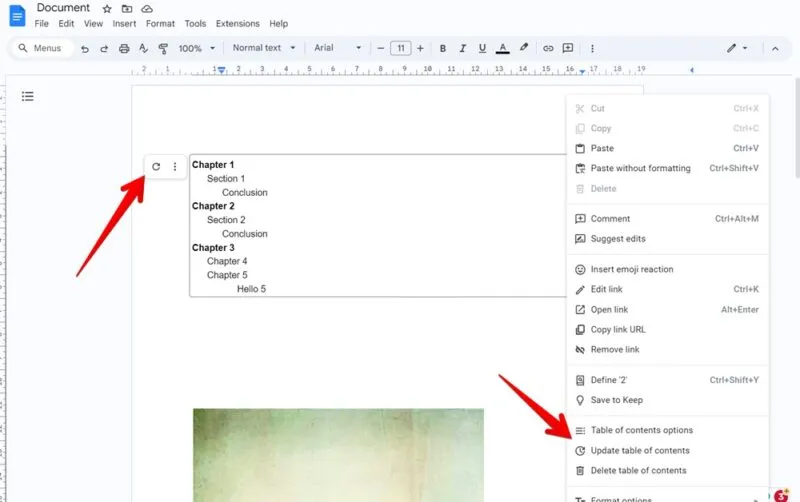
如果您發現標題太長,無法放在目錄中的一行中,則可以變更 Google 文件的頁邊距以新增更多空間。
表格內容
當您想要在 Google 文件中建立或更新目錄時,您不必手動執行此操作。只需標記您認為合適的標題,然後讓 Google 文件為您完成所有繁重的工作。如果您願意,您可以將 Google 文件轉換為 Word,反之亦然。
所有螢幕截圖和照片均由 Mehvish Mushtaq 提供。



發佈留言