如何在 Microsoft Word 中添加列並設置其格式
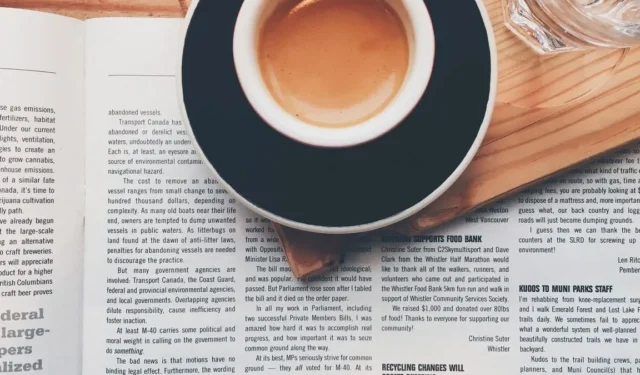
在 Microsoft Word 中,您可以插入列並設置列格式來構建文檔。這非常適合創建時事通訊、小冊子或雜誌風格的佈局。本指南向您展示了在 Word 中管理列的所有隱藏調整。
如何在Word中添加列
您可以在插入文本之前或之後向 Word 文檔添加列。將列應用於整個文檔或特定部分,例如段落或部分。
將列添加到整個文檔
如果您的文檔中已有內容,則在應用列佈局時您會看到內容髮生變化。這有助於確定有多少列最有效。
- 將光標置於文檔的開頭。轉到“佈局”選項卡,然後打開功能區“頁面設置”部分中的“列”下拉菜單。
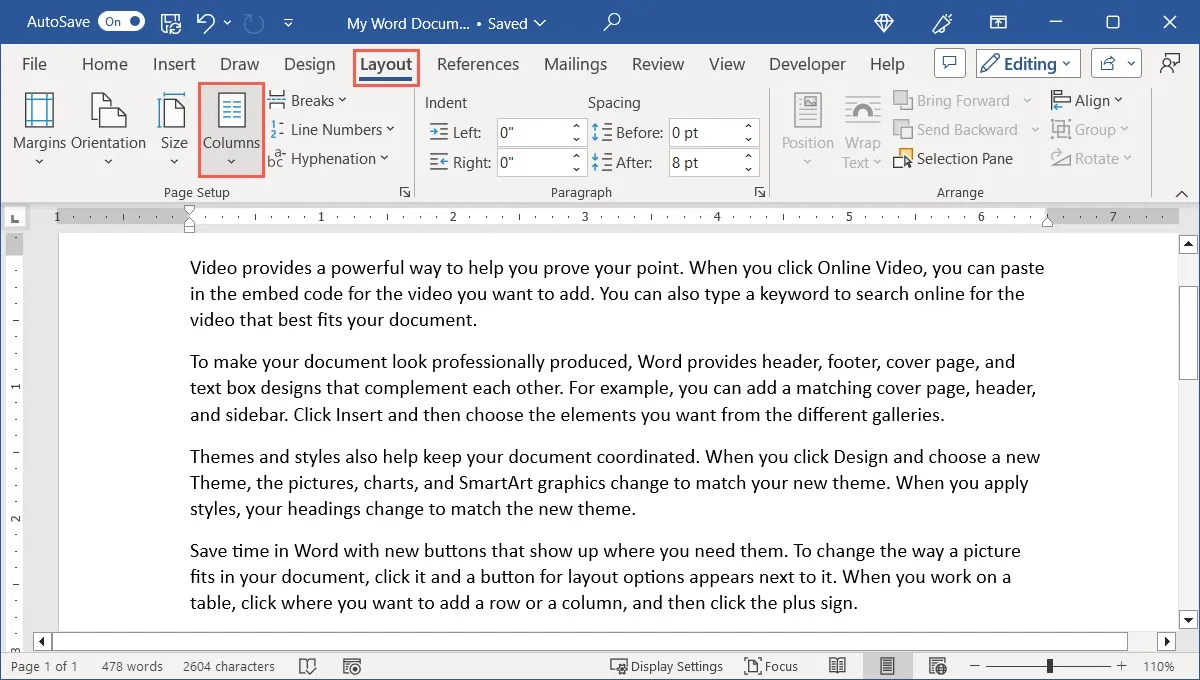
- 選擇您需要兩列還是三列。默認為一列。
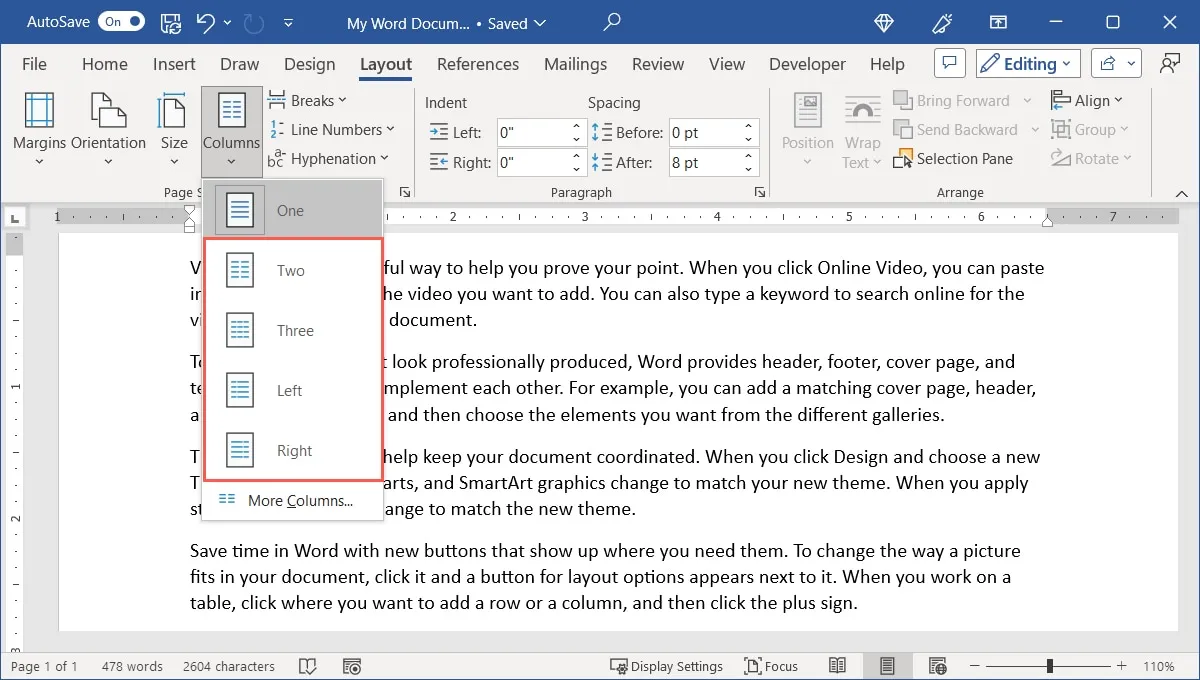
- 或者,當文檔有兩個不均勻的列時,選擇向左或向右。
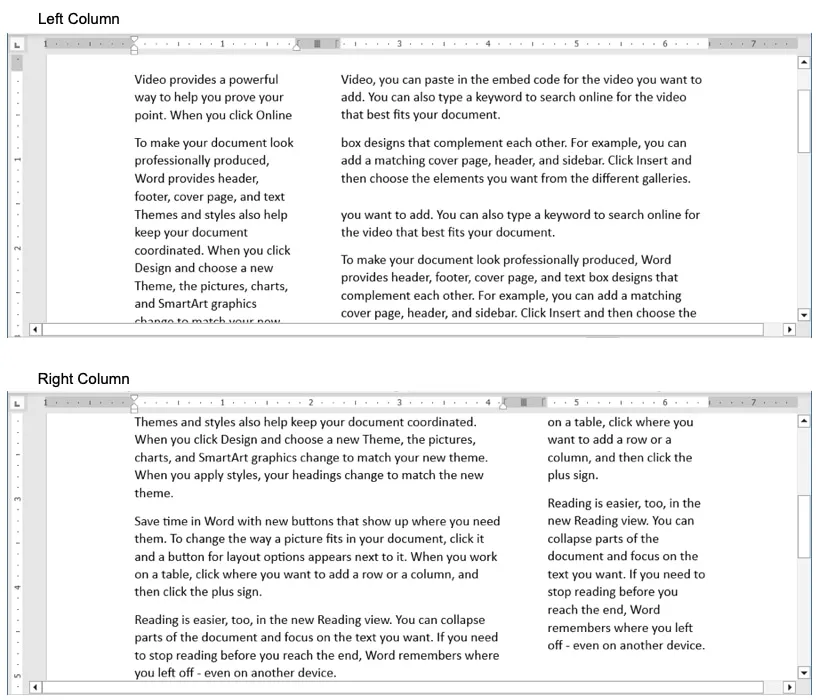
當您繼續向文檔添加文本和其他元素時,您將看到這些列會轉移到其他頁面。
將列添加到文檔的一部分
如果您只想將列添加到文檔的一部分,這也是一個選項。它允許您將文本的一部分(例如段落)壓縮為自己的塊。
- 選擇要轉換為列的文本。
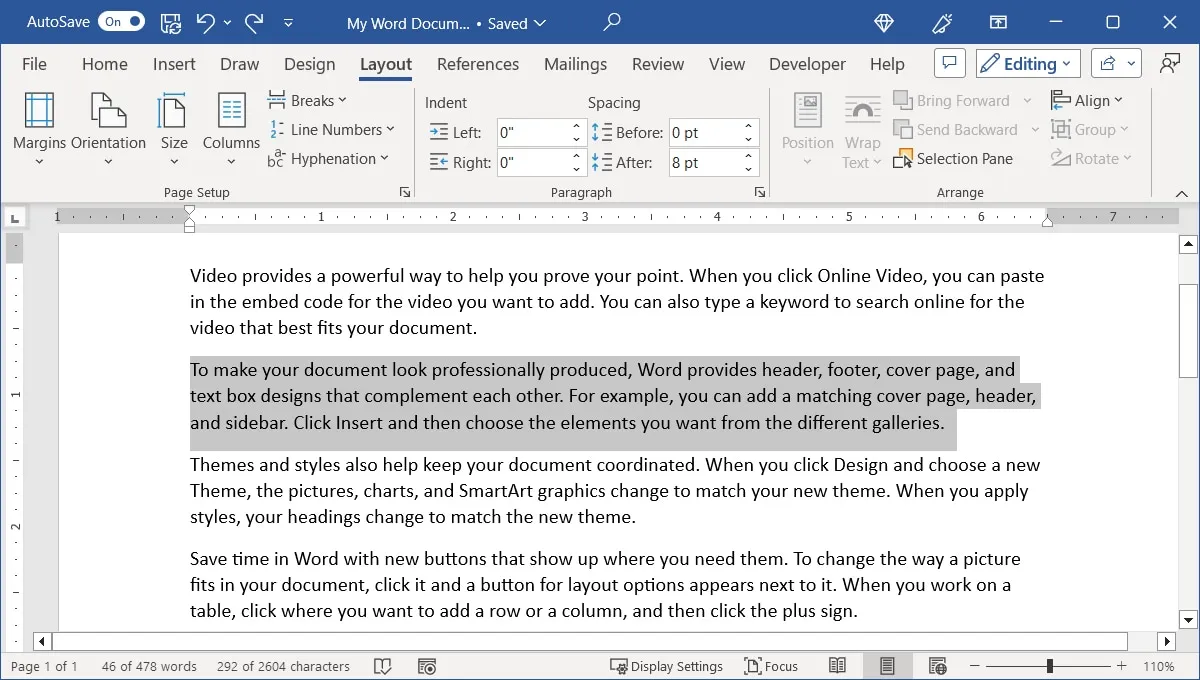
- 轉到“佈局”選項卡,打開“列”菜單,然後選擇兩個、三個、左側或右側,如上所述。或者,選擇“更多列”,然後在“應用到”下拉框中選擇“所選文本”。
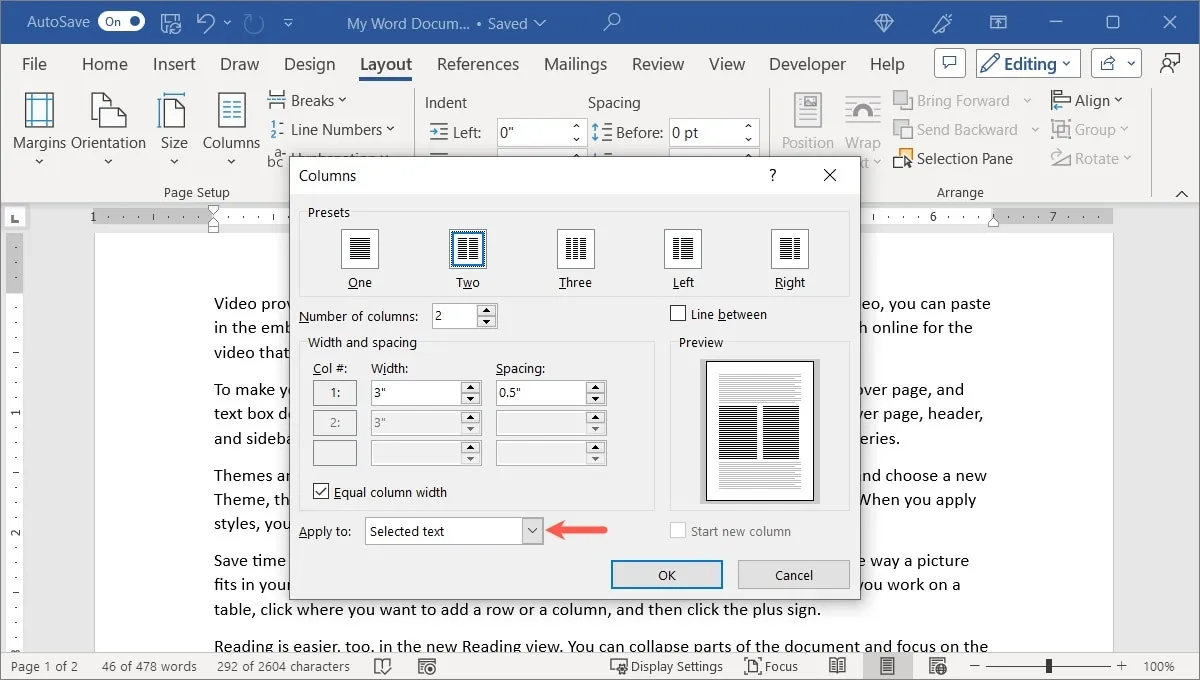
- 現有內容將被格式化為列。
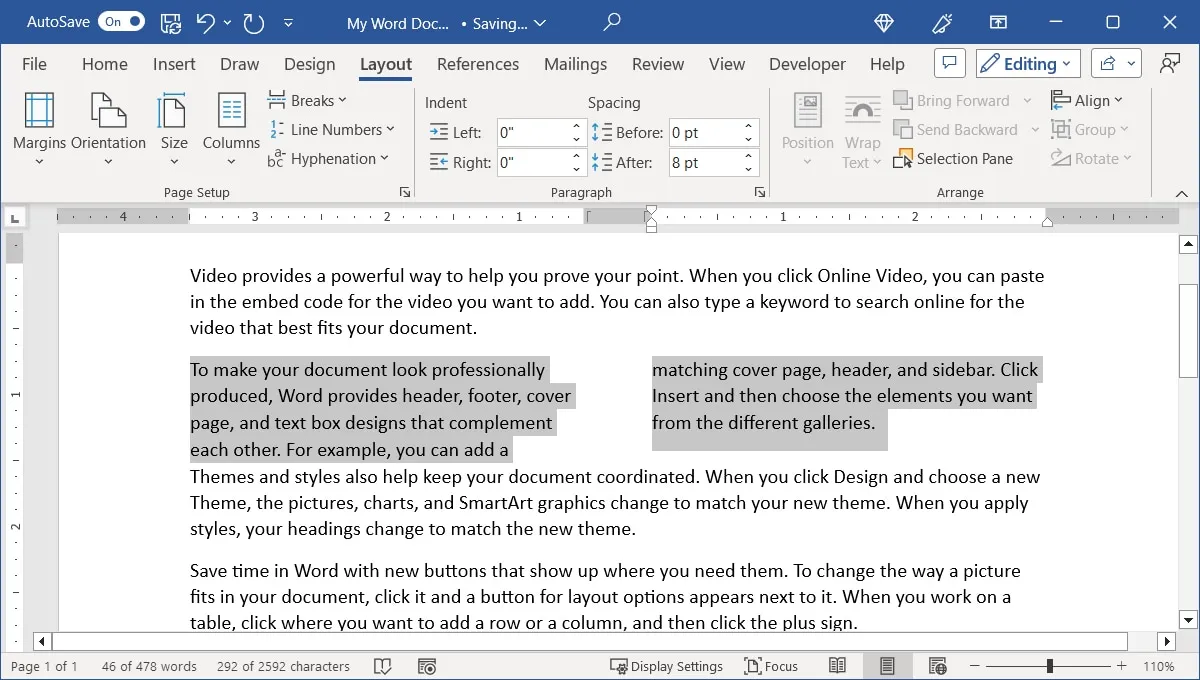
將列添加到文檔的一部分
如果您使用分節符設置文檔格式,則可以將其中一個節更改為使用列格式。
- 將光標置於要更改的部分。
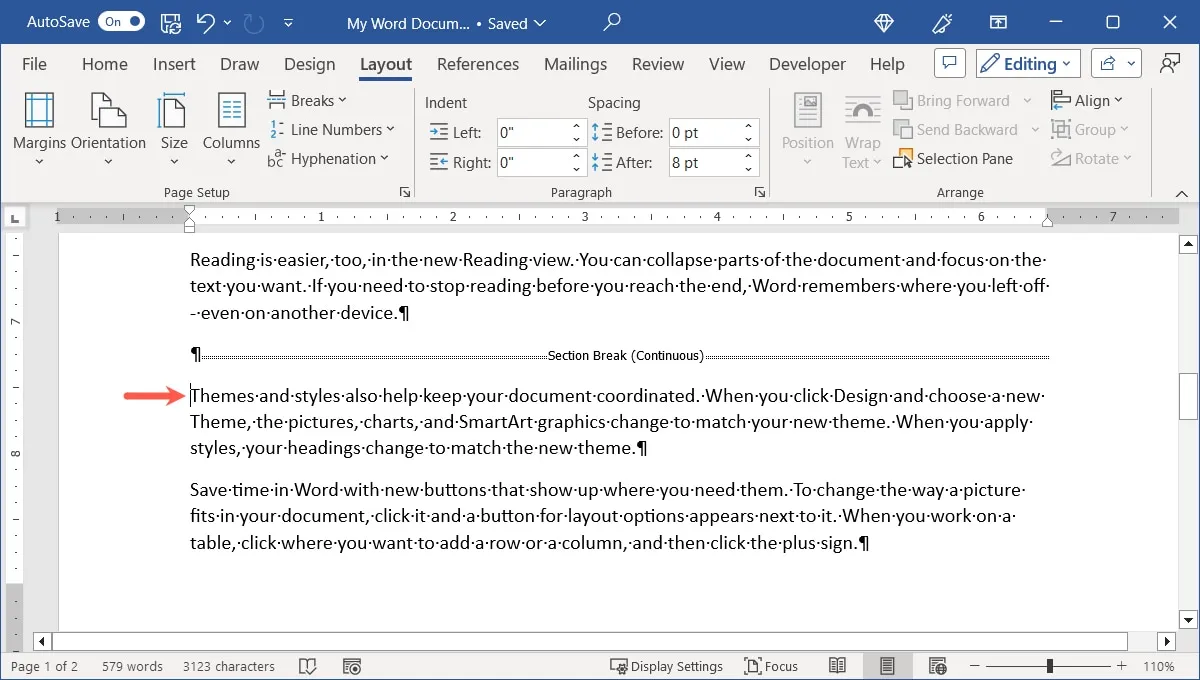
- 在“佈局”選項卡上,打開“列”下拉菜單,然後選擇列數或對齊方式。或者,選擇“更多列”,然後在“應用到”下拉框中選擇“此部分”。
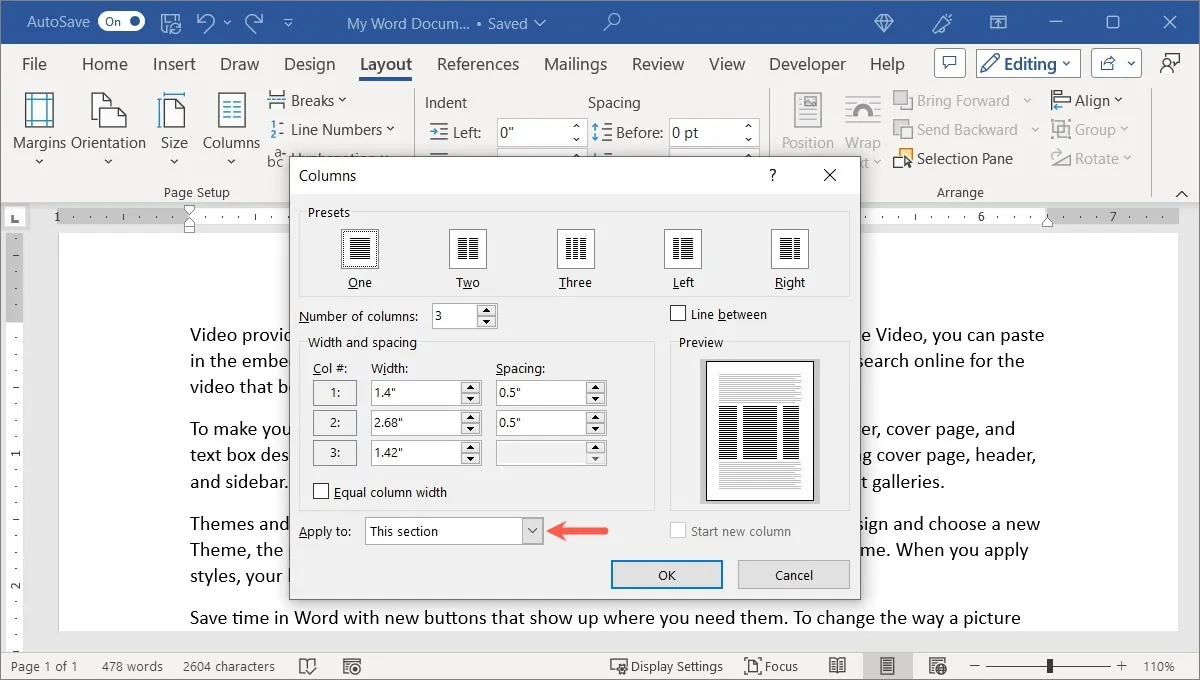
- 該部分將採用列格式。
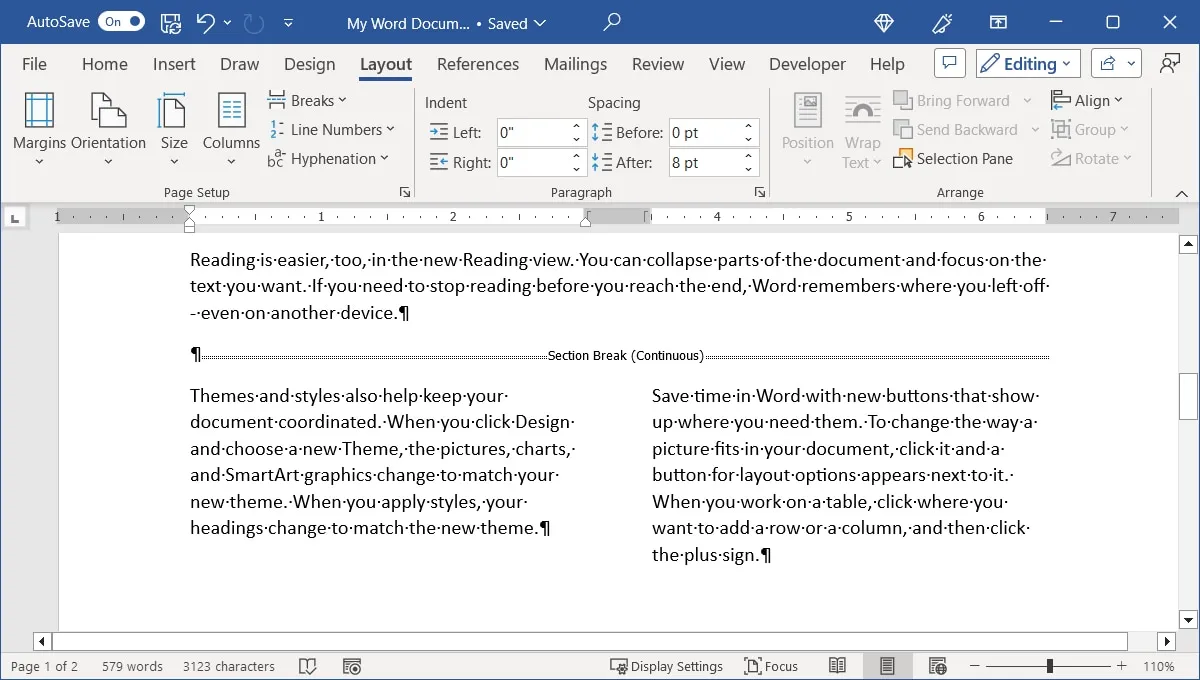
您添加到該部分的任何內容都將採用列格式,但其餘部分保持不變。
如何在Word中自定義列
Word 中的列的好處是您可以自定義它們的顯示方式。您可能需要不同的列大小或列之間有一條線。
- 轉到“佈局”選項卡,打開“列”菜單,然後選擇“更多列”。
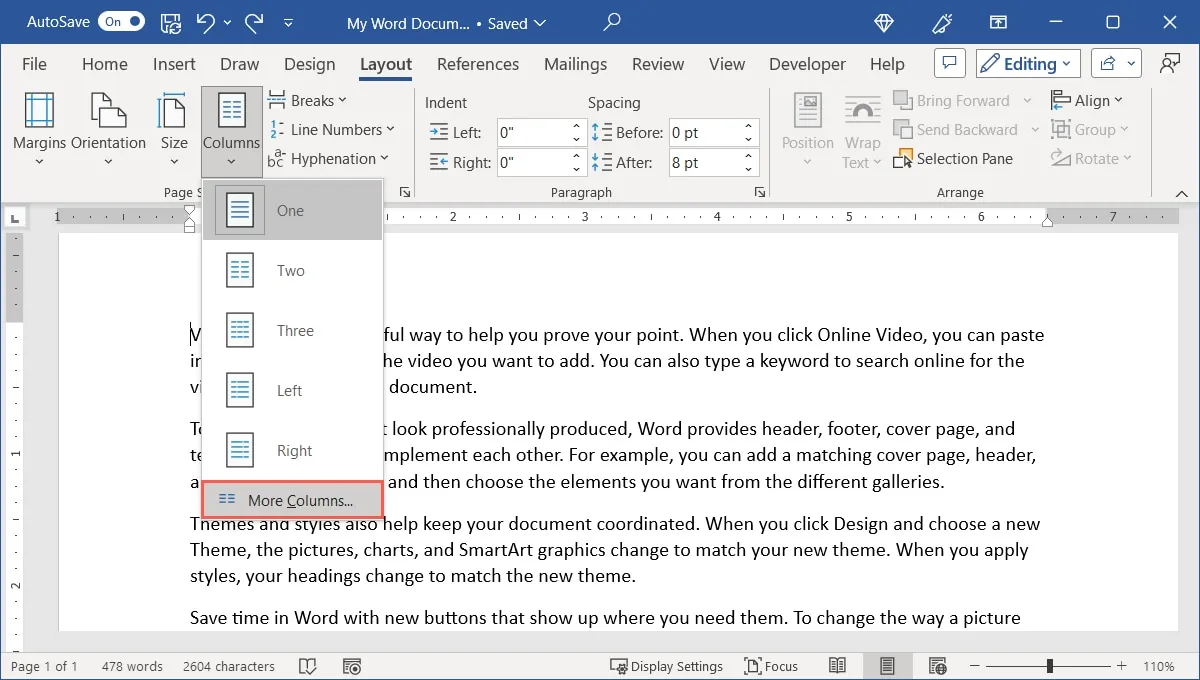
- 頂部的“預設”與“列”下拉菜單的佈局相同。選擇其中之一,並根據需要進行調整。或者,對於三列以上的情況,在“列數”框中插入一個數字。

- 默認情況下,所有列的寬度相同。要使列的大小不同,請取消選中“寬度和間距”部分中的“相等列寬”框,然後調整每列的“寬度”(列大小)和“間距”(列之間的空間)的測量值成為您想要的尺寸。
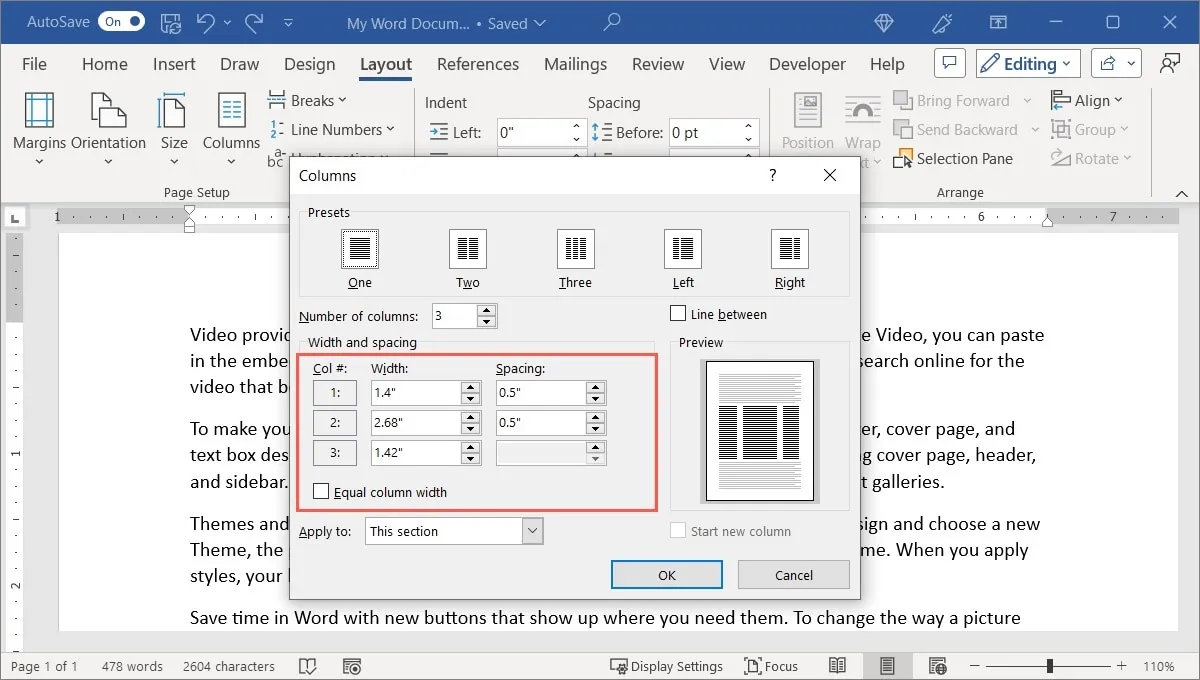
- 要在列之間添加線條,請選中右側頂部附近的“線條之間的線條”框。
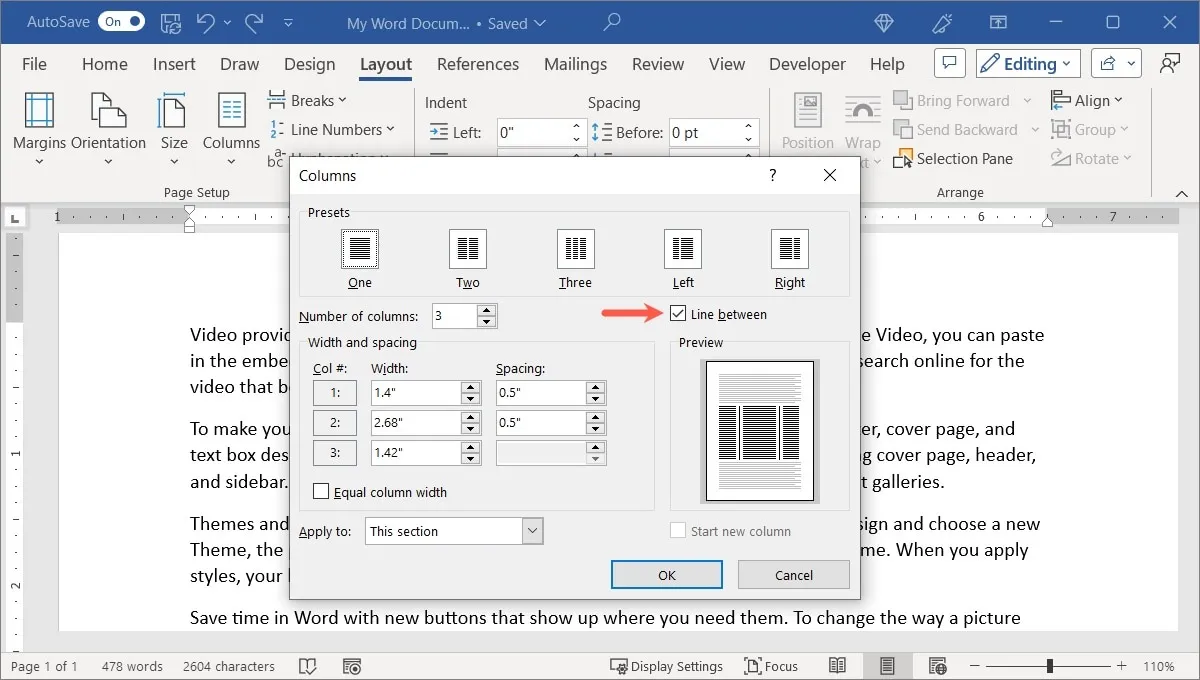
- 使用“應用到”下拉框可以選擇應用列佈局的位置:本節、當前點或整個文檔。或者,選中“開始新列”複選框。
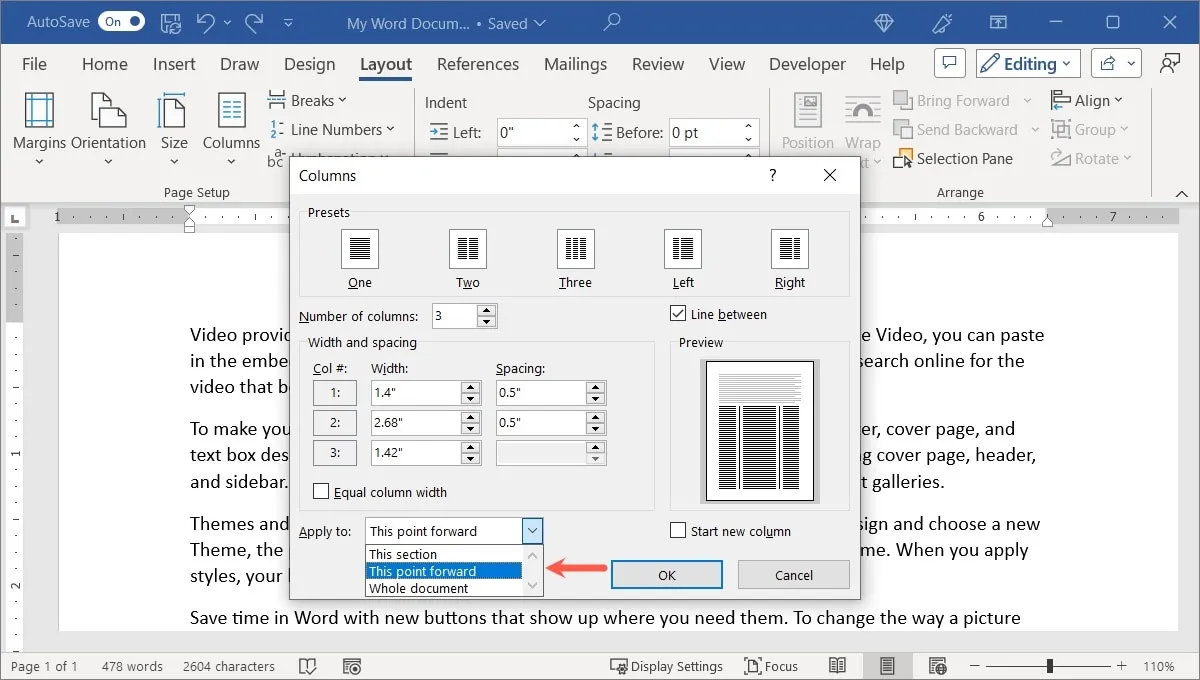
- 完成後單擊“確定”即可看到新佈局。
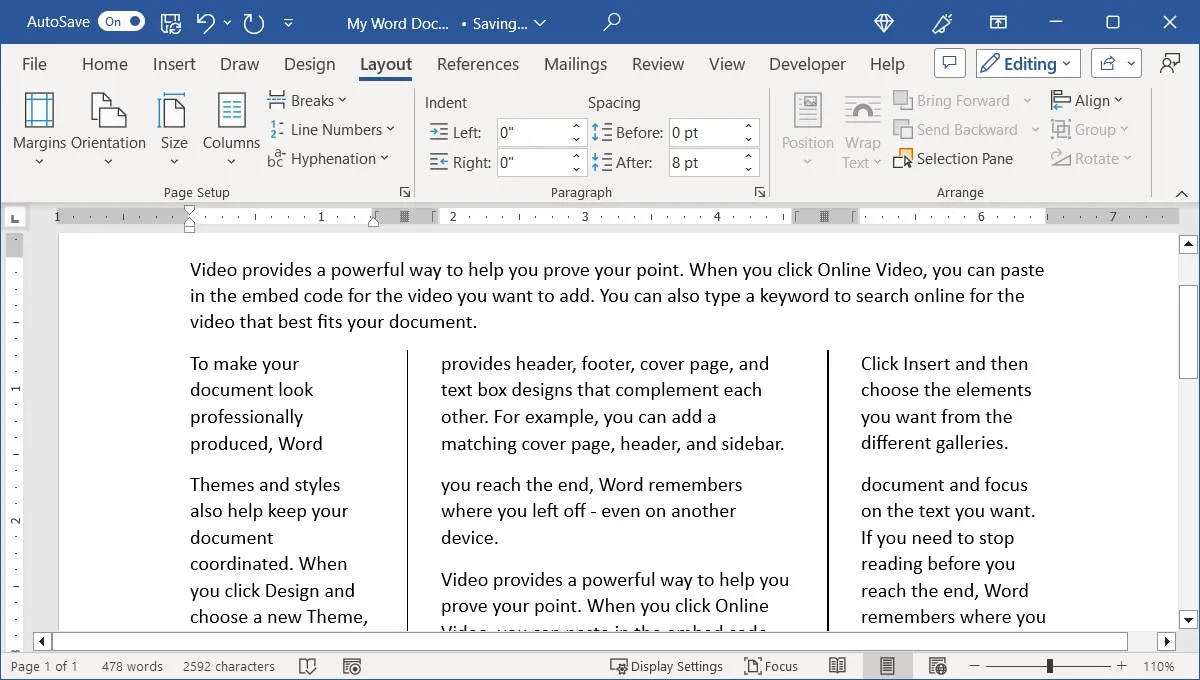
如何在Word中使用分欄符
當您向文檔添加列時,您可能會注意到這些列沒有在您希望的位置中斷。例如,靠近頁面末尾處。要解決此問題,請添加手動分欄符。
添加分欄符
只需幾個步驟即可添加分欄符。
- 將光標置於要插入換行符的行的開頭。
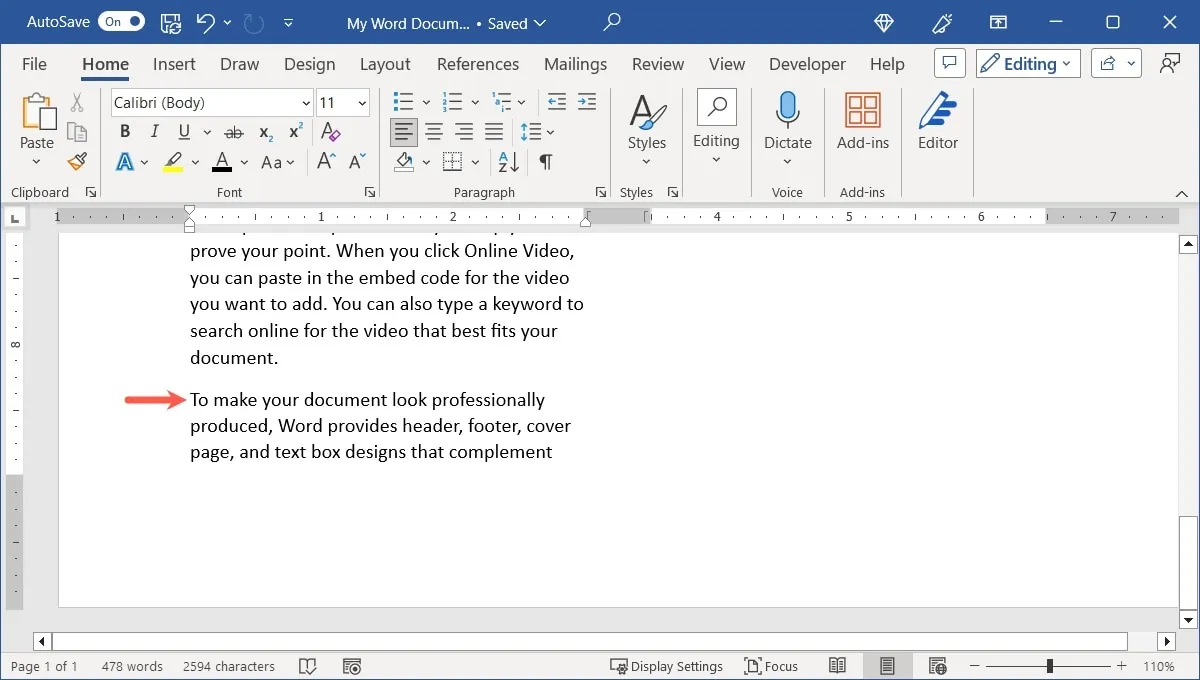
- 轉到“佈局”選項卡,打開“分隔符”下拉菜單,然後選擇“分頁符”下方的“列”。
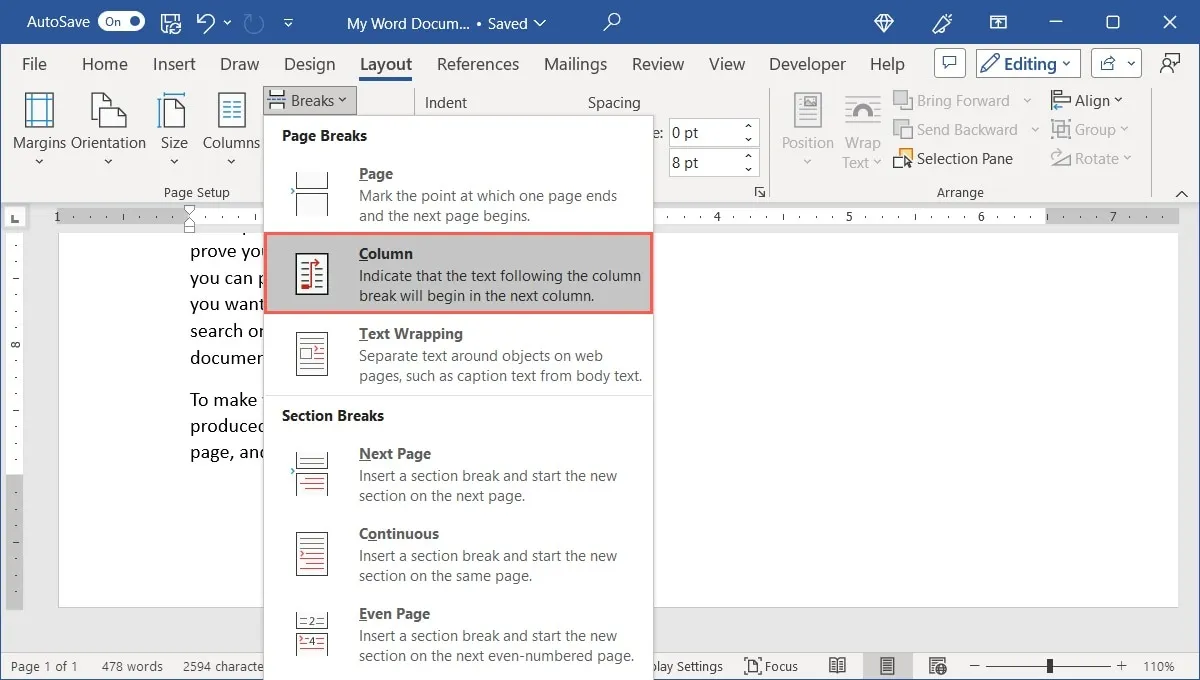
- 內容將移動,以將文本或其他項目放在該列中。
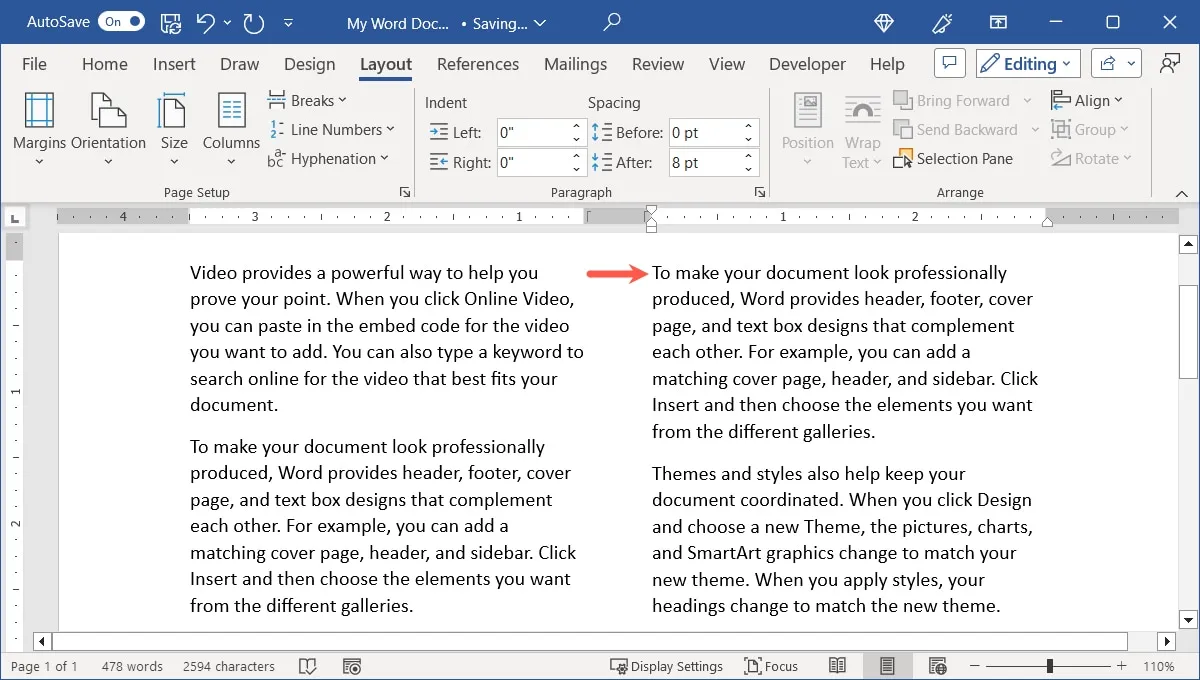
- 如果您想查看實際的分欄符標記,請轉到“主頁”選項卡,然後選擇“段落”部分中的“顯示/隱藏”按鈕。
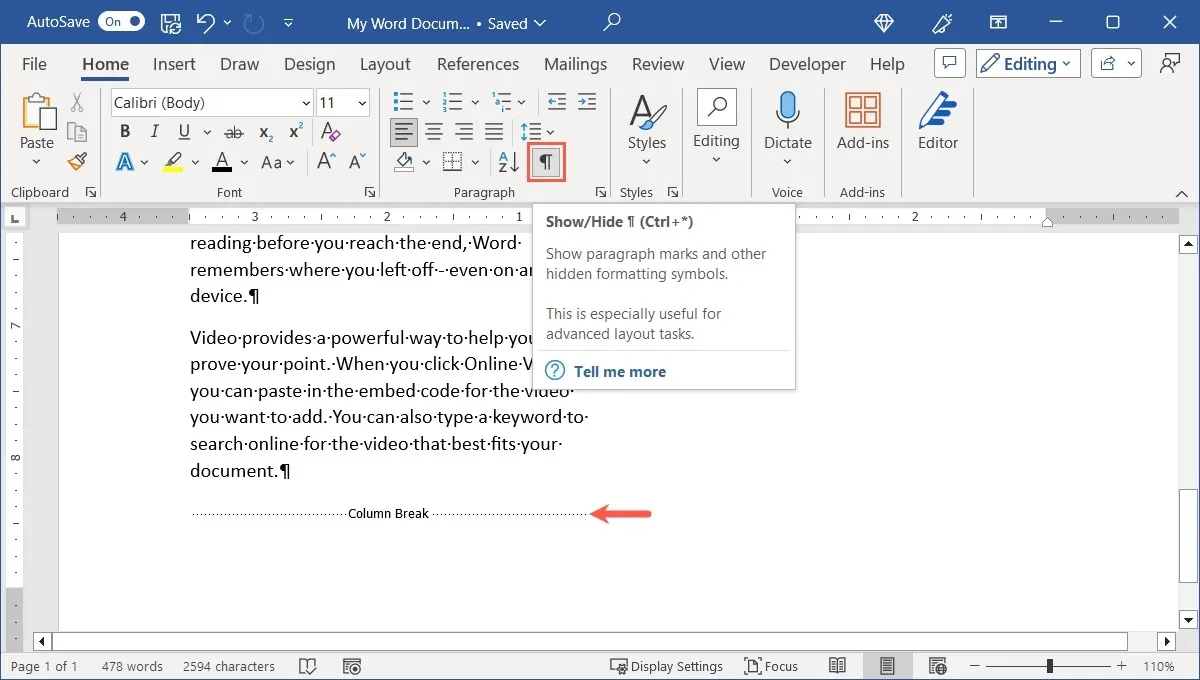
刪除分欄符
如果您稍後認為分欄符不適合您,則可以將其刪除。
- 將光標置於最初插入分欄符的行的開頭。如有必要,請打開“主頁”選項卡上的“顯示/隱藏”按鈕,以確保您位於正確的位置。
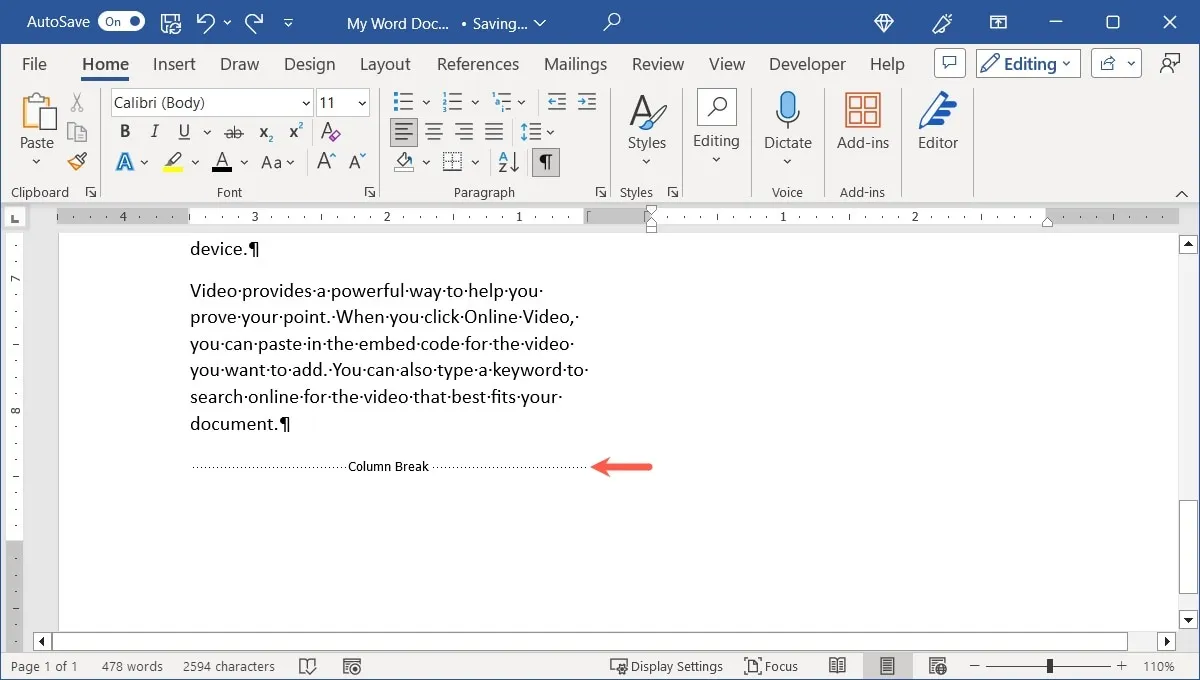
- Backspace在 Windows 或Mac 上按Delete可刪除分欄符。
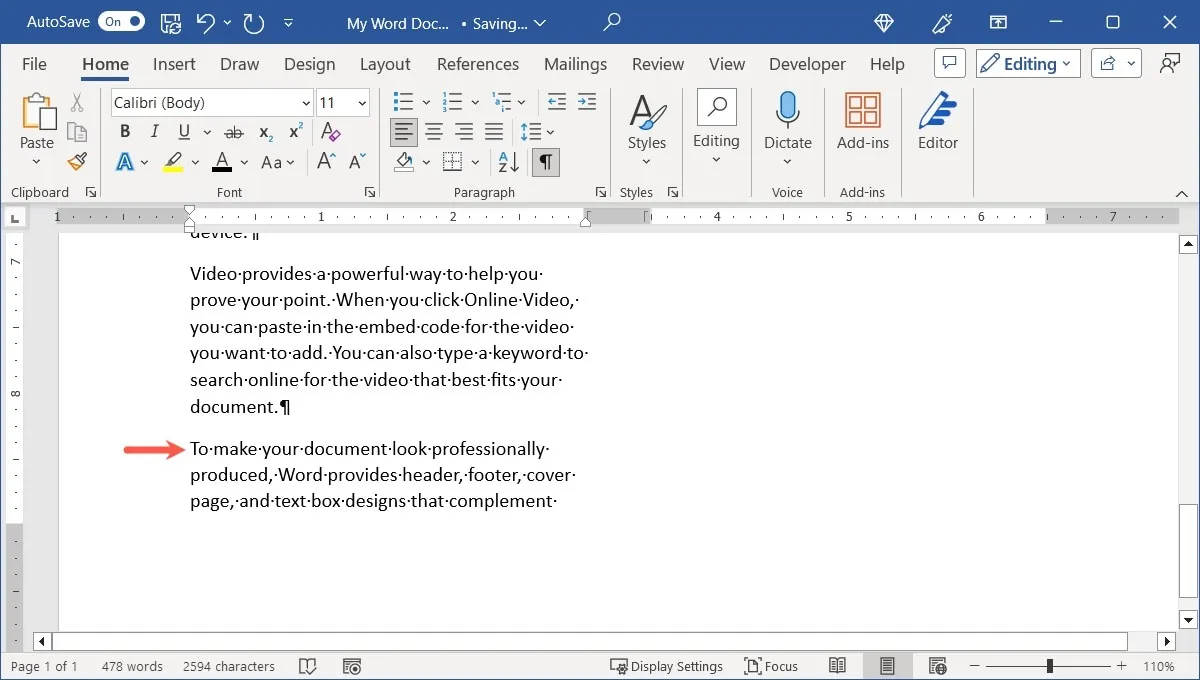
如何處理列中的圖像
使用列格式化文檔時要考慮的另一元素是圖像。當您在列中插入圖片時,該圖像會縮小以適合列邊界。
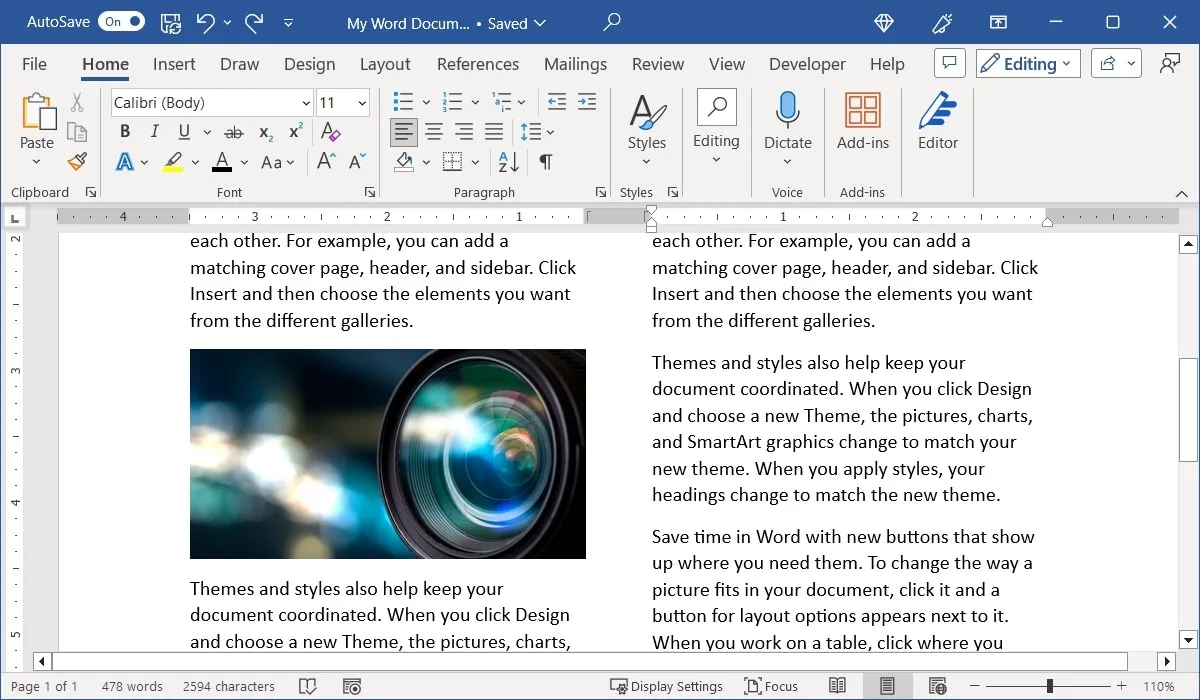
但是,如果通過拖動角或邊緣來調整圖像大小,圖像將會被剪切掉。
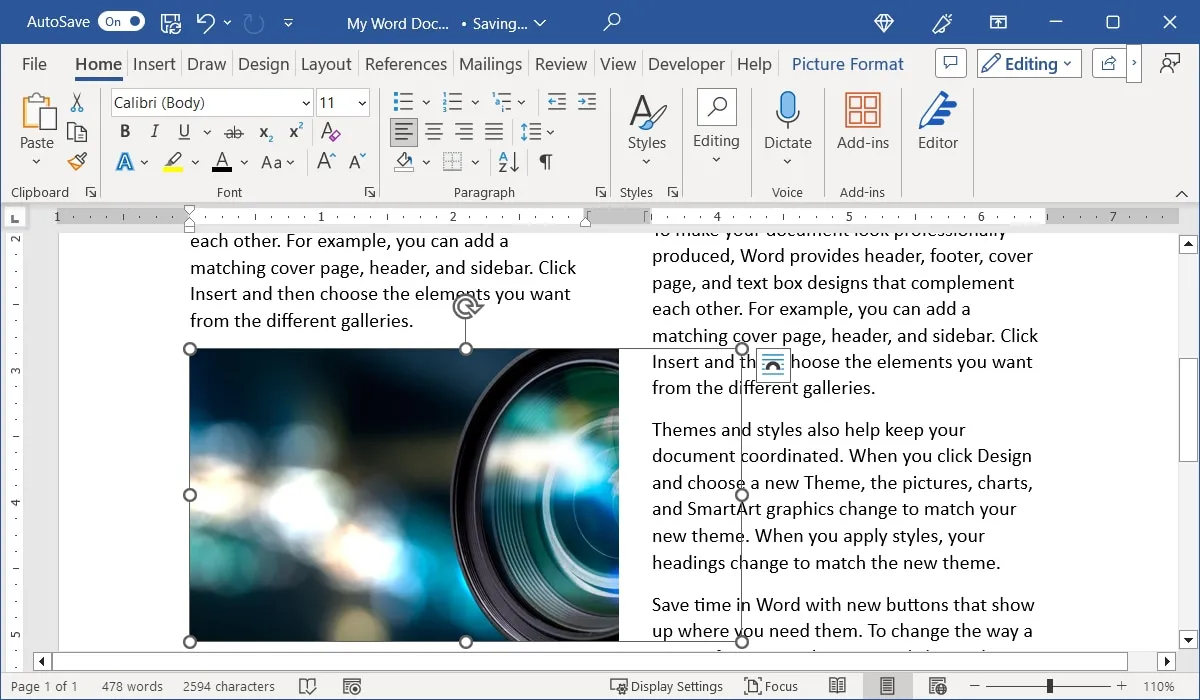
如果您想使用跨列的全尺寸圖像,請從圖像本身中刪除列格式。
- 選擇圖像,轉到“佈局”選項卡,打開“列”菜單,然後選擇“一個”。

- 您將有空間調整圖像大小。
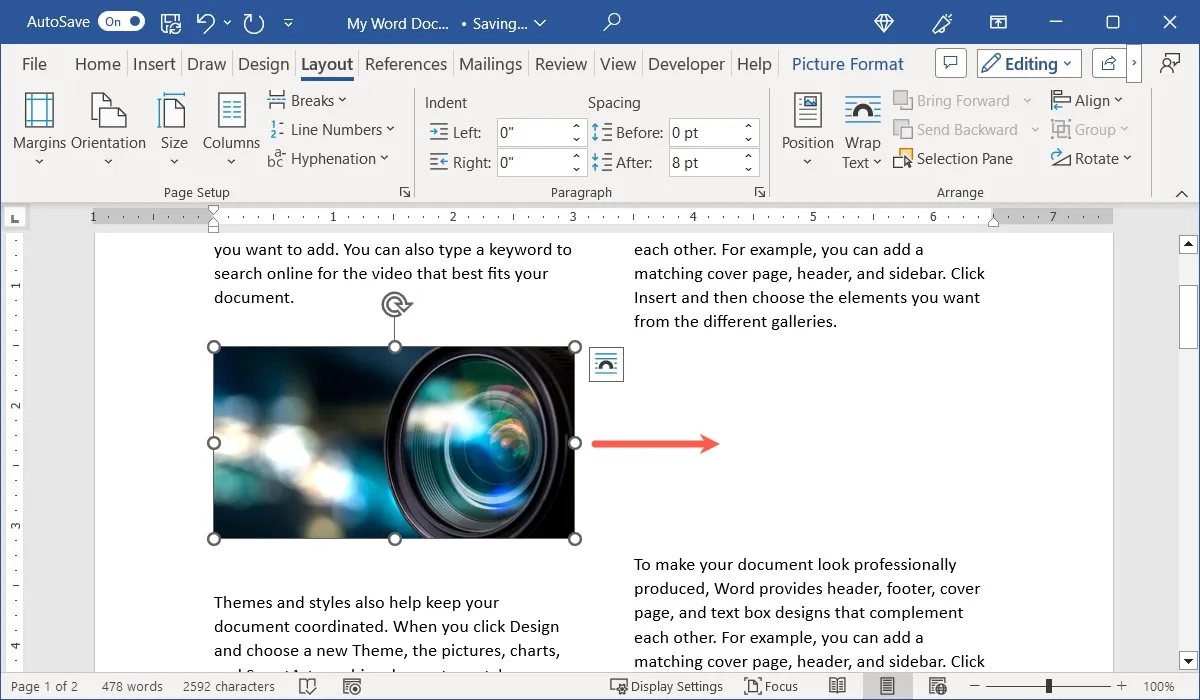
- 拖動以調整圖像大小以查看其跨越各列。
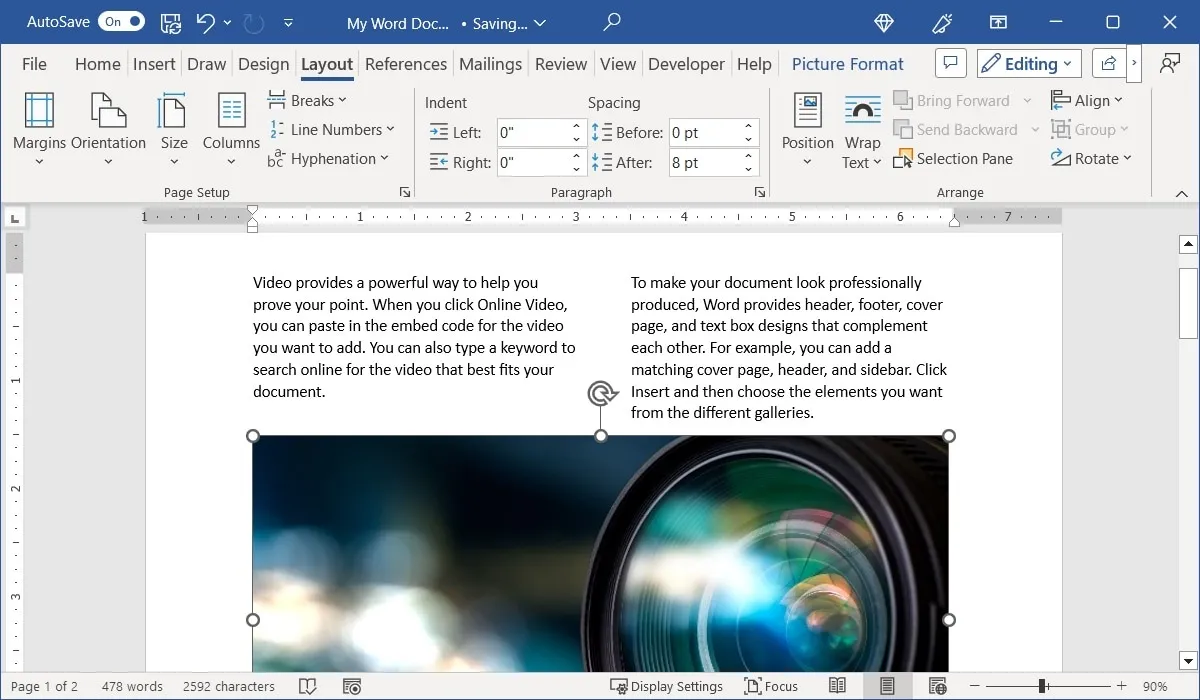
請注意,執行此操作時,列中最初位於圖像上方的內容將保留在圖像上方,其餘內容位於下方。您還可以選擇圖像並使用“圖片格式”選項卡上的“文本環繞”菜單來選擇如何在圖像周圍放置文本。
如何刪除Word中的列
如果在向文檔、一部分或節中添加欄後,您決定刪除它們,則只需將文檔恢復為單欄佈局即可。
- 將光標置於文檔的開頭,或選擇該部分或節。轉到“佈局”選項卡,打開“列”菜單,然後選擇“一個”。
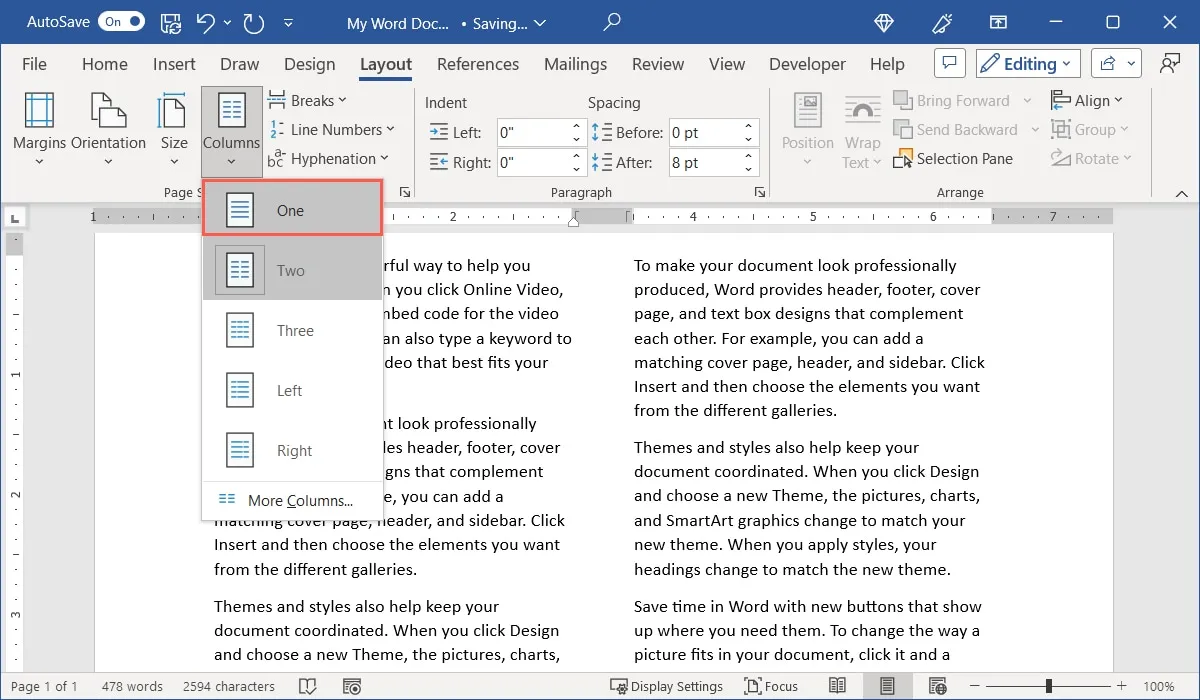
- 您的列將消失,文檔將返回其原始佈局。
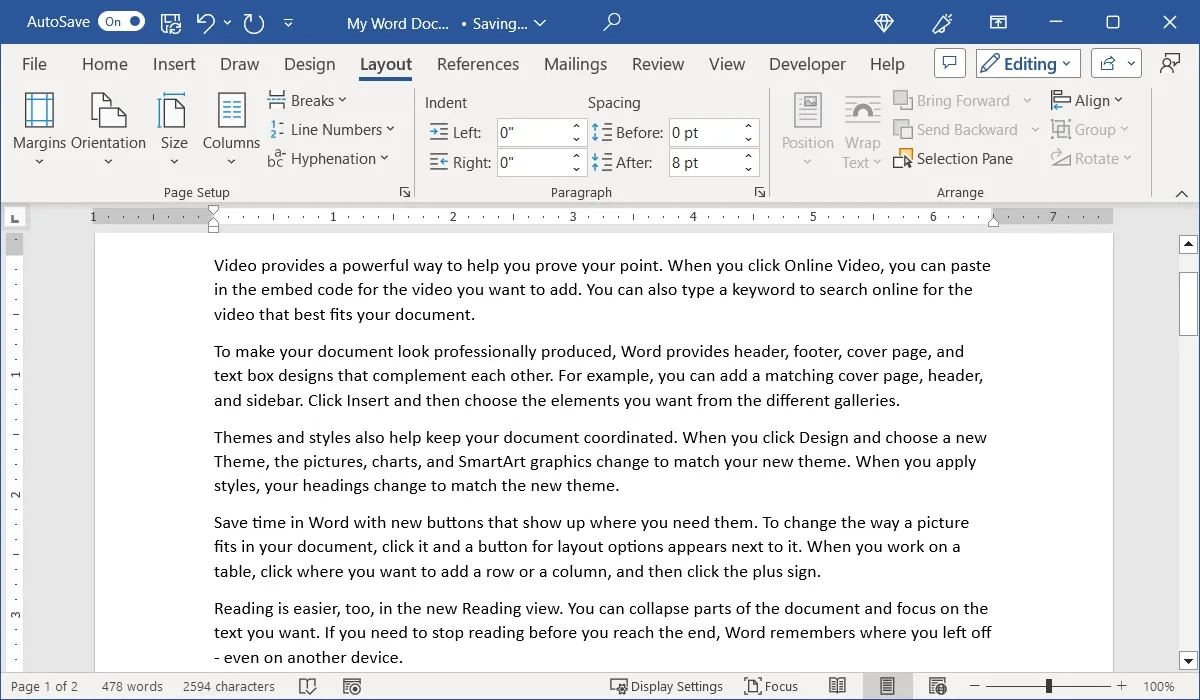
經常問的問題
Word 中有添加分欄符的鍵盤快捷鍵嗎?
如果您想節省時間而不使用菜單和功能區,請改用鍵盤快捷鍵在 Word 中添加分欄符。
在 Windows 上,按Ctrl+ Shift+ Enter,在 Mac 上,按Command+ Shift+ Return。
如何在Word中插入分節符?
Word 中的分節符有四種形式。使用下一頁、連續頁、偶數頁或奇數頁分節符。
將光標放在想要中斷的位置,轉到“佈局”選項卡,然後打開“中斷”下拉菜單。您將在“分節符”下面看到類型及其描述。
我可以插入佔位符文本來測試 Word 中的列佈局嗎?
圖片來源:Pixabay。所有屏幕截圖均由 Sandy Writtenhouse 製作。



發佈留言