如何在 Microsoft Excel 圖表中添加和自定義數據標籤
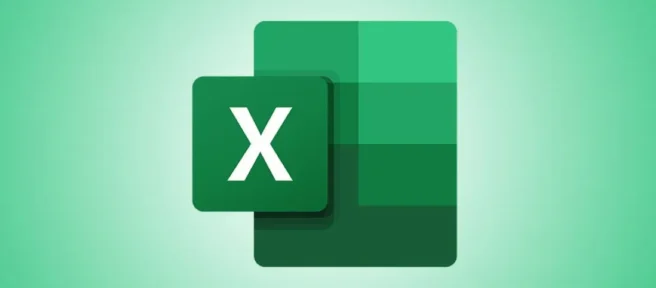
當您創建包含大量數據的 Excel 圖表時,可能很難一眼就看清所有數據。指出信息的一種有用方法是對一系列數據點使用數據標籤。我們將在此處向您展示如何使用數據標籤。
您可以選擇要為哪些系列或點使用數據標籤並選擇它們的位置。例如,數據標籤可以成為柱形圖上條形的一部分或在餅圖上顯示為標註。
將數據標籤添加到 Excel 圖表
可以從數據標籤中受益的圖表的一個很好的例子是餅圖。雖然您可以為餅圖的各個部分使用圖例,但您可以節省空間並使用數據標籤創建有吸引力的圖表。我們將使用餅圖作為示例。
選擇您的餅圖並轉到顯示的“圖表設計”選項卡。打開功能區圖表佈局部分中的添加圖表元素下拉菜單。

將光標移至數據標籤並在彈出菜單中選擇一個位置。對於餅圖,您會看到中心、內端、外端、最佳擬合和數據標註等選項。可用位置可能因您使用的圖表類型而異。

如果您在 Windows 上使用 Excel,則可以通過其他方式在圖表中包含數據標籤。選擇圖表,然後單擊右上角或左上角的圖表元素按鈕 (+)。
選中數據標籤框,然後使用向右的箭頭從彈出菜單中選擇它們的位置。
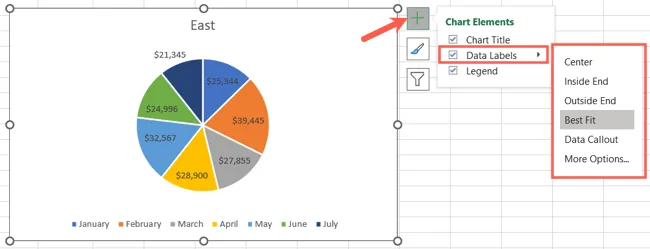
在圖表上看到數據標籤後,您可以嘗試不同的位置以獲得所需的外觀。
調整數據標籤細節
添加數據標籤後,您可以選擇要包括的詳細信息,例如類別名稱、值或百分比,或來自特定單元格的數據。
選擇圖表並返回到圖表設計選項卡上的添加圖表元素下拉菜單。將光標移動到數據標籤並選擇“更多數據標籤選項”。
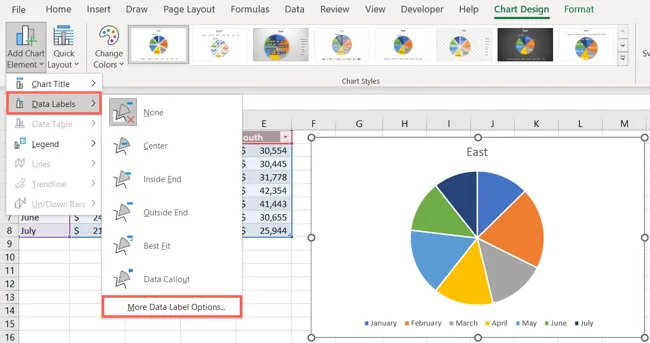
當格式數據標籤側邊欄打開時,確認您位於標籤選項選項卡上。然後您可以展開下面的標籤選項部分並標記您要顯示的詳細信息。
您還可以包括引出線、添加圖例鍵並選擇分隔符類型。
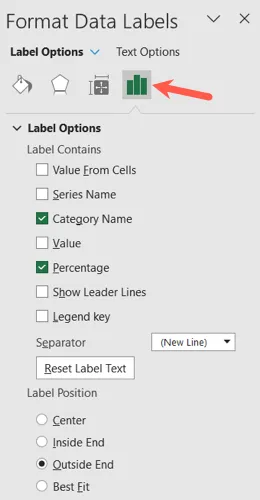
自定義數據標籤
除了要包含在數據標籤中的詳細信息外,您還可以在“格式化數據標籤”側欄中更改它們的外觀。
在邊欄的頂部,使用不同的選項卡進行更改。請記住,選項因數據標籤類型而異。例如,您可以更改填充顏色並調整數據標註的透明度。其他定制選項包括:
- 填充和線條:添加填充顏色或邊框並更改透明度。
- 效果:創建陰影、發光或 3-D 效果。
- 大小和屬性:調整寬度和高度,更改垂直對齊方式或文本方向,以及環繞文本。
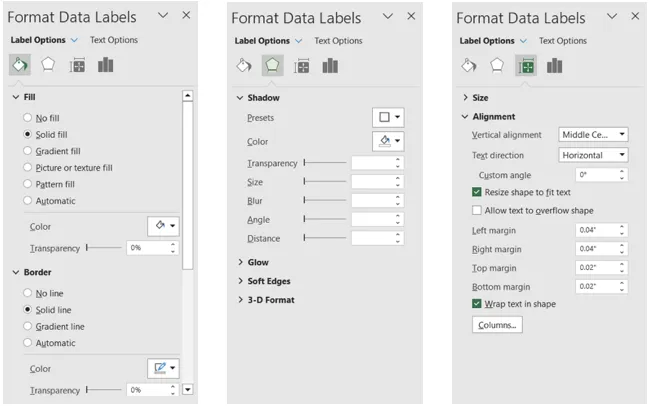
添加數據標籤後,您可以調整圖表的其他部分。例如,您可能想要刪除圖例或重新定位圖表標題。

如果您以後想刪除數據標籤,只需返回圖表設計> 添加圖表元素,然後為數據標籤選擇“無”。
借助數據標籤,您可以為圖表查看者提供一種快速簡便的方式,讓他們一目了然地閱讀圖表的各個部分。有關 Excel 圖表的更多幫助,請查看如何創建圖表模板或如何重命名數據系列。
發佈留言