如何在 InDesign 中將圖像添加到文本

InDesign 是一款用於桌面和出版的佈局軟件。如果與 Illustrator 和 Photoshop 協作使用,它可用於創建印刷書和電子書。InDesign 本身可用於製作簡單的藝術品,學習如何在 InDesign 中將圖像添加到文本可能是一項有用的技能。
在 InDesign 中向文本添加圖像很容易。這可用於裝飾文本而不是添加顏色或圖案。添加的圖像可以是表達文本內容的視覺方式。例如,您可以在單詞 summer 中放置晴天的圖像。您可以選擇將圖像放置在一個單詞的一個字母或一個單詞的所有字母中。請繼續閱讀,因為我演示了在 InDesign 中將圖像添加到文本是多麼容易。
如何在 InDesign 中將圖像添加到文本
- 在 InDesign 中打開一個新文檔
- 將文本添加到文檔
- 設置您滿意的文本格式
- 矢量化文本
- 從文本中刪除填充顏色
- 將圖像放在文本中
- 如果需要,調整圖像大小
- 節省
1] 在 InDesign 中打開一個新文檔
該過程的第一步是打開 InDesign,然後打開一個您將在其中工作的新文檔。您可能已經有一個正在處理的文檔,而您只是想向其中添加此裝飾文本。無論是哪種情況,您都需要先打開 InDesign,然後再打開文檔。
找到 InDesign 圖標並單擊它以打開 InDesign 應用程序。
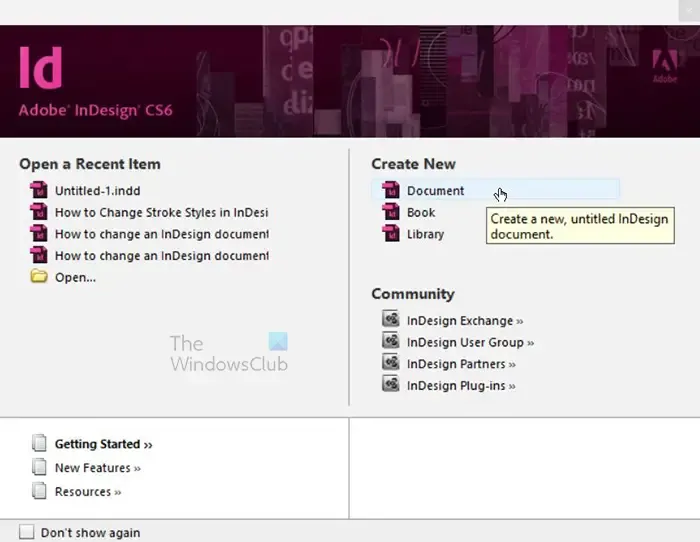
新建文檔窗口將打開供您選擇是否要打開新文檔、新書或新庫。您還可以轉到打開最近使用的部分以打開您之前處理過的文檔。在本文中,將使用一個新的空白文檔,因此請單擊Create new下的Document。
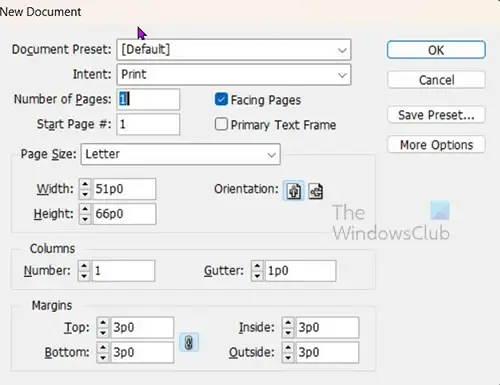
當您按下Document時,它會彈出一個窗口,您可以在其中為新文檔選擇所需的屬性。輸入所需的屬性或使用已有的默認屬性。因為這篇文章只有一個詞,所以我希望它大而清晰。這意味著我會將頁面的方向從默認的Landscape更改為Portrait。這將使頁面的長度長於高度。您也可以通過更改工作表的大小來改變方向,使寬度比高度寬。完成後按確定。當您按確定時,您將看到使用您選擇的選項創建的文檔。
2]將文本添加到文檔中
在此步驟中,您將文本添加到已打開的文檔中。
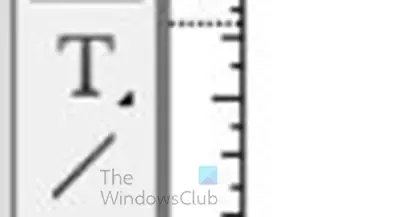
要添加文本,請轉到左側工具面板並單擊文字工具或按T鍵。文字工具是線條工具上方的T。選擇文字工具後,單擊文檔並拖動以創建所需的文字區域。請記住,您可以稍後調整它的大小。當您拖動然後釋放鼠標按鈕時,您將看到創建的文本區域和一端的光標閃爍。
光標可大可小,該大小代表將要創建的文本的大小。如果您想要更大或更小的文本開頭,請轉到頂部菜單欄並單擊字體大小值框並輸入所需字體的大小,或者單擊下拉箭頭並單擊默認字體大小。最大的默認字體大小是72 pt。您可以選擇,然後在創建文本時手動調整大小。
3] 設置您滿意的文本格式
鍵入文本,然後選擇合適的字體樣式。您希望圖像正確顯示,因此請選擇粗體字體並具有良好的表面積,以便圖像能夠正確顯示。
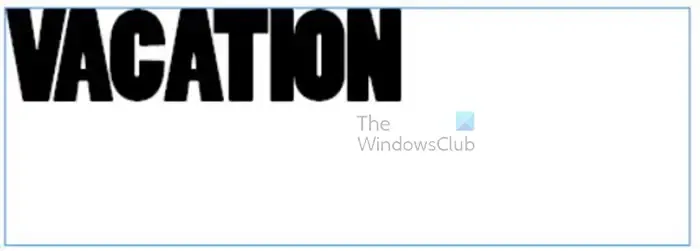
選擇的字體是Poplar std,但您可以選擇任何您想要的字體,甚至可以從受信任的來源下載字體。上圖顯示了書寫時的字體。您需要將文本格式化為您想要的格式,您可以調整字母之間的間距以使它們更近或更遠。
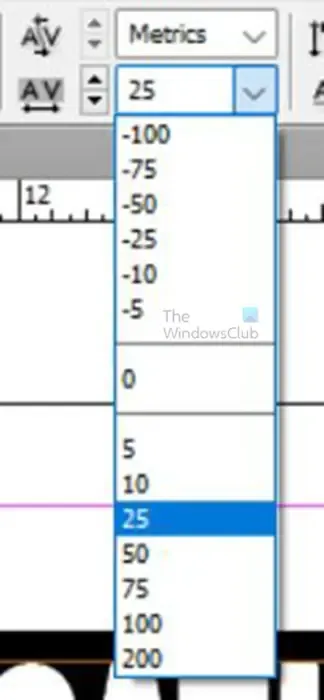
要更改字母之間的間距,請選擇您希望字母更近或更遠的單詞或單詞部分,然後轉到頂部菜單欄並在“跟踪值”框中輸入值。
要使字母之間的距離更遠,請選擇一個正數,如果您想讓它們靠得更近,請選擇一個負數。當您更改跟踪時,您會注意到一些字母會比一些字母更近或更遠,您可以選擇單獨選擇這些字母並更改它們的跟踪。
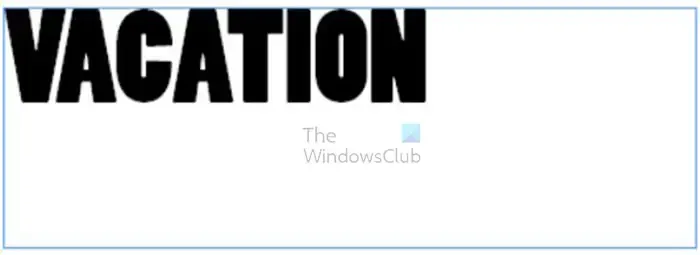

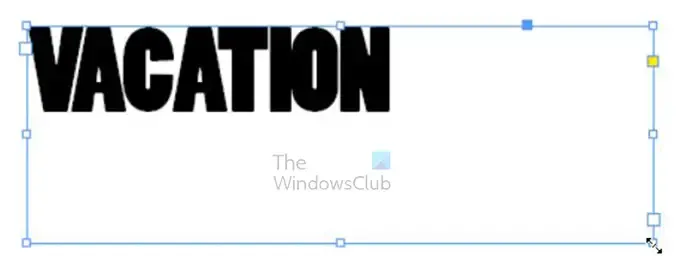
單擊任何手柄並按住Shift鍵,然後拖動以調整文本框的大小。
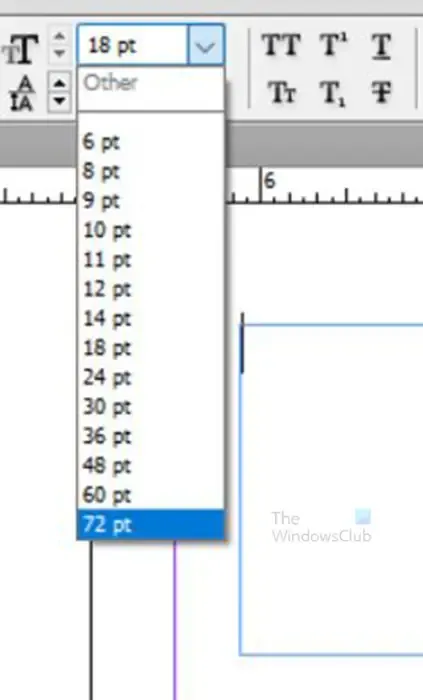
然後,您將單擊文字工具或雙擊單詞進入文字模式,然後選擇整個文本並轉到頂部菜單欄並輸入您想要的字體大小。如果您沒有調整文本周圍框架的大小,字體可能會換行或隱藏在文本框架內。
4]矢量化文本
這一步是您將文本矢量化的地方。在對要添加圖像的單詞或字母進行矢量化之前,請確保它是正確的字體樣式。當文本被矢量化時,您將無法進行某些更改。
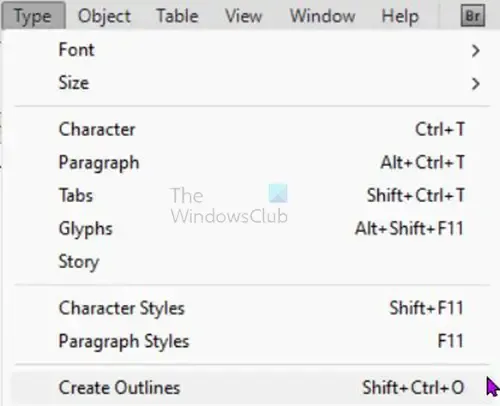
要矢量化文本,請選擇它,然後轉到頂部菜單欄並單擊“類型”,然後單擊“創建輪廓”或按Shift + Ctrl + O。當您單擊“創建大綱”時,您會看到文本調整併且字母周圍的邊緣有所變化。文本現在已轉換為形狀,這意味著您將無法對單個字母進行任何更改。
如果您不想在出錯時創建文本表單,您可以隨時製作副本並將其放在文檔的一側或關閉其可見性。這樣,如果字體樣式或拼寫有錯誤,您始終可以使用已經創建的單詞。
5]從文本中刪除填充顏色(可選)
在此步驟中,您將從文本中刪除填充顏色。這意味著您將刪除顏色以使文本成為輪廓。此步驟是可選的,因為當您將圖像添加到文本時,圖像將取代文本的顏色。去除填充的好處是,如果圖像沒有覆蓋整個文本,空白處將不會顯示填充顏色。然而,用填充顏色顯示圖像未覆蓋的地方可能是一種很好的創意方式。
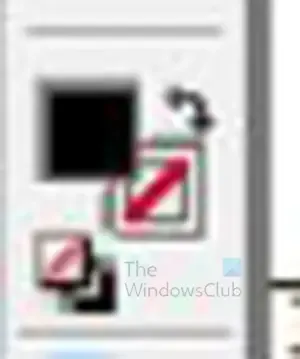
要刪除填充顏色,請選擇文本並轉到左側工具面板並查找前景和背景顏色工具,它是兩個正方形,一個比另一個高一點。較高的控制填充顏色,較低的控製筆觸顏色,單擊填充顏色圖標。

這是黑色的字。

在下方查看旁邊帶有小箭頭的色樣,單擊並按住箭頭直到出現彈出菜單。當菜單出現時,單擊Apply none。
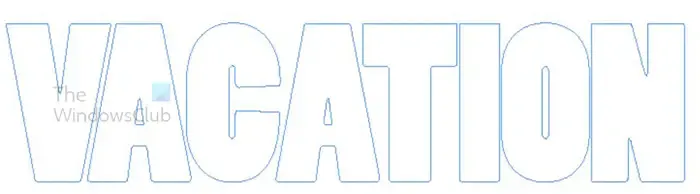
當您單擊不應用時,您會看到顏色從文本中消失。
6]將圖像放在文本中
這一步是將圖像放置在文本中的位置。

這是將放置在文本中的圖像。
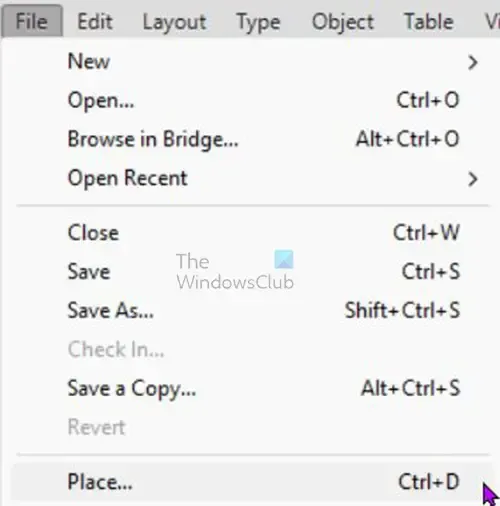
要將圖像放置在文本中,請選擇文本並轉到頂部菜單欄並按文件,然後按放置或按Ctrl + D。
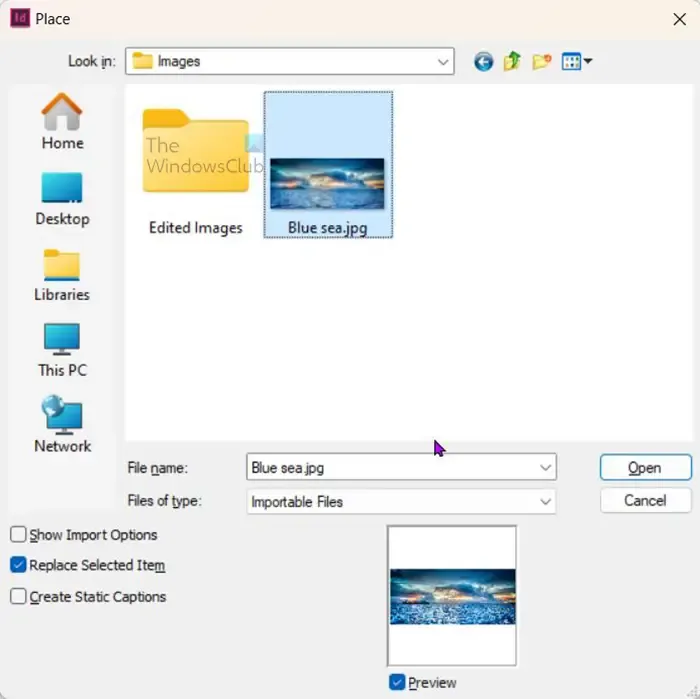
“放置”窗口將打開,供您選擇要放置在文本中的圖像。選擇所需的圖像,然後單擊“打開”。
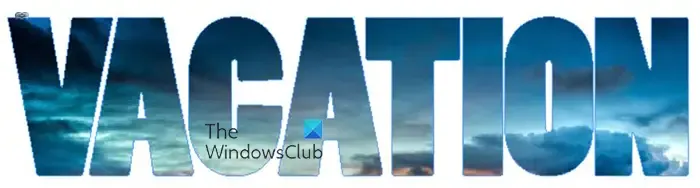
圖像將放置在文本內,如此處所示。這張圖片比文字大,所以它填滿了。但是,如果圖像小於文本,它會在文本中留下未覆蓋的空間。
7]如果需要調整圖像大小
在這種情況下,如果文本沒有被完全覆蓋,則必須調整圖像。在這種情況下,在圖像較大的情況下,您想更多地展示圖像的其他方面,因此調整圖像是必不可少的。
要調整文本中的圖像,請將鼠標懸停在圖像上,直到您在圖像中間看到一個圓圈。單擊圓圈,您將看到圖像的輪廓。您現在可以單擊圓圈並在不移動文本的情況下移動圖像。

您還可以單擊任何手柄並在不影響文本的情況下調整圖像大小。請記住,如果您想從各個方向按比例調整大小,請在拖動任何手柄時按住Shift + Ctrl 。

這是在文本中調整的圖像。您會注意到您可以在文本中看到更多圖像。
8]保存
下一步是保存您的辛勤工作。您的第一個保存是保存文檔,以便在需要時可以對其進行編輯。要將其保存為可編輯,請轉到“文件”,然後“另存為”。當出現另存為窗口時。選擇保存位置,然後為文檔選擇一個名稱並單擊保存。
現在是時候將其另存為適合在線共享和使用的文件格式了。完成文件處理後,轉到“文件”,然後“另存為”。當“另存為”窗口出現時,選擇所需的文件格式。您應該選擇一種文件格式,例如 JPEG 或 PNG。
如何將圖像添加到單詞中的單個字母?
將圖像添加到單詞中的單個字母的步驟與將圖像添加到單詞的過程相同。但是,在這種情況下,您將分別鍵入這兩個部分。你會寫這封信,裡面放著圖片,與文本的其餘部分分開。
帶有圖像的字母應轉換為矢量,而其余文本將保留為文本。
下一步是單擊字母並轉到頂部菜單欄並單擊文件,然後單擊放置以調出放置窗口,以便您可以選擇圖像文件。單擊圖像,然後單擊確定。
圖片將放在字母內而不是整個文本內。然後,您可以根據需要調整字母內的圖像。
InDesign 中的跟踪是什麼?
字距是指 InDesign 中文本中字母之間的間距。字母之間的間距可以增加或減少,具體取決於您的設計需求。要增加或減少字母之間的間距,請轉到文字工具或雙擊文本以啟用文字工具,在文字工具處於活動狀態時,選擇所有字母。轉到頂部菜單欄並鍵入字母之間所需間距的數字。鍵入正數以增加間距或鍵入負數以減小間距。



發佈留言