如何使用串流疊加向 OBS Studio 新增警報
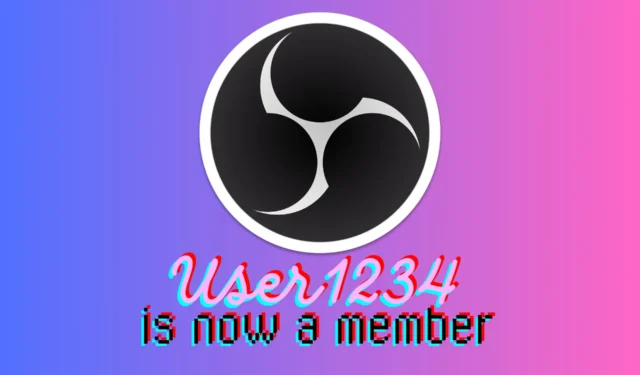
在 OBS Studio 設定中添加提醒可以顯著增強您的串流體驗,使其對觀眾更具互動性和吸引力。無論您是慶祝新追蹤者還是感謝捐贈者,這些提醒都會提供即時回饋,讓您的觀眾著迷。
如何在 OBS Studio 中新增警報?
1. 選擇並配置警報提供者
- 選擇警報提供者:
- 造訪 Streamlabs、StreamElements 或 NerdOrDie 等網站,選擇最適合您需求的供應商。
- 按照他們網站上的註冊流程操作,並將您的串流媒體帳戶(Twitch、YouTube 等)連接到他們的服務。
- 配置警報覆蓋:
- 前往提供者網站上的警報配置部分。
- 透過選擇事件類型(追蹤、捐款、訂閱)、圖像、聲音和顯示設定來自訂警報。
- 儲存設置,提供者將為您產生警報 URL。
透過此設置,您可以在串流中顯示自訂警報,例如新追蹤者或訂閱者。這使其對觀眾具有吸引力和互動性。
2. 將警報疊加加入到 OBS Studio
- 打開OBS工作室
- 在「場景」面板中,選擇要新增警報的場景。
- 在「來源」面板中,按一下 + 按鈕並選擇「瀏覽器」。
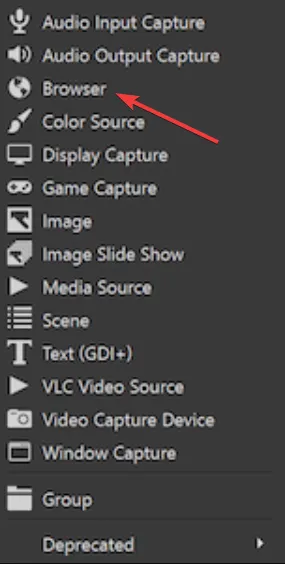
- 命名新來源(例如,警報)並按一下「確定」。
- 在新視窗中,將從警報提供者取得的警報 URL 貼到URL欄位中。
- 調整寬度和高度以適合您的流佈局(例如,寬度:800,高度:600)。
- 按一下「確定」以儲存新來源。
這會將您的自訂警報直接整合到 OBS 場景中,確保您的觀眾即時看到它們。
3. 測試和調整警報
- 返回警報提供商的網站。
- 使用其內建測試功能來觸發測試警報。
- 查看 OBS 預覽視窗。測試警報應該會出現在您新增瀏覽器來源的場景中。
- 如果警報未出現,請重新檢查警報 URL 並確保其正確。
測試可確保您的警報設定正確,並將在直播期間顯示,讓您確信一切都如預期運作。
4. 解決視覺問題
- 在 OBS Studio 中,前往「設定」,然後前往「進階」。
- 取消勾選「啟用瀏覽器來源硬體加速」選項,然後按一下「套用」和「確定」。
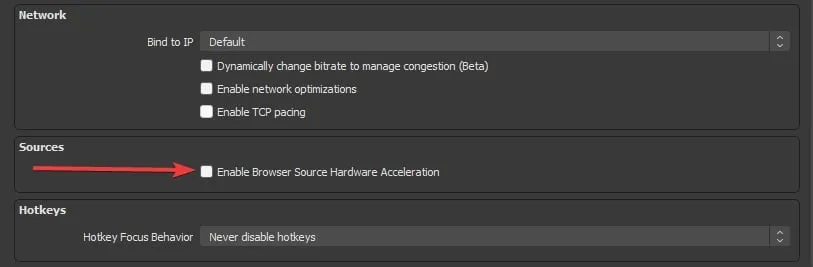
- 按一下來源清單中的警報瀏覽器來源。
- 使用紅色邊框根據需要重新定位警報覆蓋並調整其大小。
停用硬體加速並調整來源可以解決警報不可見的問題,確保它們在直播期間正確顯示。
5.解決OBS警報有聲音但沒有視覺的問題
- 從警報提供者複製警報 URL。
- 打開 Web 瀏覽器並將 URL 貼到網址列中,查看警報視覺效果是否出現在此。
- 右鍵單擊 OBS 中的瀏覽器來源並選擇屬性。
- 確保寬度設定為 1920,高度設定為 1080(或您進行串流傳輸的解析度)。
在瀏覽器中測試 URL 並調整尺寸可確保警報的大小和位置正確,從而解決僅播放音訊而沒有視覺效果的問題。
透過遵循這些逐步解決方案,您可以在 OBS Studio 中有效地添加警報並對其進行故障排除,從而使您的直播對觀眾更具互動性和吸引力。
如果您想在 OBS 中設定計時器,則反白的指南將提供您所需的所有資訊。
如果您需要任何其他信息,請查看下面的評論部分。



發佈留言