如何在 Google 文檔中添加運行頭 [2023]
![如何在 Google 文檔中添加運行頭 [2023]](https://cdn.thewindowsclub.blog/wp-content/uploads/2023/02/how-to-add-a-running-head-in-docs-fi-640x375.webp)
知道什麼
- 通過選擇Insert > Headers & footers > Header在 docs.google.com 上添加運行標題。
- 如果您更喜歡鍵盤快捷鍵,請使用
Ctrl + Alt + O或Ctrl + Alt + H。
官方文檔在格式和样式方面通常有特定要求,例如需要水印、引文、超鏈接、提及等。如果您最近被分配了一份 APA 風格的論文,您可能已經看到了對 running head 的要求。
許多初次使用的用戶經常被這個術語弄糊塗,想知道它是什麼意思以及如何在 Google 文檔中添加一個。如果您在同一條船上並且想了解 running head,我們為您提供了完美的指南。讓我們開始吧。
什麼是運行頭,為什麼需要它?
運行頭,也稱為運行頭,是文檔中的重複出現的頭,有助於識別您的書面材料。主要用於 APA 樣式文檔和學生論文,其主要目的是在頁面分開或亂序時幫助識別您的文檔。
因此,如果您要插入一個連續的頭,您可能正在處理一份重要文件。使用下面的部分可以幫助您在 Google 文檔中添加運行頭。
如何在 Google 文檔中添加運行頭
以下是如何在 Google 文檔中添加運行頭。
第 1 步:添加標題
首先,我們需要為您的文檔添加標題。前往第一頁,然後使用以下任一方法添加標題。
使用以下步驟從頂部的菜單欄添加運行頭。
在 Google 文檔中打開相關文檔,然後單擊頂部的插入。
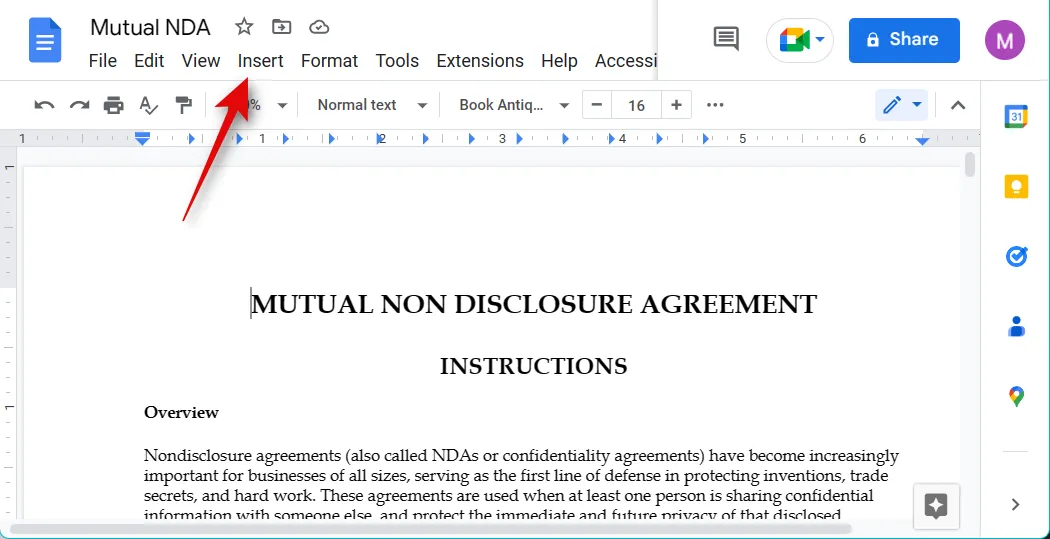
將鼠標懸停在頁眉和頁腳上。
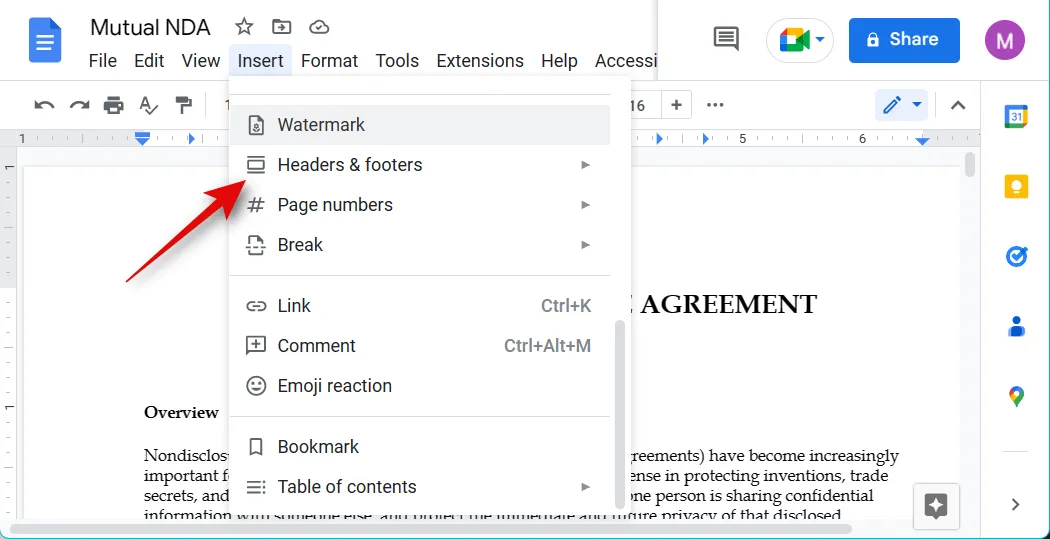
選擇頁眉。
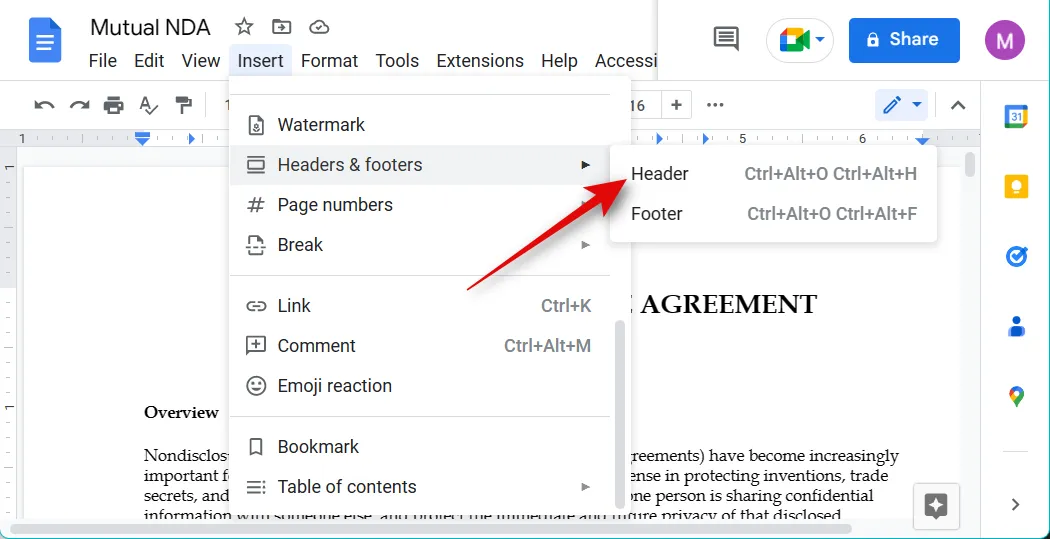
就是這樣!您現在已將標題添加到文檔中。
方法 2:使用鍵盤快捷鍵
您還可以使用鍵盤快捷鍵立即將頁眉添加到文檔中。
首先將光標放在第一頁上。現在按Ctrl + Alt + O + Ctrl + Alt + H。

就是這樣!您現在已將標題添加到文檔中。
第 2 步:自定義標題並設置其格式
我們現在可以根據您的文檔要求自定義標題並設置其格式。
首先在標題中寫入必要的文本。

現在自定義您的字體、 字體大小、對齊方式等,就像您設置任何其他文本的格式一樣。
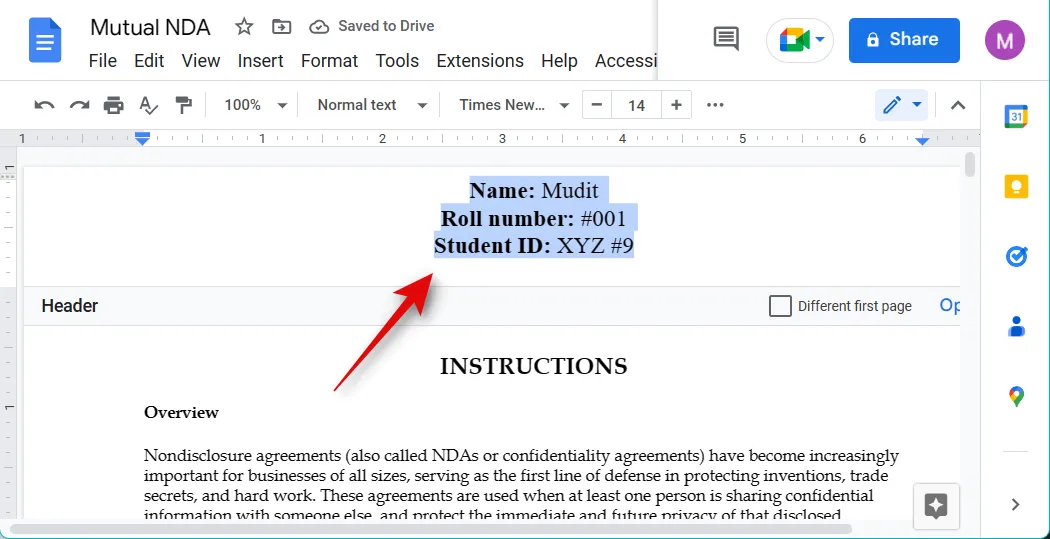
單擊選項。

選擇標題格式。
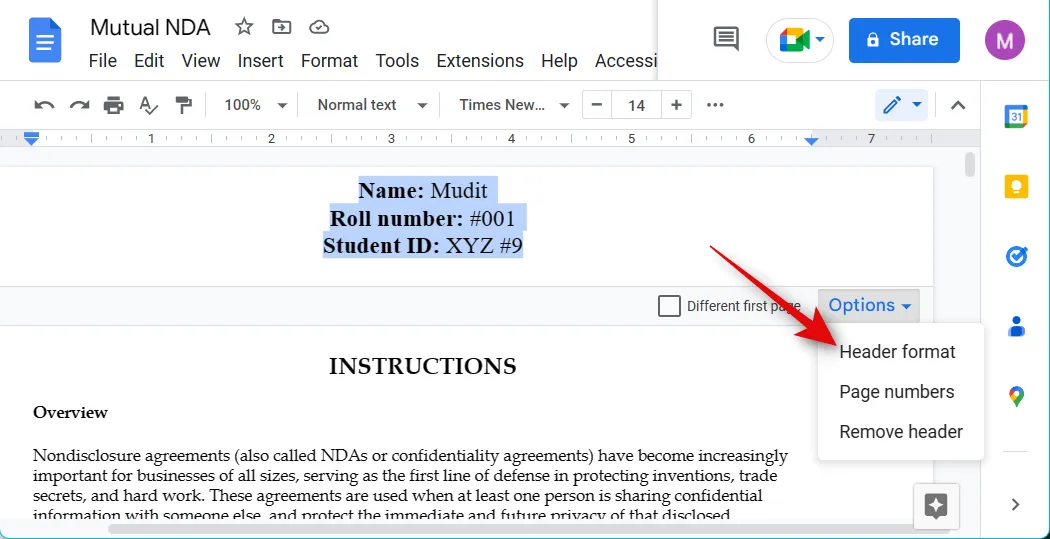
現在根據您的要求輸入您喜歡的頁眉邊距。
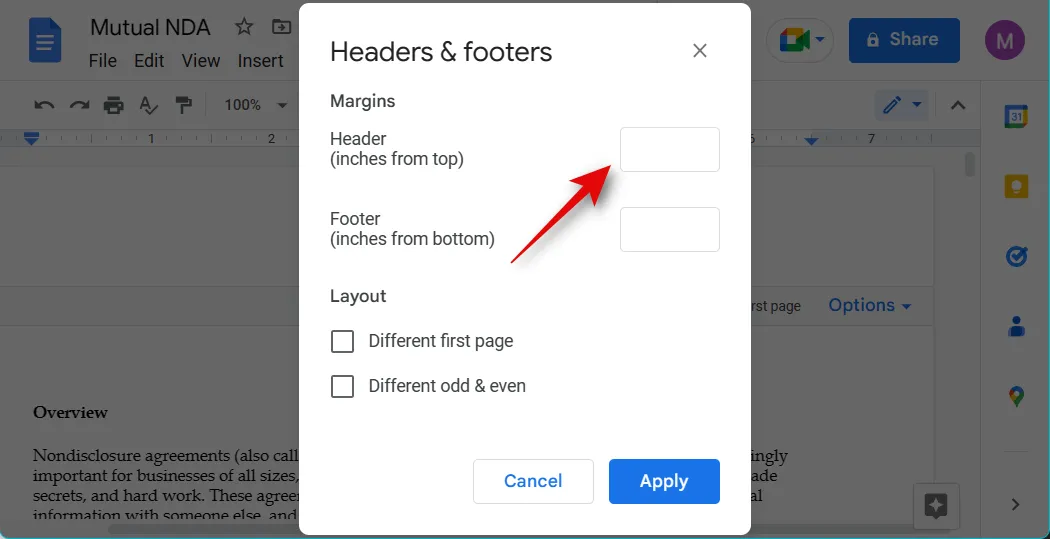
如果您希望在第一頁上使用不同的標題,請選中第一頁不同的複選框。
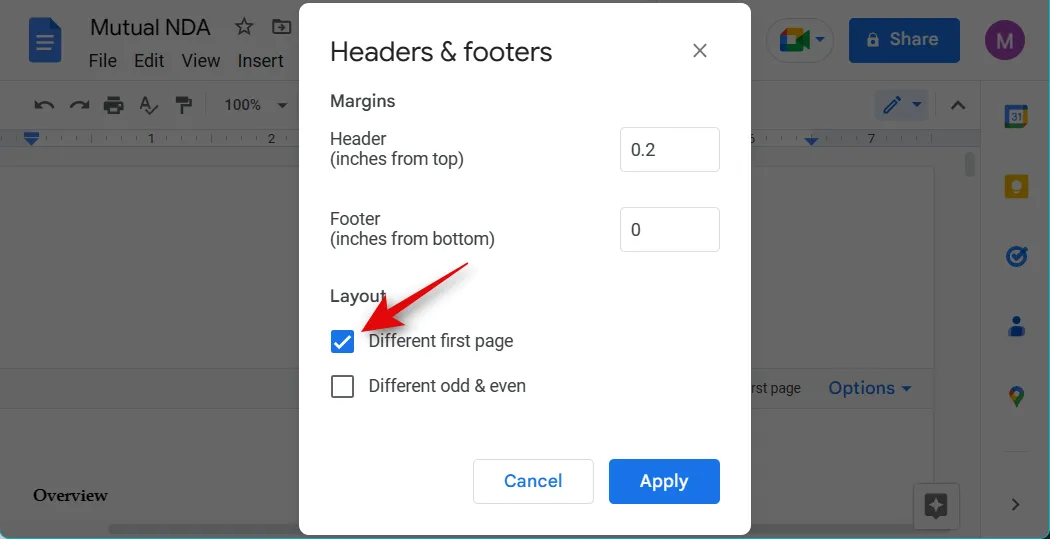
如果您需要在每個備用頁面上使用不同的頁眉和頁腳,請選中Different odd & even複選框。
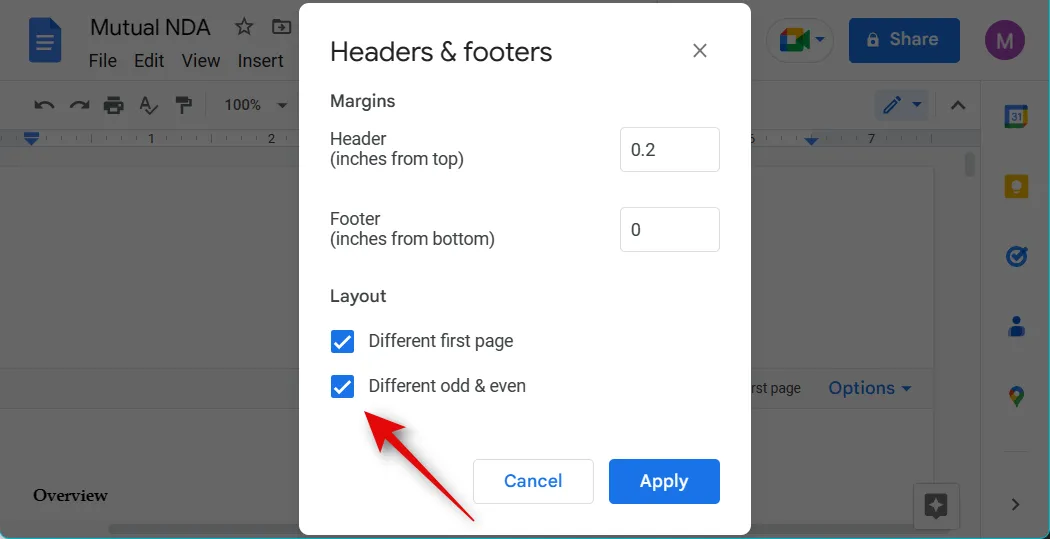
單擊應用。
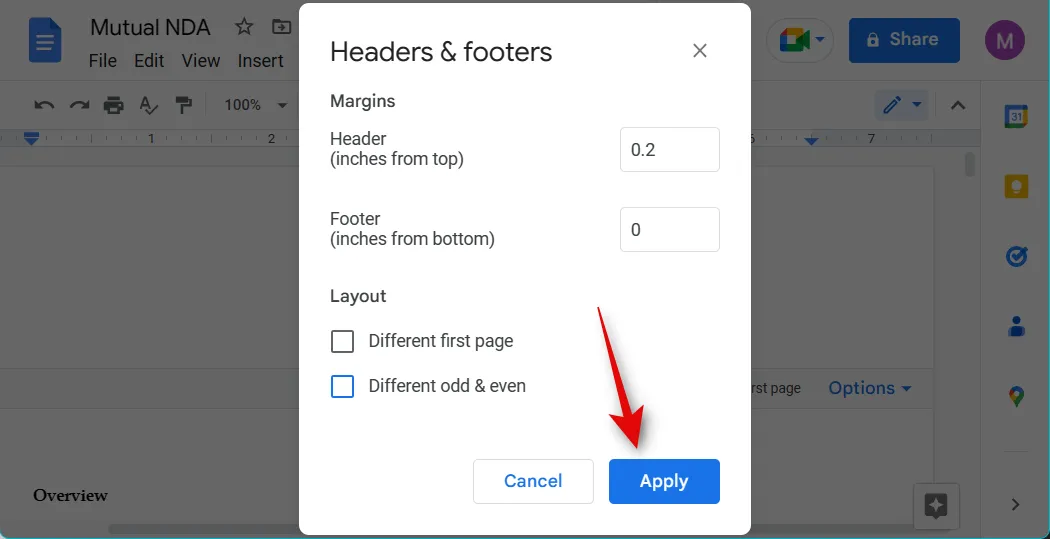
就是這樣!您現在將自定義您的運行標題。
第 3 步:添加頁碼
我們還可以添加頁碼,因為這是大多數需要運行頭的官方文檔的要求。使用以下步驟來幫助您完成該過程。
打開相關文檔並雙擊文檔首頁上的頁眉。
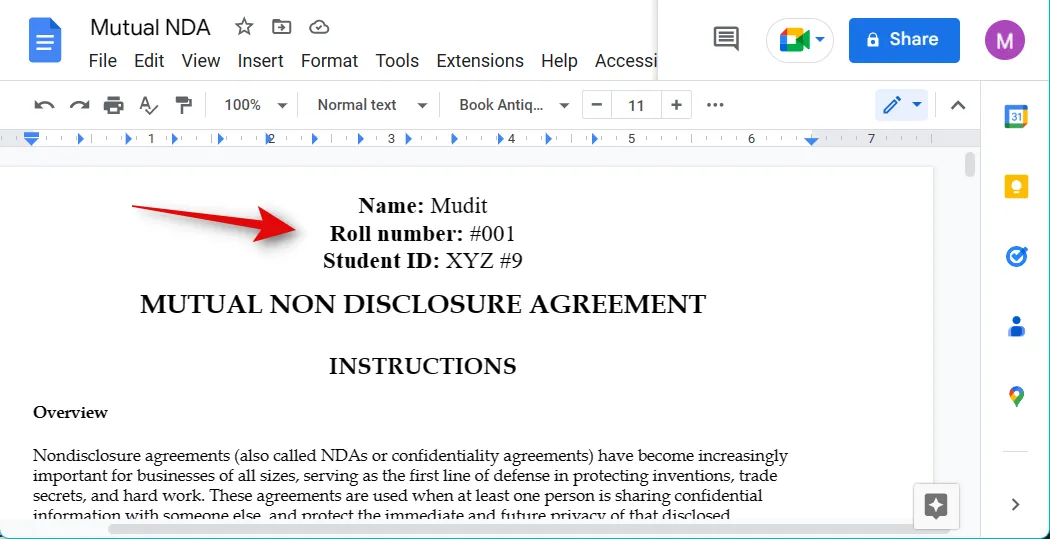
您現在可以編輯標題。將光標放在要在頁眉中添加頁碼的位置。
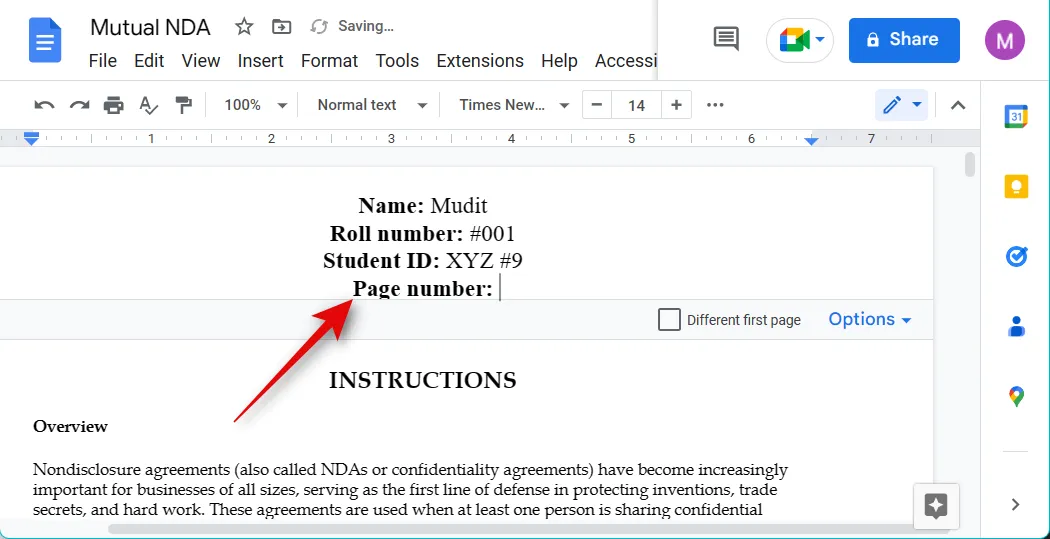
單擊選項。
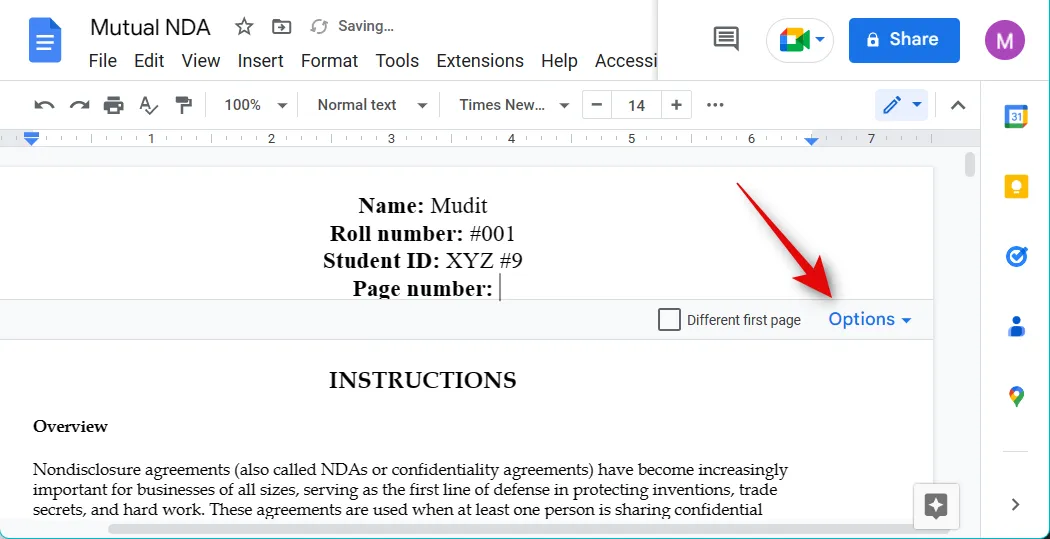
選擇頁碼。
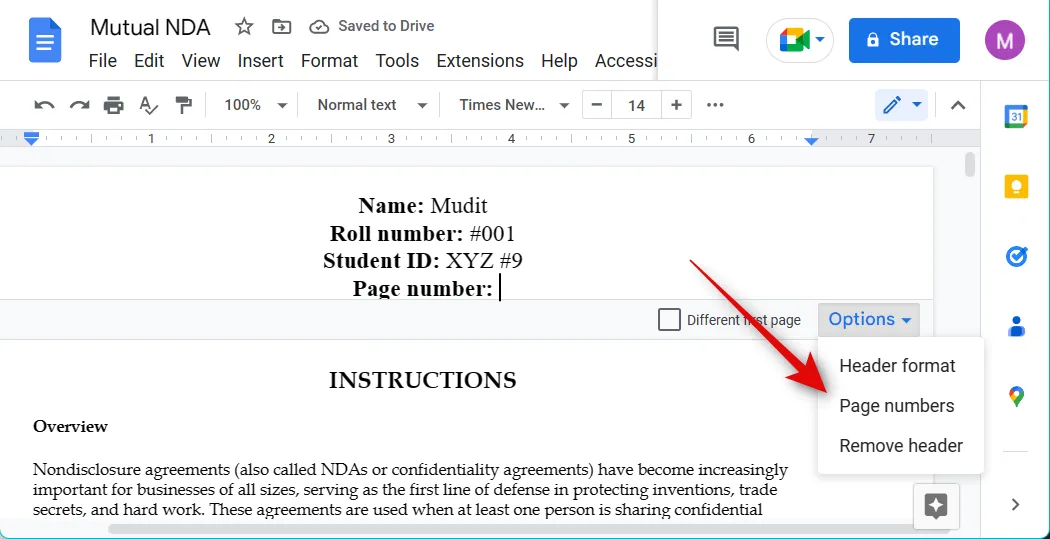
確保在頂部選擇了標題。
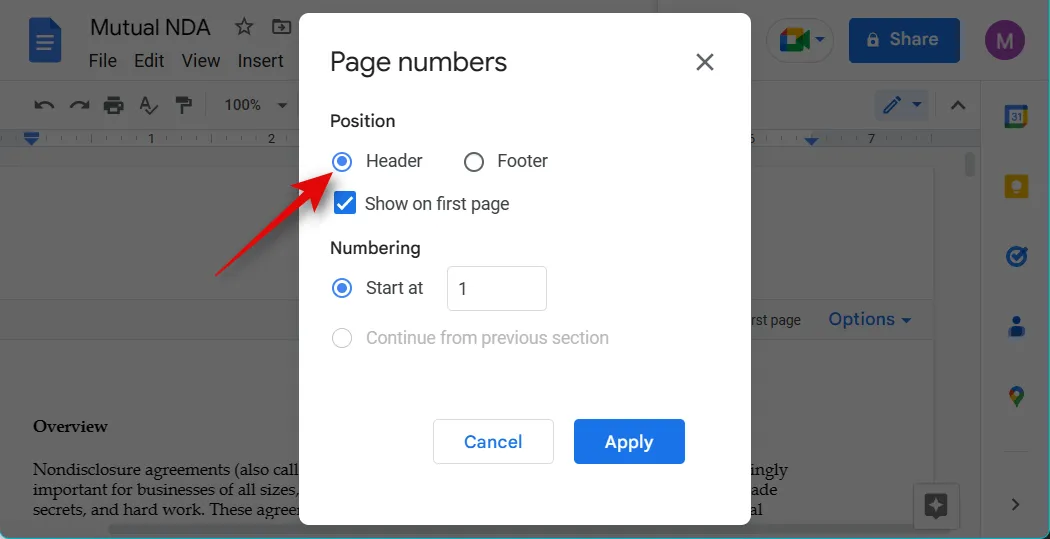
如果您希望頁碼顯示在第一頁上,請選中在第一頁上顯示複選框。
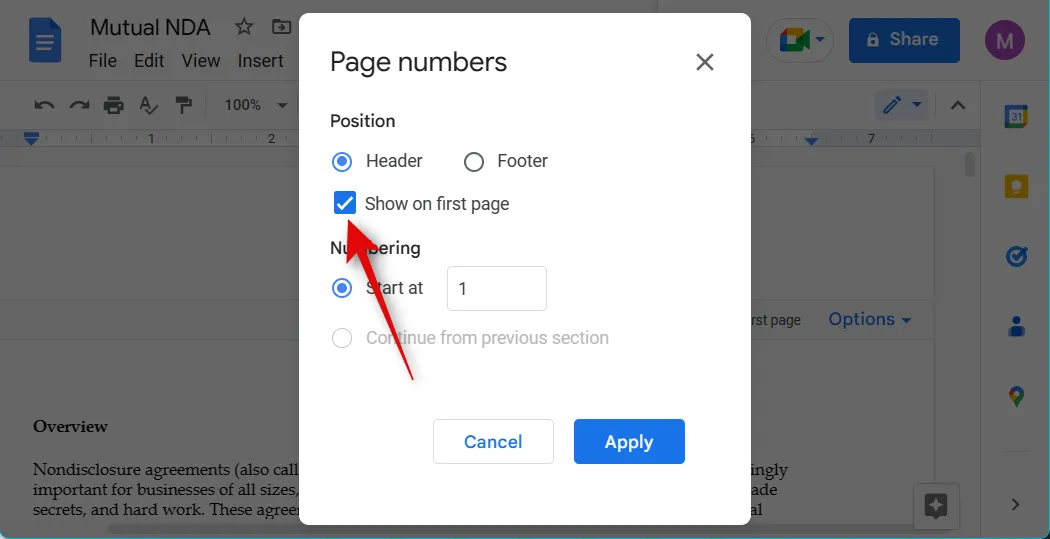
現在選擇Start at旁邊的1。
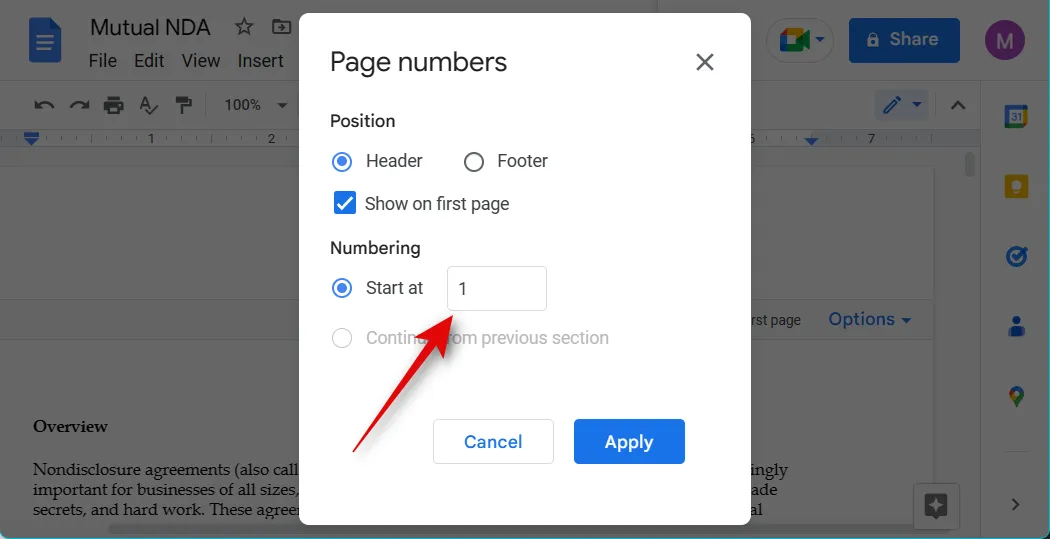
單擊應用。
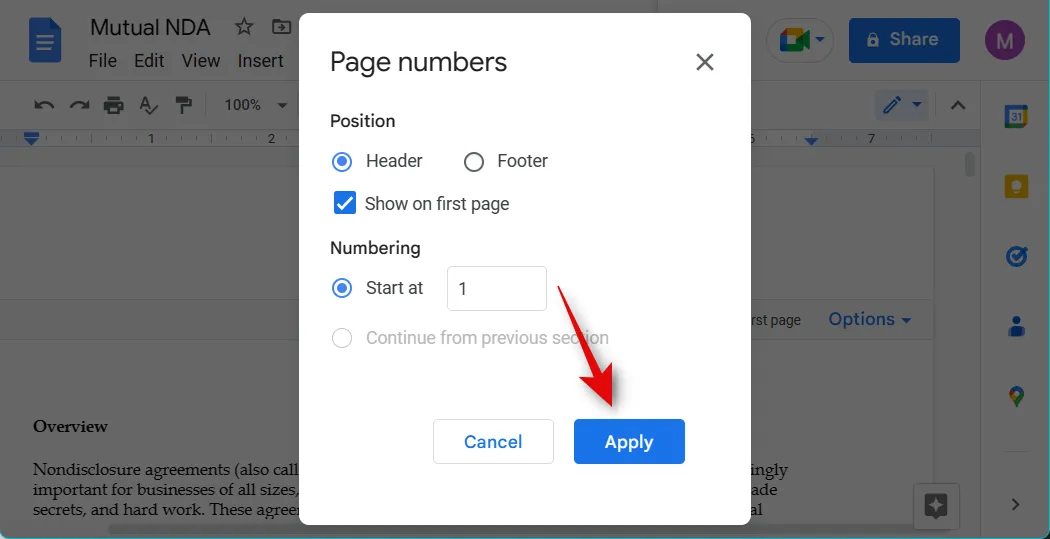
頁碼現在將添加到文檔的頁眉中。
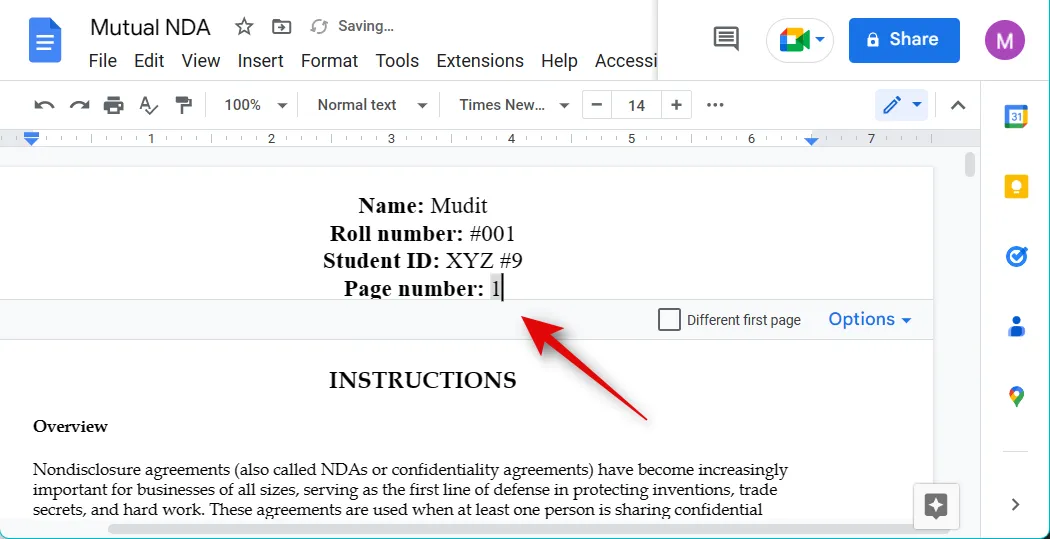
就是這樣!您現在已將頁碼添加到文檔中。
我們希望這篇文章能幫助您輕鬆地在您的文檔中添加運行頭。如果您有任何疑問或遇到任何問題,請隨時使用以下評論與我們聯繫。



發佈留言