如何將印表機新增至 Windows

在大多數情況下,在 Windows 中新增印表機是一個簡單的過程。只需插入印表機即可列印。Windows 支援市場上的大多數型號,並會自動選擇正確的印表機驅動程式。但是,如果您在設定印表機時遇到一些問題,本快速指南將介紹如何自動和手動將印表機新增至 Windows。
如何自動將印表機新增至 Windows
如果您使用的是有線印表機,則插入後 Windows 會自動連接並設定它。您的電腦將安裝相關驅動程式,以便您立即使用印表機。對於無線印表機,請按照以下步驟將其新增至 Windows。
按Win+I啟動電腦上的「設定」應用程式。從左側窗格中選擇“藍牙和裝置”。

在“藍牙和裝置”部分中選擇“印表機和掃描器”。
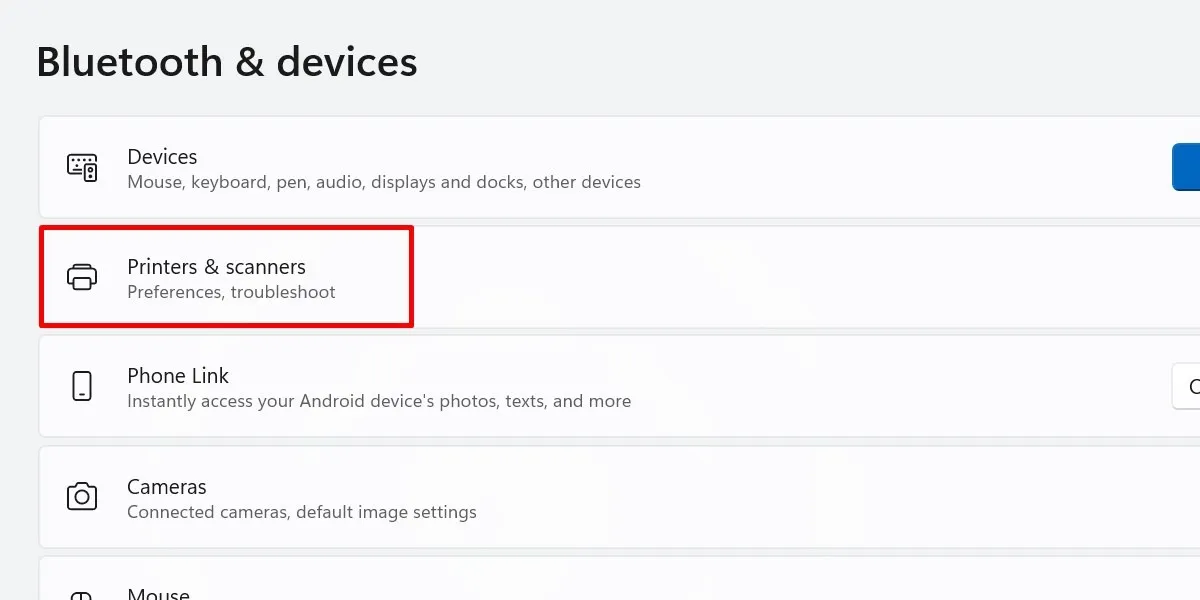
按一下「新增印表機或掃描器」旁的「新增裝置」按鈕。
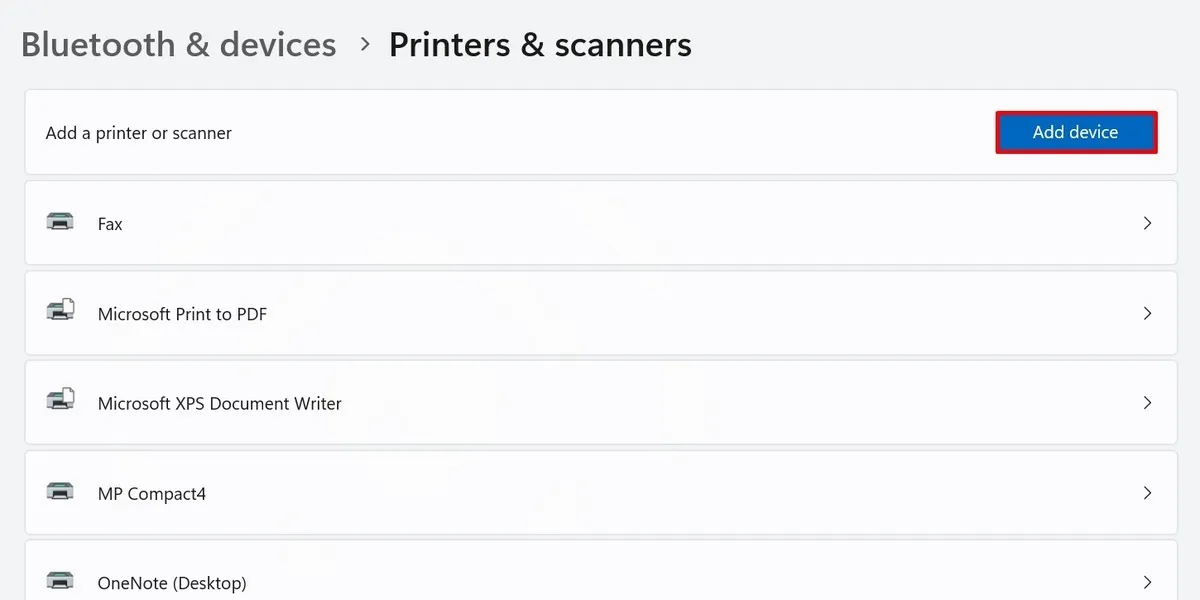
等待您的裝置掃描附近的印表機,然後從顯示的清單中找到您要新增的印表機。
按一下您選擇的印表機的「新增裝置」。
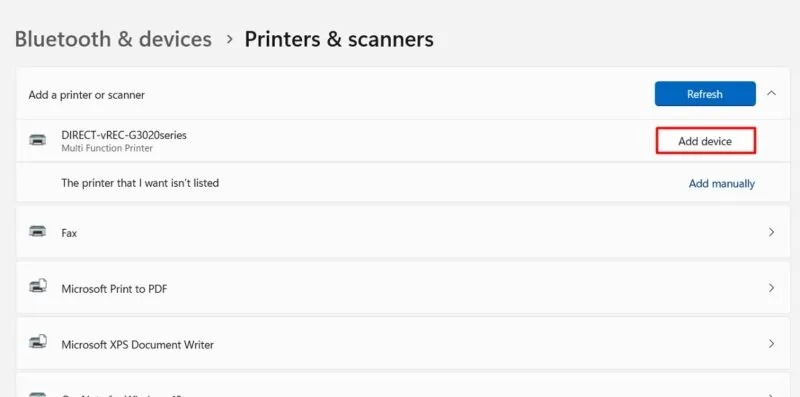
當您的電腦連接到印表機時,螢幕上會出現一個彈出視窗。請按照 PC 上的螢幕說明進行操作,並在印表機介面上設定連接以繼續(如果適用)。
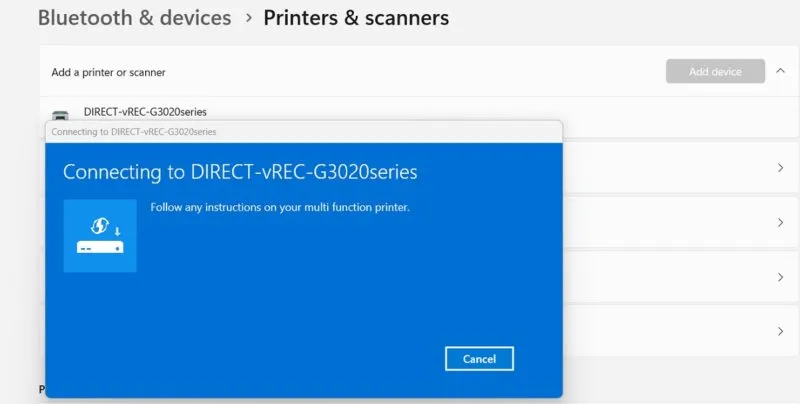
如果您使用的是 Windows 10,請導覽至「設定 -> 裝置 -> 印表機和掃描器 -> 新增印表機或掃描器」。為所需的印表機選擇「新增裝置」。
如果您想稍後刪除印表機,請返回裝置清單並按一下「刪除」。
如何在 Windows 中手動安裝印表機
如果您沒有看到印表機的名稱,儘管已將其連接到您的電腦,請檢查「我想要的印表機未列出」訊息。點擊旁邊的“手動新增”選項。
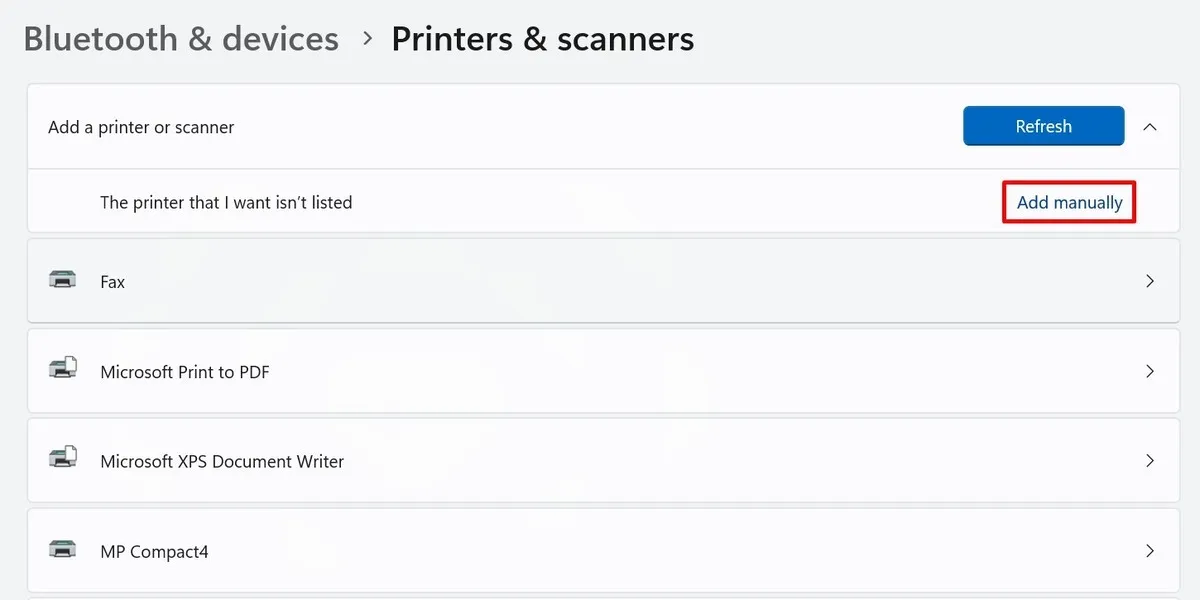
螢幕上將出現「新增印表機」視窗。您將看到手動印表機設定的五個選項,如下所述。
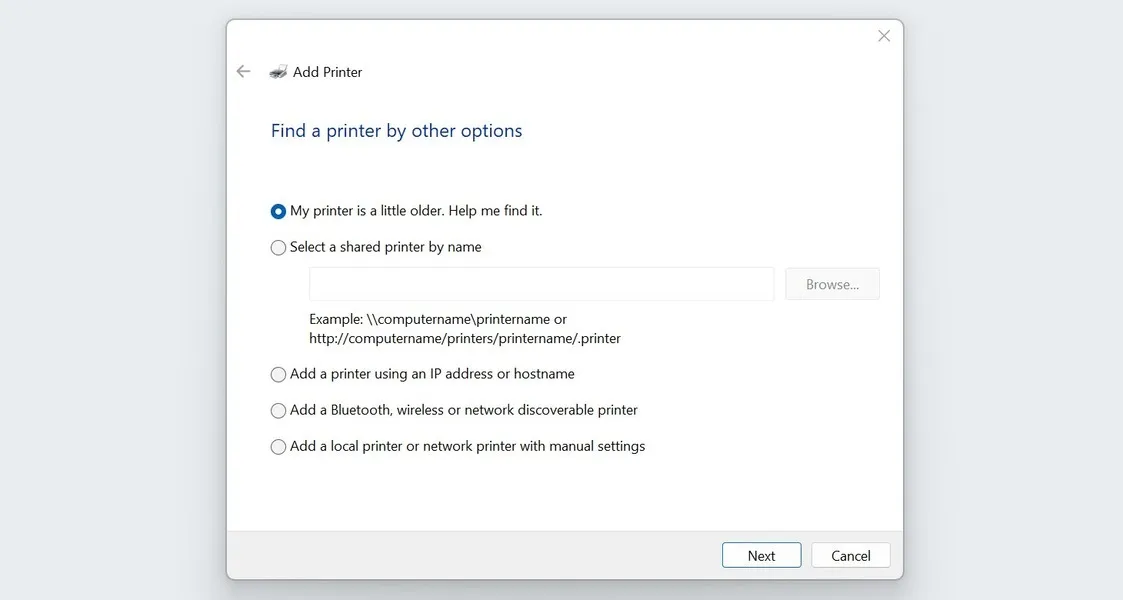
尋找舊印表機
Windows 在偵測較舊的印表機時可能會遇到一些問題。如果您的印表機已使用五年或以上,請選擇「我的印表機有點舊。幫我找到它」選項,然後按一下「下一步」。
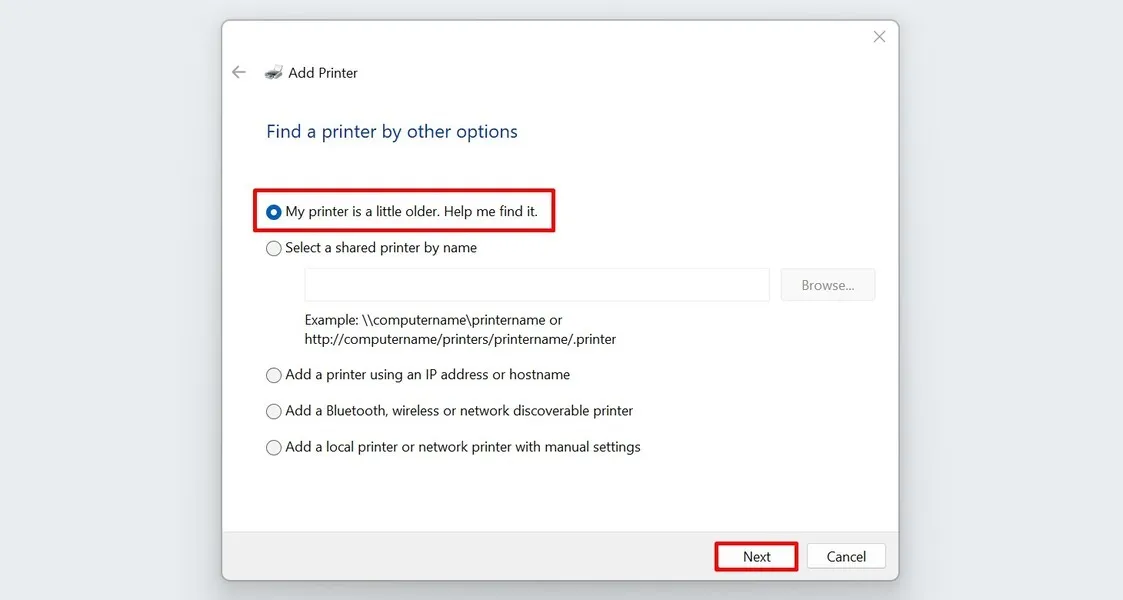
您的電腦將進一步掃描連接到它的可用印表機。
從清單中選擇您的印表機,然後按一下「下一步」。
使用共用印表機
在工作環境中,多台電腦使用共用印表機是很常見的。如果您想在 PC 上設定一台印表機,請在「新增印表機」視窗中選擇「按名稱選擇共用印表機」。
如果您知道印表機的路徑和名稱,請將其輸入或貼上到提供的欄位中。或者,選擇“瀏覽”。
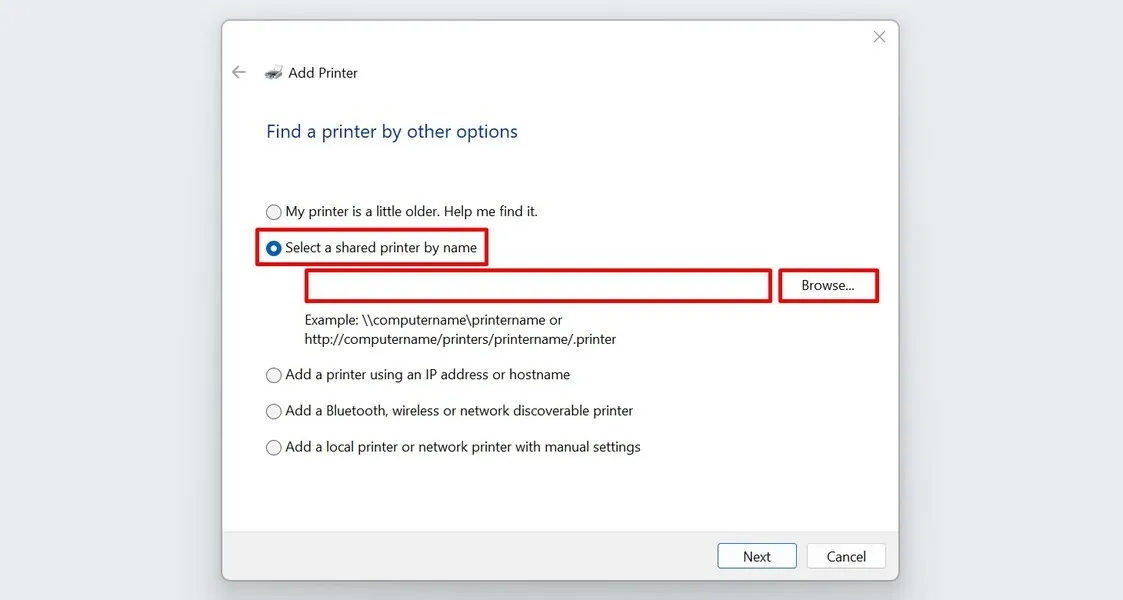
從清單中找到您的印表機,然後按一下「選擇」。
您可能會在頂部看到「網路發現已關閉」提示,這表示您將無法看到網路中的所有共用裝置。如果您尚未將電腦設定為網路共用,則會出現此資訊。
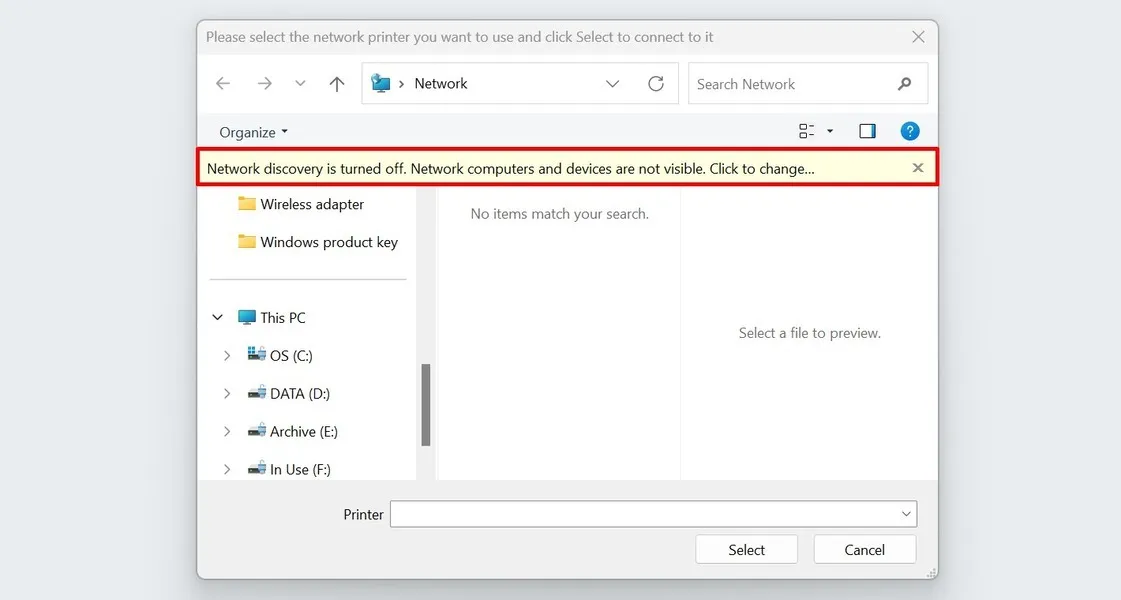
若要變更此設置,請按一下提示並從出現的選單中選擇「開啟網路發現和檔案共用」。
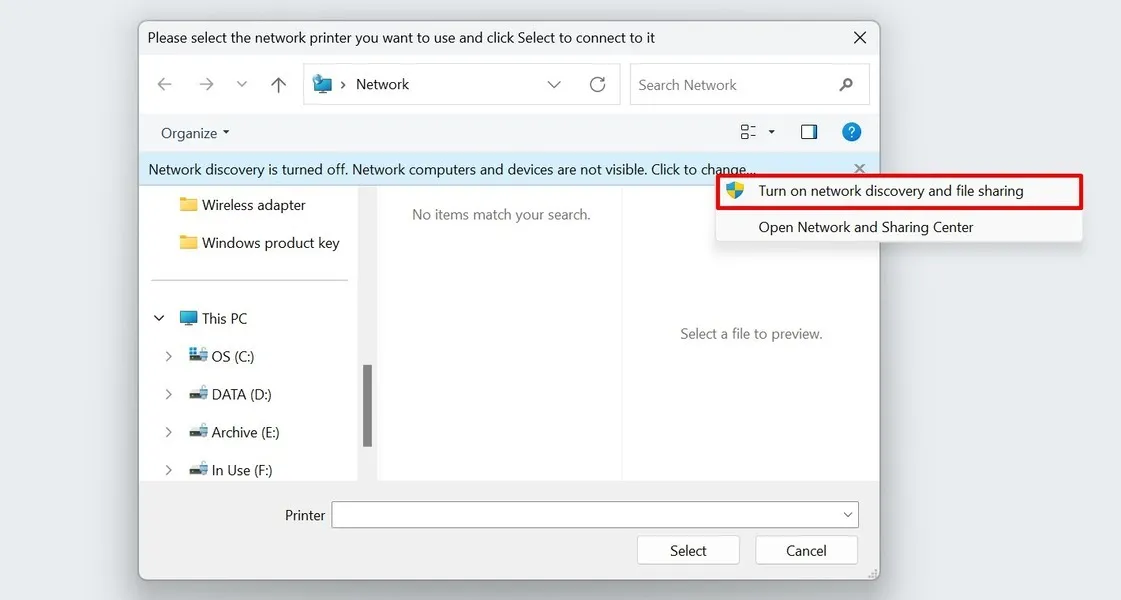
您也可以在「設定」應用程式中設定網路共用選項。前往「網路和網際網路 -> 進階網路設定 -> 進階共用設定」。對於 Windows 10 用戶,請前往「控制台 -> 網路和共用中心 -> 進階共用設定」。
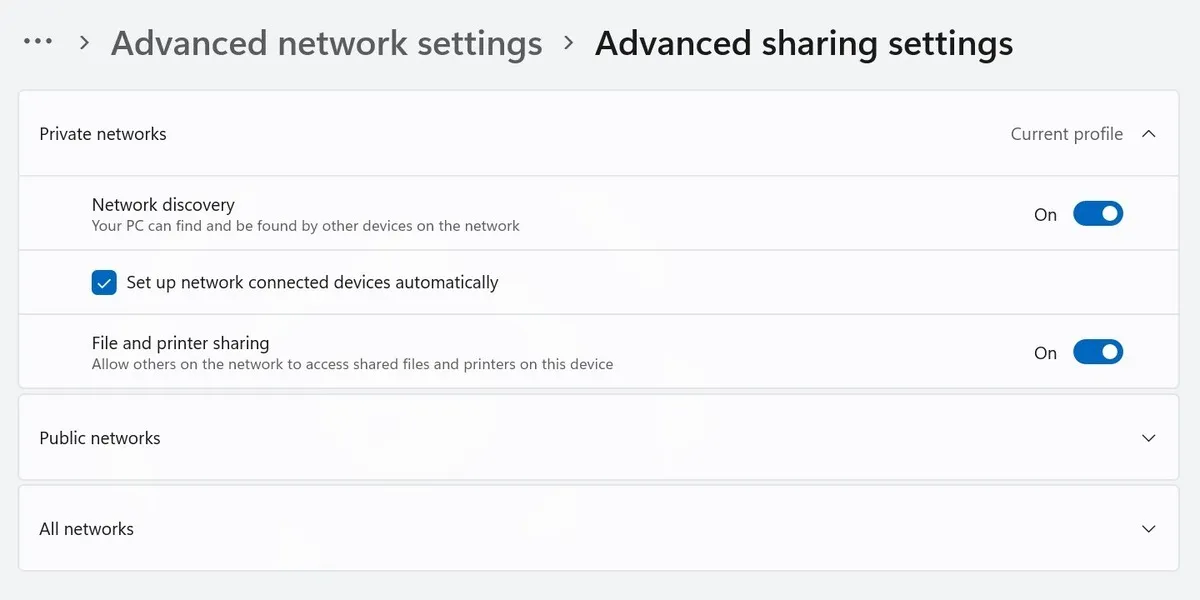
使用 IP 位址連接印表機
如果您知道印表機的 IP 位址,也可以使用它進行手動設定。在“新增印表機”視窗中選擇“使用 IP 位址或主機名稱新增印表機”,然後按一下“下一步”。
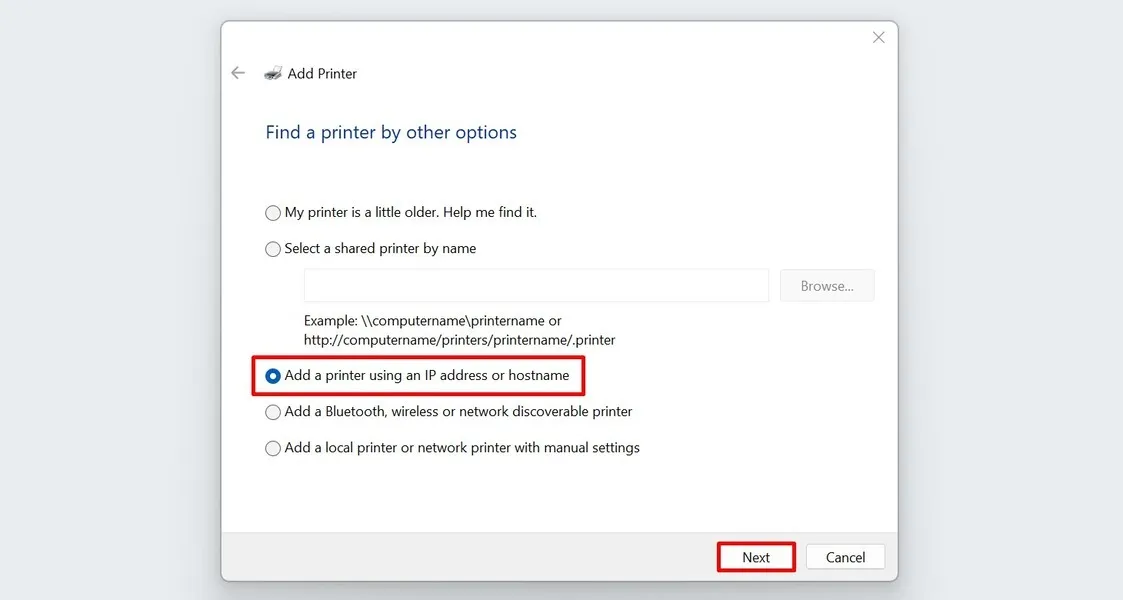
從“設備類型”選單中,選擇“自動檢測”或“TCP/IP 設備”。
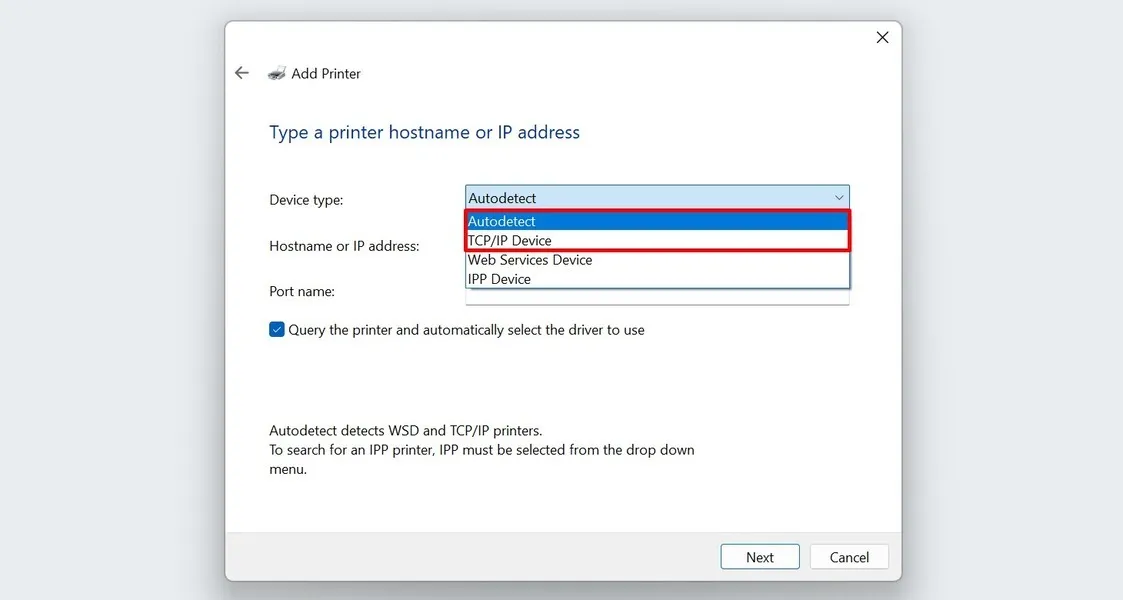
在相關欄位中輸入印表機的 IP 位址和連接埠名稱。
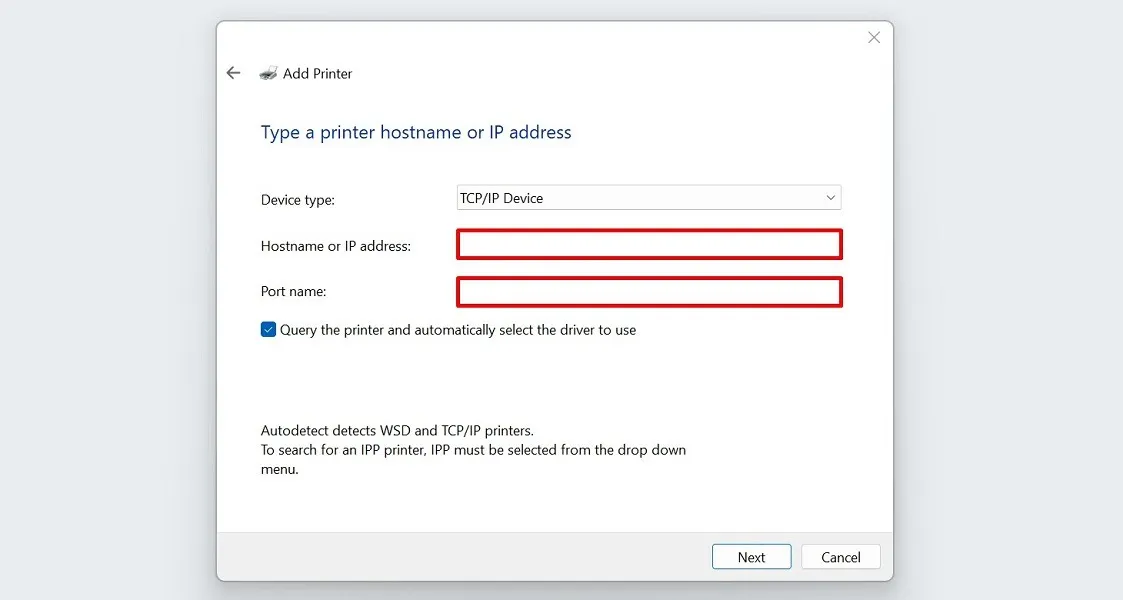
保留「查詢印表機並自動選擇要使用的驅動程式」複選框不變,然後按一下「下一步」。
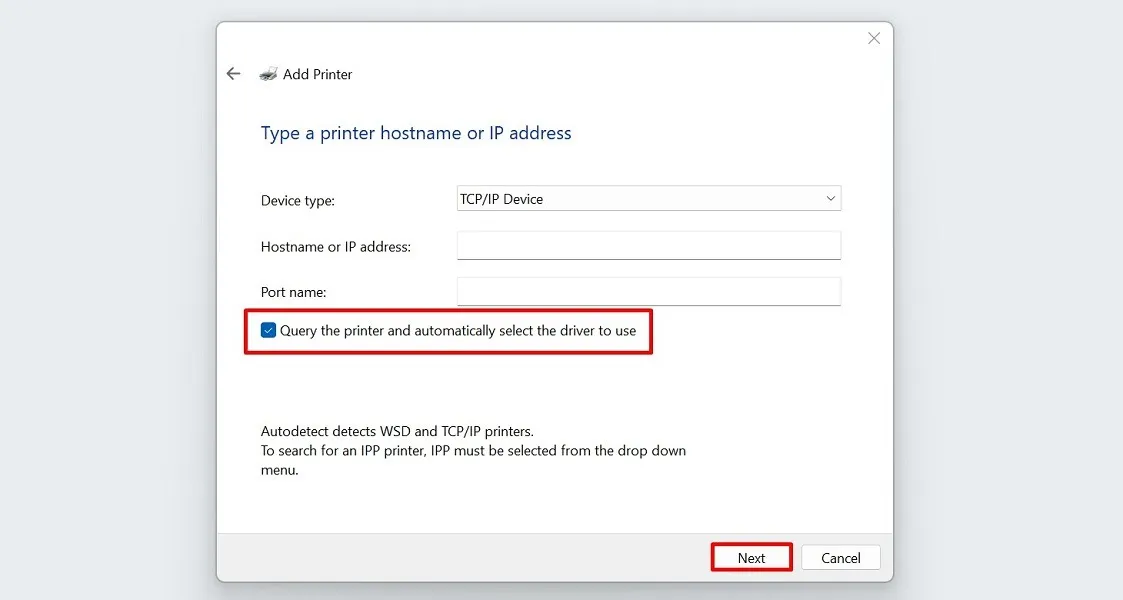
等待您的電腦連接到印表機。
完成後,為您的印表機新增名稱,然後選擇「完成」。
新增無線印表機
此選項實際上類似於第一部分中詳細介紹的第一種手動印表機設定方法。如果 Windows 第一次無法辨識您的無線印表機,請嘗試一下。選擇“新增藍牙、無線或網路可發現的印表機”,然後按一下“下一步”按鈕繼續。
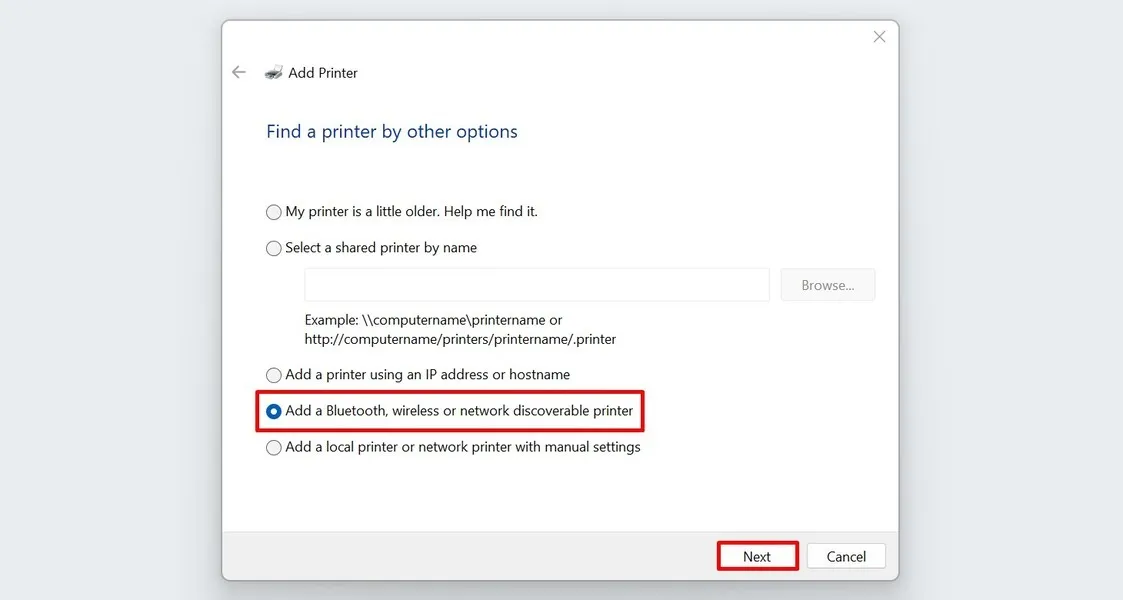
「新增裝置」視窗將在螢幕上開啟。從那裡選擇您的無線印表機。
使用本地或網路印表機
如果上述方法均不適合您,請從“新增印表機”清單中選擇“新增本機印表機或手動設定的網路印表機”,然後按一下“下一步”。
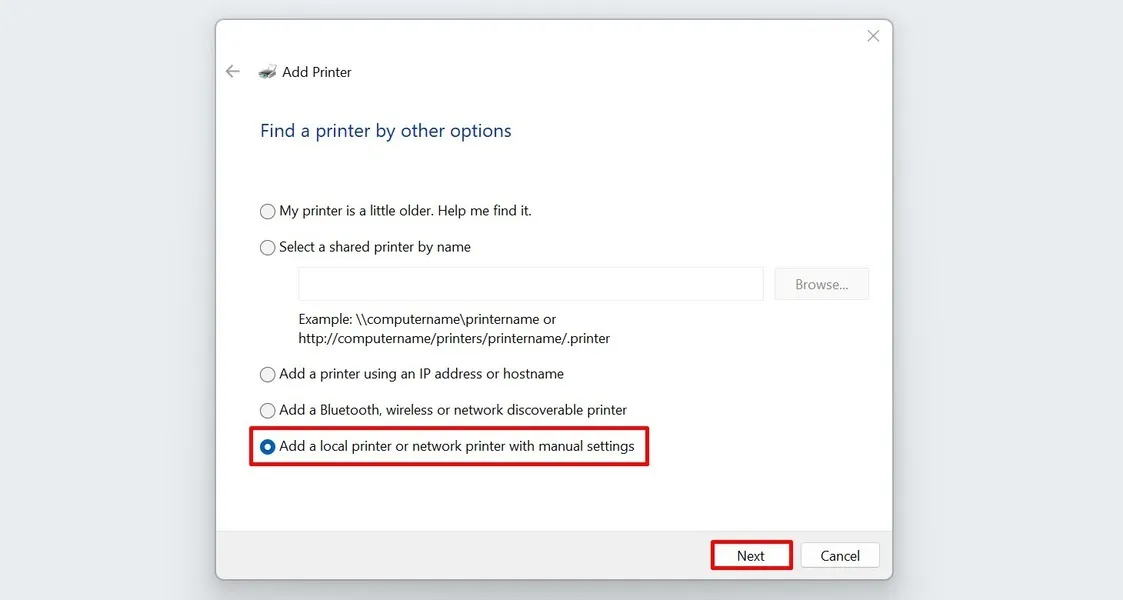
選擇“使用現有連接埠”。
從下拉清單中選擇“LPT1:(印表機連接埠)”(這是預設選項),然後按一下“下一步”。

選擇您的印表機製造商,然後從清單中找到適合您的印表機型號的驅動程式。
如果遺失,請按一下「Windows 更新」以刷新 PC 上的印表機清單。
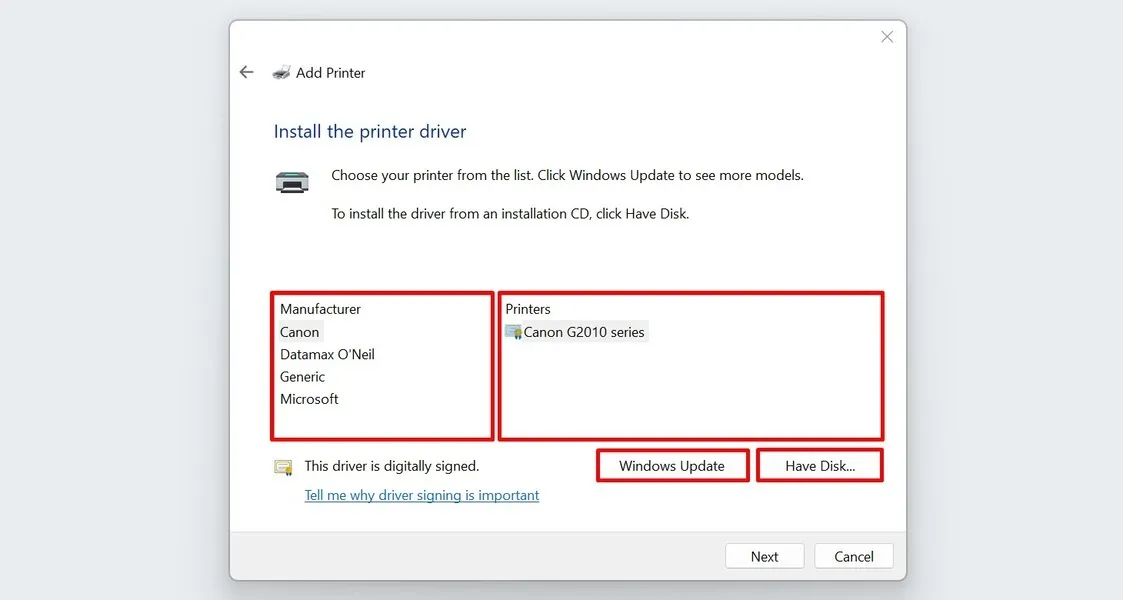
或者,如果您有印表機驅動程式的安裝 CD,請選擇「從磁碟安裝」。
設定完成後,從清單中選擇適用的驅動程序,然後按一下「下一步」。
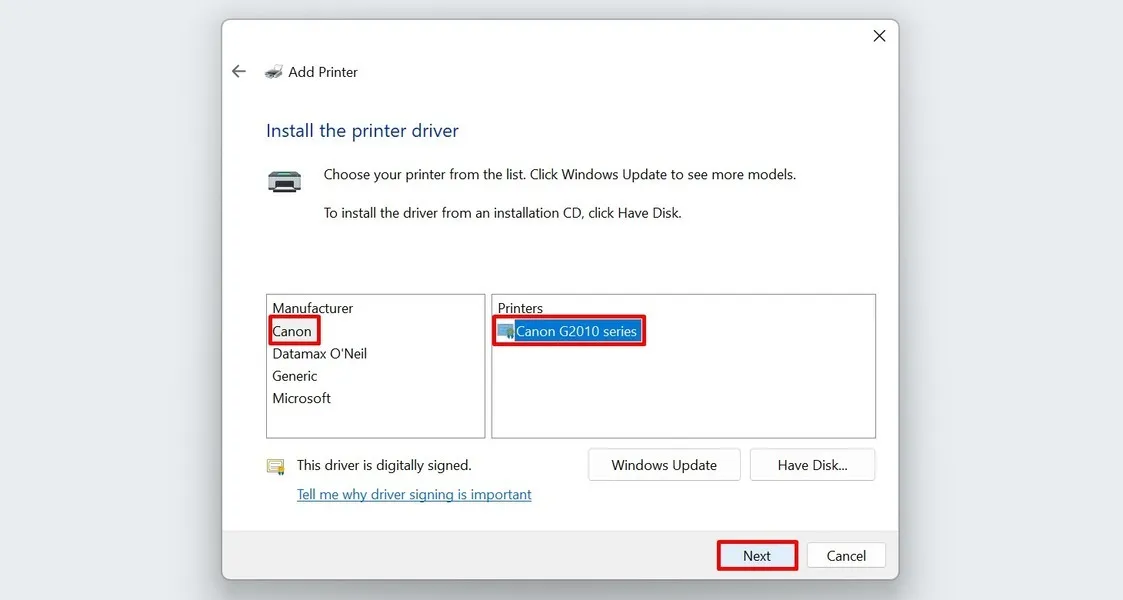
新增印表機的名稱(如果願意),然後按一下「下一步」。
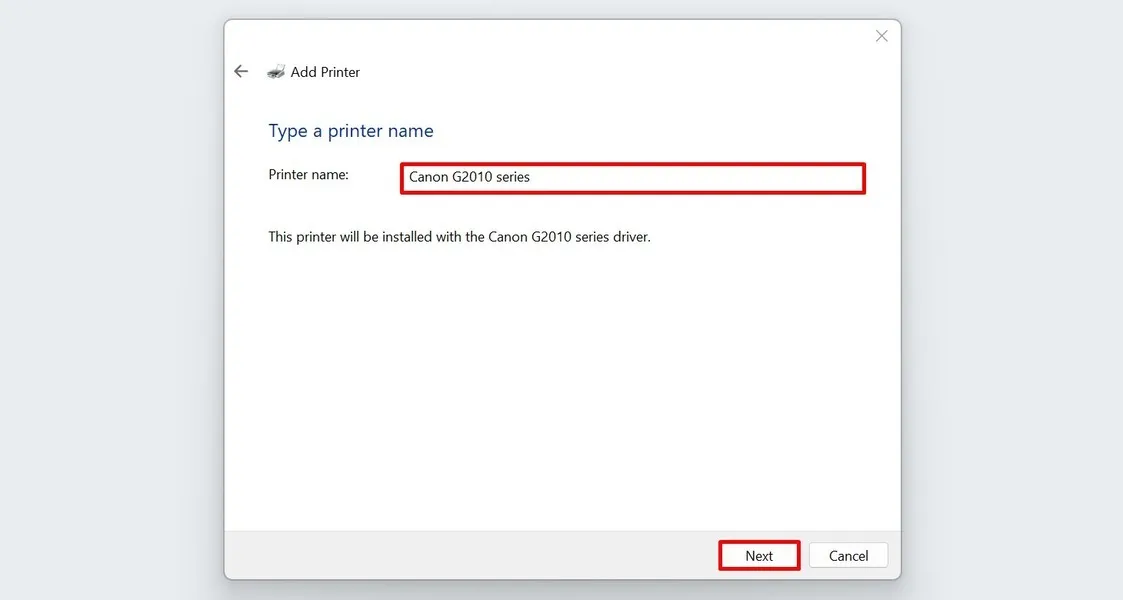
如果要求確認,請在印表機驅動程式軟體安裝的使用者帳戶控制對話方塊中選擇「是」。
等待您的電腦完成安裝程序。
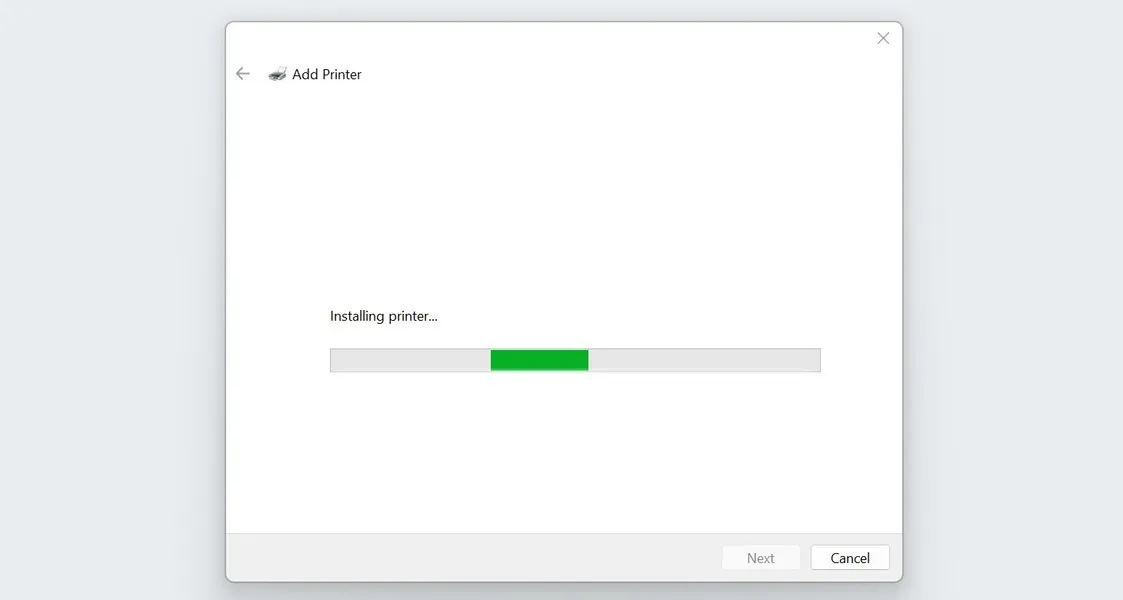
當詢問您的印表機共用目的時,選擇您喜歡的選項,然後按一下「下一步」。在此範例中,我們選擇了“不共用此印表機”選項。
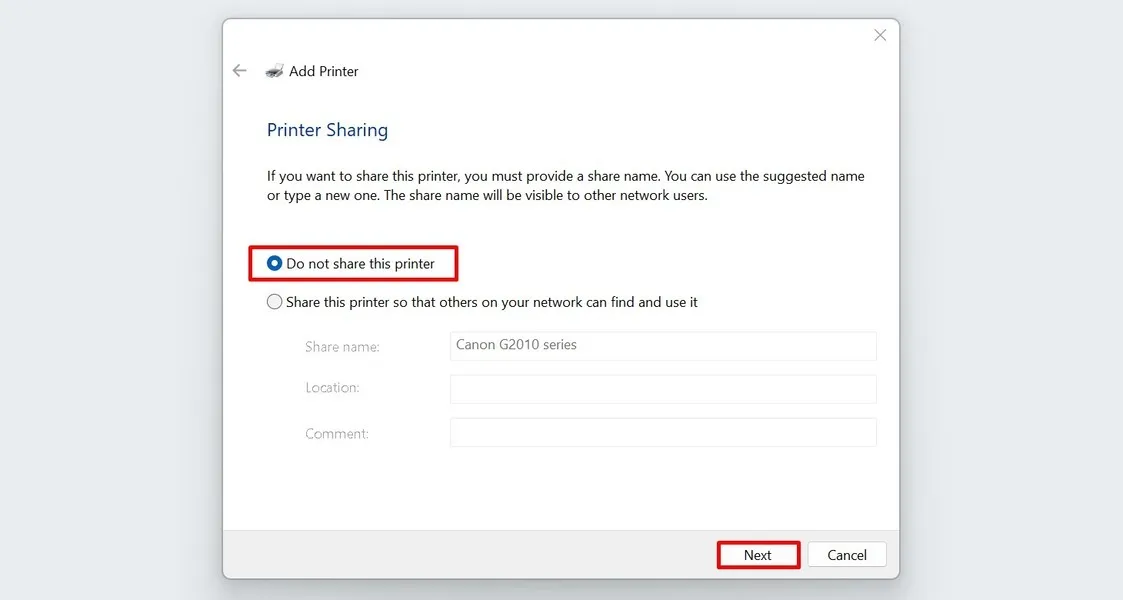
按一下“列印測試頁”或“完成”。
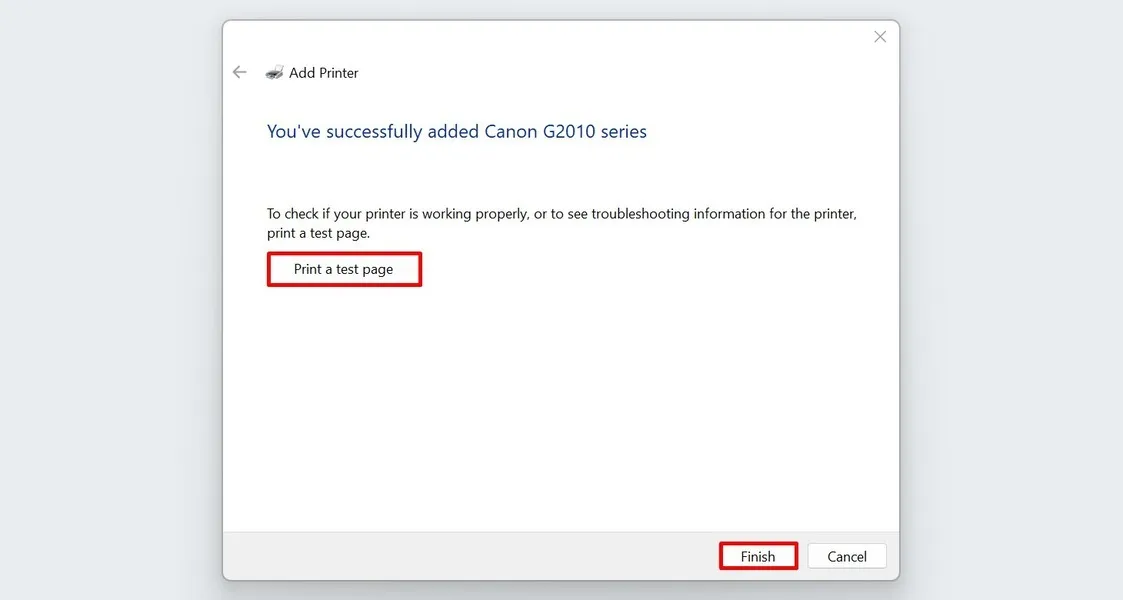
設定您的印表機
在最新的 Windows 版本中,列印文件變得非常簡單。但是,雖然您的電腦可以自動連接印表機,但當發生意外問題時,了解如何手動設定它們仍然很方便。如果您總是在旅途中,了解如何從 iPhone 或 iPad遠端列印也可能很有用。
圖片來源:Freepik。所有截圖均由安哥拉公主截取。



發佈留言