如何在 Photoshop 中為圖像和文本添加光暈
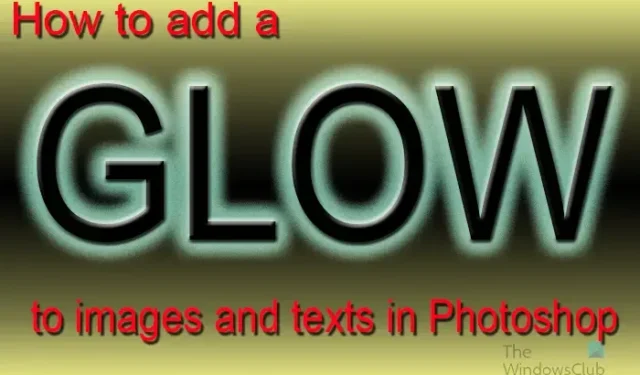
Photoshop 具有可讓您創建有吸引力的藝術品的工具和功能。學習如何在 Photoshop 中為圖像和文本添加光暈可以幫助您創建很酷的演示文稿。發光可以為黃金或其他應該發光的材料的表示添加閃亮的輪廓。
在 Photoshop 中為圖像和文本添加光暈
Photoshop 的圖層樣式菜單中有外發光圖層樣式。外發光層樣式在圖像或文本周圍添加自動發光。您可以將外發光調整為選項以增強它。您還可以使用 Stroke 圖層樣式和 Outer glow 圖層樣式來使發光更加突出。
您可以通過添加霓虹燈效果使文本發光。要在 Photoshop 中創建圖像或文本周圍的光暈,請按照下列步驟操作:
- 打開並準備 Photoshop
- 在 Photoshop 中添加圖像或文本
- 移除背景
- 向圖像/文本添加外發光
- 更改外發光屬性
1]打開並準備Photoshop
第一步是打開 Photoshop 並創建一個新的畫布來處理。單擊 Photoshop 圖標並將其打開。當 Photoshop 打開時,轉到文件然後新建或按Ctrl + N。
新文檔選項窗口將打開,供您選擇所需的文檔選項。選擇所需的選項後,按確定創建文檔。
2] 在 Photoshop 中添加圖像或文本
現在是時候將圖像或文本添加到 Photoshop 中了。您可能已經在 Photoshop 中有了文本或圖像。您還可以在 photoshop 中打開已經創建的圖像或文本。要在 Photoshop 中打開圖像或文本,請在您的計算機上找到它,然後單擊圖像或文本並將其拖動到您創建的新文檔中。您也可以轉到“文件”,然後轉到“打開”以調出“打開文件”窗口。然後您可以搜索文件,選擇它並按打開。
這是將添加發光的圖像。你可以看到圖像主體後面有一個背景,
3]刪除背景
如果你想給圖像添加光暈,你可能需要移除背景,這取決於你想對圖像做什麼。有些圖像在圖像後面有背景的情況下看起來還不錯。您可能想要刪除背景,以便輝光圍繞圖像的主題。在本文中,背景將被刪除。
要刪除背景,您可以使用魔術棒、快速選擇工具、多邊形套索、磁性套索工具或鋼筆工具。最容易使用的是鋼筆工具和快速選擇工具,但是鋼筆工具是最準確的。
為了更容易移除背景,請將畫布顏色更改為與圖像形成對比的顏色。這將使您在刪除區域時更容易看到圖像。本文將向您展示如何從圖像中刪除背景。
如果文字沒有要去除的背景,您可以跳過文字的這一步。
然後您可以將背景顏色更改為黑色或深色,這樣發光效果會更好。這裡的背景是放在圖像層下面的背景層。背景圖層轉換為圖層然後顏色變為黑色,
4]向圖像/文本添加外發光
在此步驟中,將添加外發光圖層樣式。
要將外發光添加到圖像或文本,請右鍵單擊圖像或文本圖層並選擇混合選項。當“圖層樣式選項”窗口出現時,單擊“外發光”一詞。
在質量標題下,單擊縮略圖旁邊的下拉箭頭(輪廓選擇器)並選擇半圓輪廓。要查看輪廓的名稱,將鼠標懸停在其中任何一個上,名稱就會顯示出來。單擊抗鋸齒以糾正發光中的任何扭曲。完成選擇後,單擊確定以保留更改。並關閉圖層樣式窗口。
以下是用於外發光的圖層樣式選項。您可以根據自己的形象進行調整。
這是具有默認發光顏色的圖像。
這是發光顏色已更改的文本。
如何將背景圖層更改為常規可編輯圖層?
您可以通過幾種方式將背景圖層更改為常規可編輯圖層。您可以嘗試的第一種方法是轉到頂部菜單欄並單擊Layer然後New然後Layer from background。將出現新圖層選項窗口,您可以為新圖層命名,然後按確定確認並關閉。背景層將轉換為常規可編輯層。
將背景層更改為常規可編輯層的另一種方法是雙擊背景層。將出現新圖層選項窗口,您可以為新圖層命名,然後按確定確認並關閉。背景層將轉換為常規可編輯層。
您也可以右鍵單擊背景圖層以調出菜單,然後從菜單中單擊背景圖層。將出現新圖層選項窗口,您可以為新圖層命名,然後按確定確認並關閉。
我可以在不刪除背景的情況下為圖像添加光暈嗎?
可以在不移除背景的情況下在圖像周圍添加光暈,但是,光暈會環繞背景。發光不會採用圖像的形狀,但會採用背景的任何形狀。



發佈留言