如何在 GIMP 中為對象添加光暈

GNU Image Manipulation Program (GIMP) 是一個免費的開源圖形軟件。即使 GIMP 是免費的,它也有一些很酷的功能,您可以使用這些功能使您的作品脫穎而出。在這篇文章中,我們將向您展示如何在 GIMP 中向對象添加光暈。
如何在 GIMP 中為對象添加光暈
GIMP 允許您操縱對象,使您的作品具有不同的特徵。為對象添加光暈可以使其看起來有光澤或使其在深色背景中脫穎而出。發光可以是不同的顏色以模仿不同的物品。
第一步是將對像打開到 GIMP 中,以便添加光暈。選擇發光圖像,以便您現在可以添加發光。
圖像在 GIMP 文檔中的方式將決定哪些選項可用。如果您放置在 GIMP 中的圖像是單獨放置的而不是放在背景上,那麼它將被不同地對待並且過濾器選項也會不同。如果使用“打開方式”或“拖入 GIMP”選項將圖像添加到 GIMP 中,通常就是這種情況。如果創建了空白文檔,那麼添加到其中的圖像過濾器選項也會不同,結果也會略有不同。當您打開 GIMP,然後創建一個新的空白文檔,然後打開圖像並將其拖動到空白畫布上時,就可以實現這一點。差異將在下面顯示,以便您知道會發生什麼。
沒有單獨背景的圖像

這是加濾鏡前的原圖
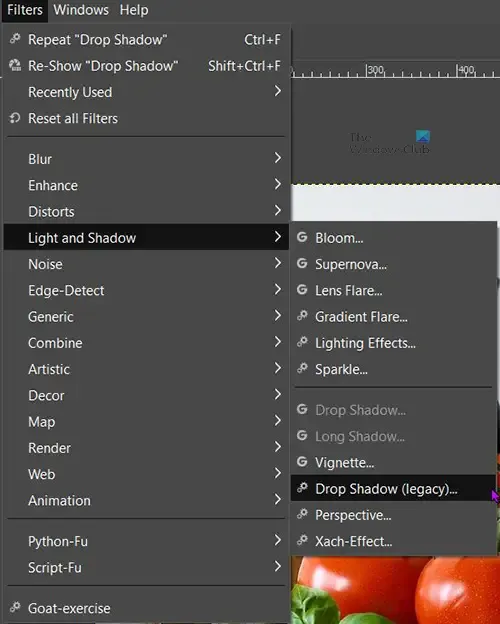
選擇圖像,然後轉到頂部菜單欄並單擊“濾鏡” ,然後單擊“光影”。查看可用的選項,您會注意到Drop shadow不可用(變灰),並且只有Drop shadow (legacy)可用。
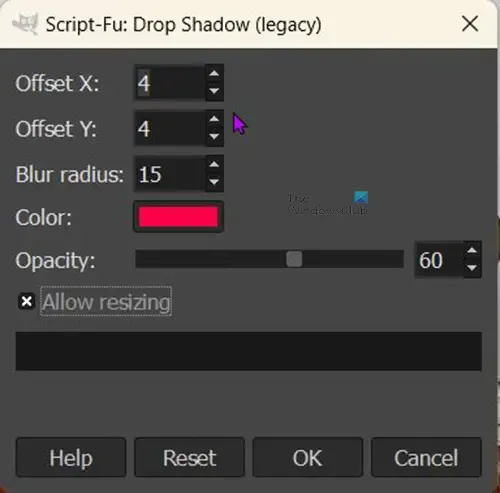
單擊投影(舊版),您將看到打開的投影(舊版)選項窗口。
X值和Y 值只是改變放置陰影的方向/角度。您可以調整它們以將陰影放置在相對於圖像的不同角度。
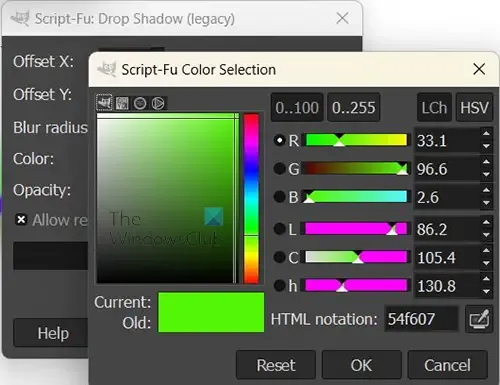
您可以單擊“顏色”以調出顏色選擇器,以便您可以更改發光的顏色。您應該選擇一種與圖像中的顏色不同的顏色。如果您想對顏色進行採樣以用作陰影,則可以單擊吸管圖標。
默認情況下,允許調整大小選項將被選中,請保持選中狀態。這對於這個特定的方法很重要,因為這個圖像沒有獨立的背景。如果您在不允許調整圖像大小的情況下添加陰影,您將看不到光暈,因為光暈會從圖像邊緣消失。允許調整大小將使圖像調整大小以顯示陰影。圖像將調整大小以顯示放置陰影/發光的一側。

這是 GIMP 中選中允許調整大小選項的圖像。您注意到投影/發光正在顯示。如果未選中此選項,則圖像將填滿畫布,並且光暈會衰減到看不見的地方。在此圖像中,X 和 Y 值是默認值。
要以扁平化圖像並便於共享的格式保存圖像,請轉到文件,然後單擊導出或導出為,然後選擇文件名和文件目標。您會看到另一個選項窗口彈出,其中包含其他選項,您只需單擊“導出”即可保存並關閉,而無需在此處進行更改。您會注意到默認文件類型是。PNG。這是因為圖像沒有背景並且圖像被調整大小以顯示光暈。正如您在 GIMP 中看到的圖像後面的方格顏色,背景保持透明。這。PNG 文件格式允許圖像在某些應用程序中具有透明背景。

這是從 GIMP 導出的圖像。PNG文件。
具有單獨背景的圖像
這是添加過濾器之前的原始圖像。您可以看到圖像位於白色背景上。要將圖像放在白色背景上,請打開 GIMP,然後依次轉到File和New。出現文檔選項時,選擇所需的選項,然後單擊確定。這將創建一個空白畫布。要在畫布上獲取圖像,請在您的計算機上找到圖像並將其拖到畫布上。
如果圖像在背景上太大或太小,您可以調整圖像大小。
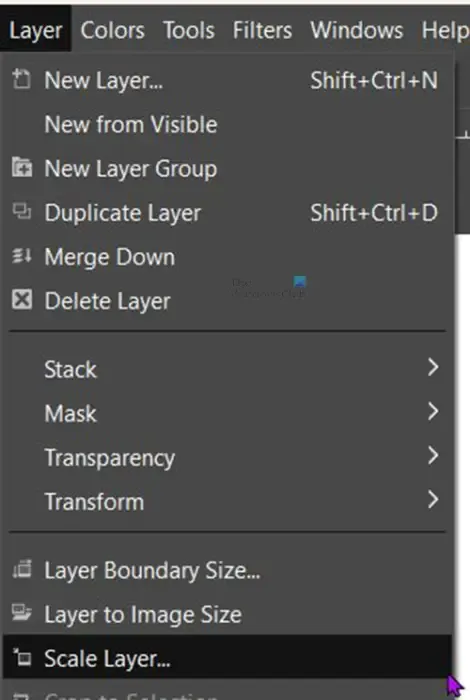
您可以通過轉到頂部菜單欄然後單擊Layers然後單擊Scale layer來調整圖像大小。
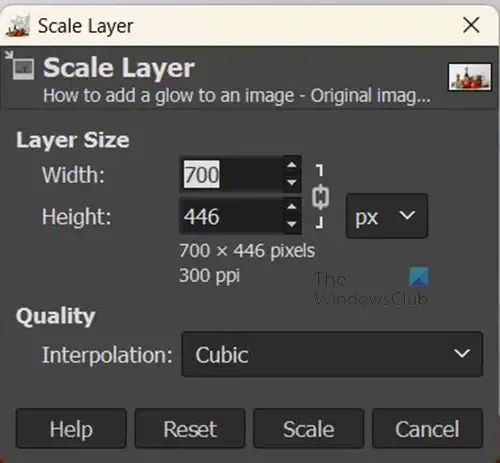
您將看到“縮放圖層選項”窗口,供您選擇所需圖像的新尺寸。在值框中輸入所需的大小,然後按縮放以更改圖像的大小。

您還可以通過單擊圖像然後單擊Shift + S來調整圖像大小。您將在圖像周圍出現手柄,單擊任何手柄可調整圖像大小。如果您想以相同的速度調整所有四個角的大小,請單擊並按住圖像的中心並移入或移出。
請記住在圖像周圍留出畫布空間,以便您能夠看到圖像周圍的光暈。
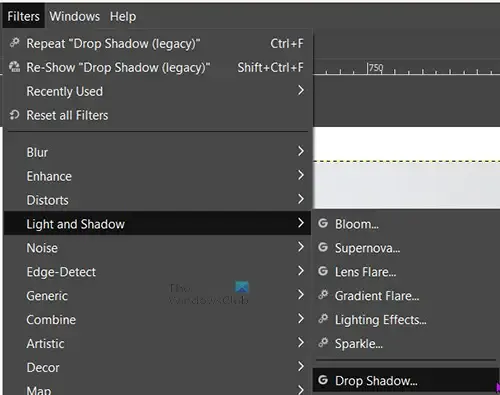
現在是時候在圖像周圍添加光暈了。轉到頂部菜單欄,然後依次單擊“濾鏡”和“光影”。您應該會看到可用的常規投影,如果它是灰色的,您可能需要更改圖像的大小。
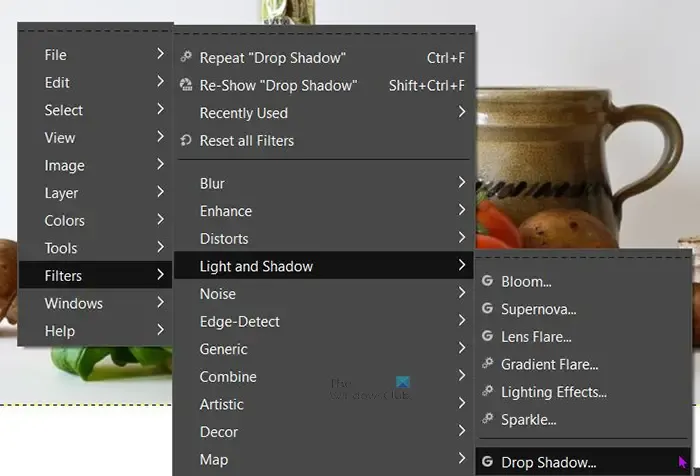
您還可以通過右鍵單擊圖像然後按濾鏡然後按光和陰影然後按陰影來進入陰影。當您單擊投影(不是投影(舊版))時,您將看到投影選項窗口。
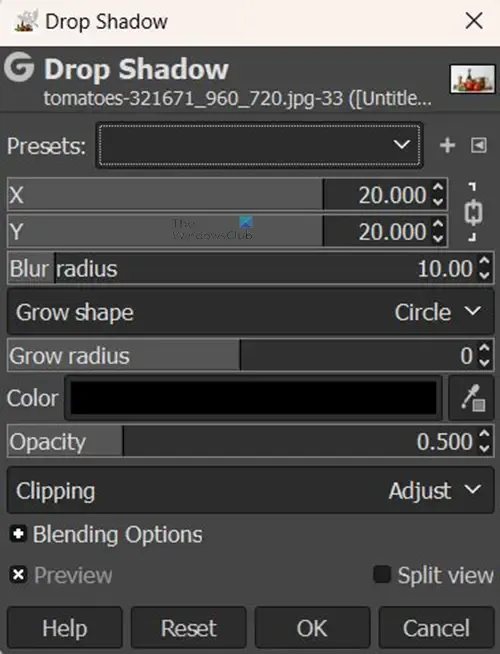
您會注意到此投影窗口比舊版投影窗口有更多選項。您可以嘗試這些選項,看看結果如何。
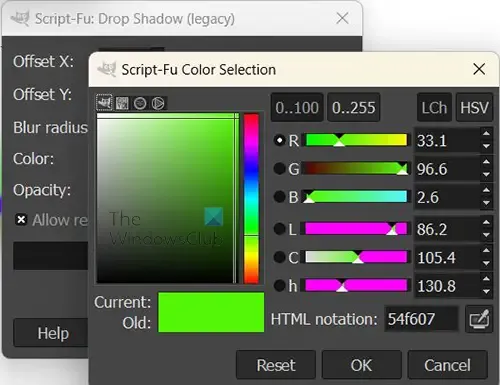
將發光的陰影的默認顏色是黑色,您可以通過單擊顏色一詞旁邊的黑色色樣來更改顏色。這將調出顏色選擇器。然後你可以選擇你想要的顏色。
您還可以從圖像中採樣您想要用作陰影/發光顏色的顏色。要對顏色進行取樣,請單擊吸管符號,然後單擊要取樣的顏色。吸管工具位於色樣旁邊。
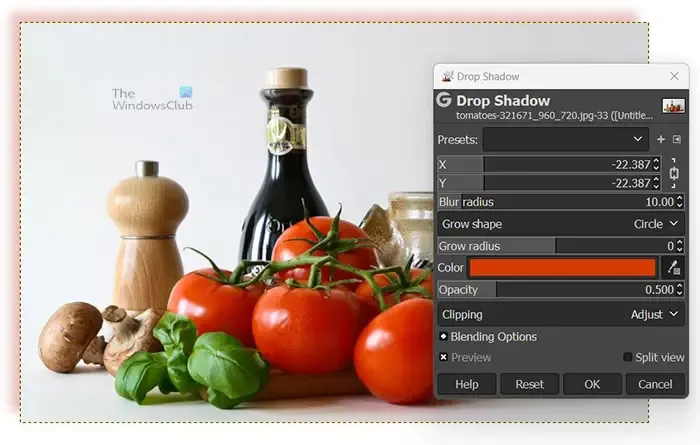
您可以更改X和Y值以使陰影的角度從默認值改變。默認投影創建在圖像的下方和右側。這顯示了番茄顏色採樣的變化,X和Y值為-27,將陰影放置在圖像的頂部和右側。
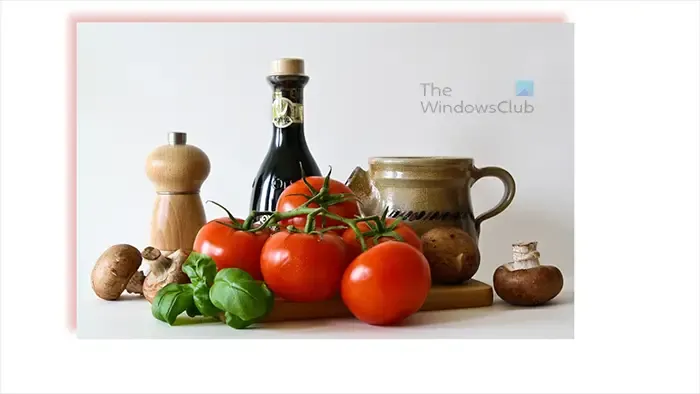
這是包含所有更改的最終圖像。
可以向 GIMP 中的文本添加光暈嗎?
Glow 可以像添加到圖像中一樣添加到文本中。只需選擇文本,然後轉到頂部菜單欄,依次單擊“濾鏡”和“光影”,然後單擊“投影”。當出現陰影選項框時,選擇所需的顏色和其他選項,然後按確定應用並保留更改。
如何在 GIMP 中為圖像或文本添加多種顏色發光?
您可以在 GIMP 中為圖像或文本添加多種顏色的光暈。您將按照上述步驟添加第一個光暈,然後按確定保留它。然後重複這些步驟以添加其他顏色的光。您可以使每個發光具有不同的角度、不透明度、顏色以及您想要添加的任何其他差異。



發佈留言