如何在 Google Sheets 和 Excel 中新增下拉列表

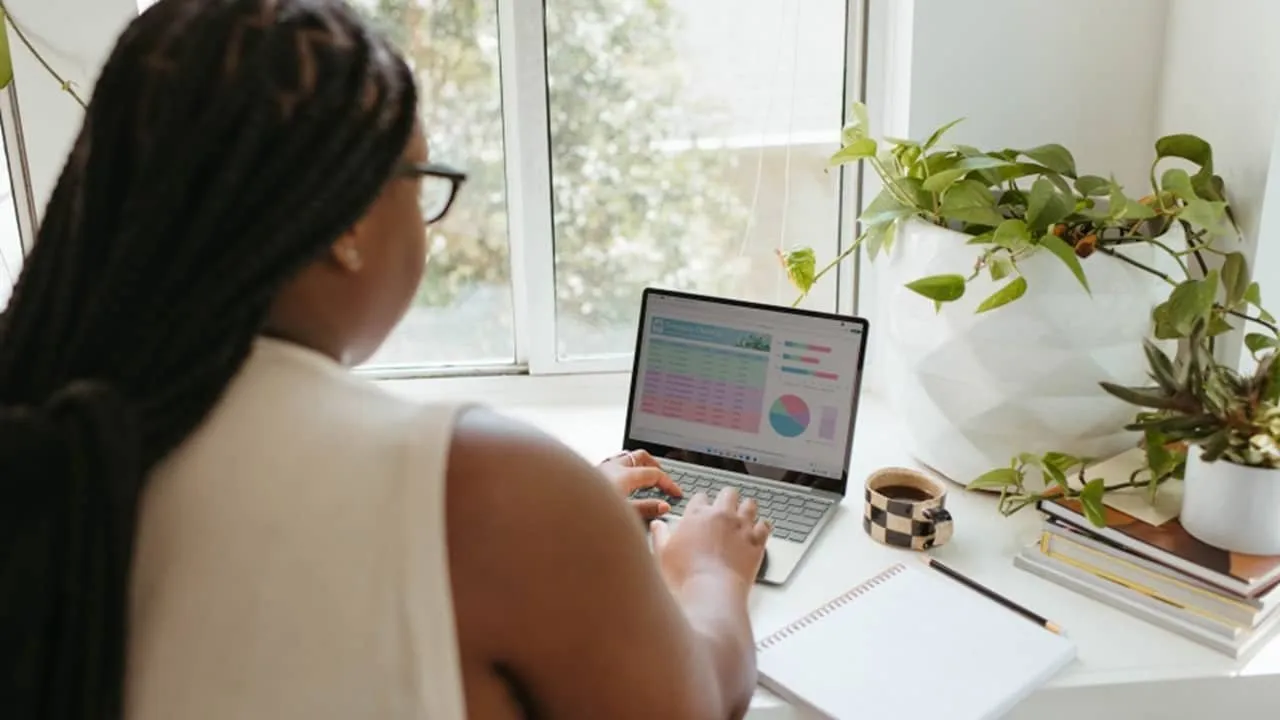
這使您可以將給定單元格中使用者的資料輸入選項限制為一組選項。您不必擔心拼字錯誤或有人不知道該輸入什麼。此外,它還有助於更快地輸入資訊。
在 Google 試算表中新增下拉列表
有多種方法可以為 Google 試算表中的下拉清單建立值清單。某些使用者喜歡使用現有工作表或同一文件中的另一個工作表中的值來建立隱藏列。其他人則喜歡在流程的後期添加這些項目。這些選項中的任何一個都可以用來建立您的清單。
選擇要新增下拉清單的單一儲存格或儲存格範圍。選擇數據 -> 數據驗證。
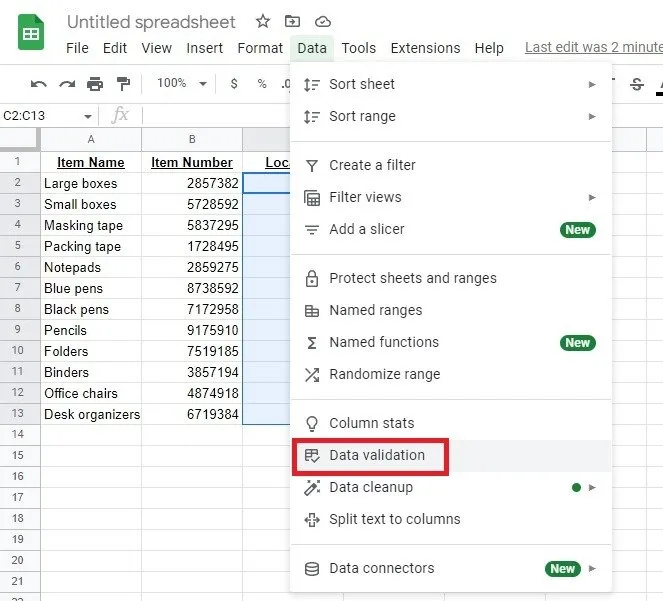
右側出現一個新視窗。按一下新增規則以新增資料驗證規則。驗證單元格範圍是否正確。如果不是,請手動輸入,或退出此窗口,然後再次突出顯示您的範圍。
在「條件」部分中,選擇規則類型。下拉式選單是預設的。手動輸入選項,或如果您在電子表格的其他位置已有選項列表,請選擇下拉式選單(來自範圍),然後輸入範圍。您也可以選擇複選框、不同類型的文字、日期等。對於我的範例,我使用Dropdown (from a range)。
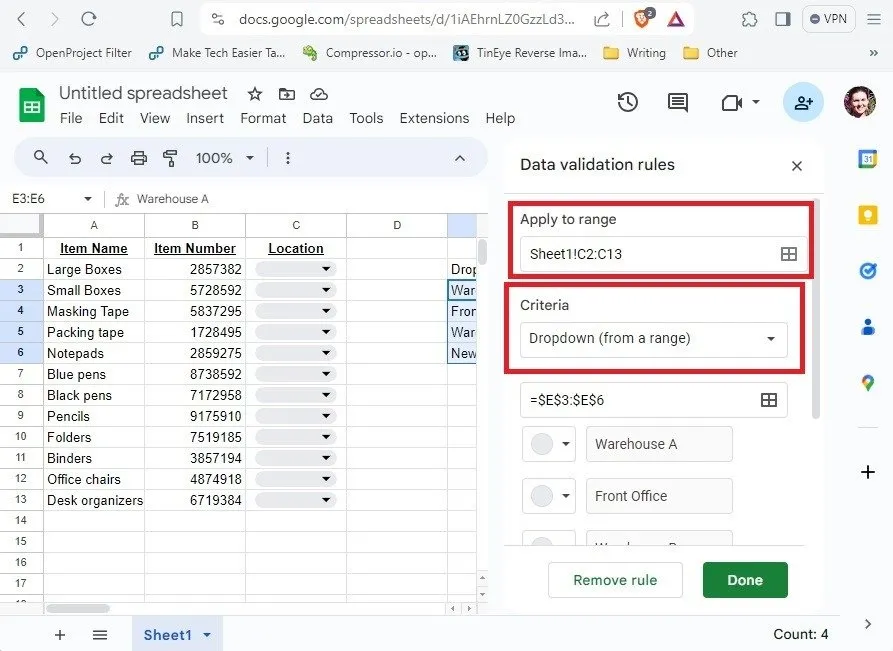
點選您的條件正下方的進階選項。選擇任何類型的警告或建議以幫助使用者了解要輸入的內容。完成後選擇“完成” 。
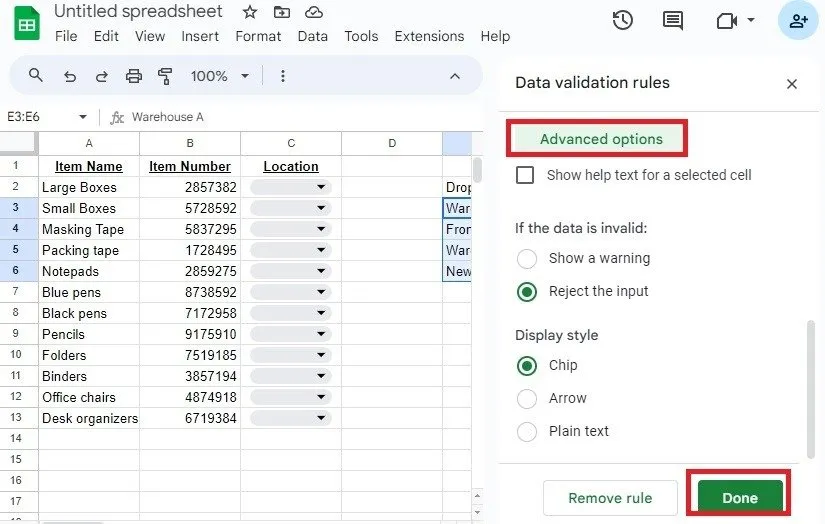
在具有下拉箭頭的儲存格中,您可以選擇新增列表,按一下箭頭以選擇一個選項。
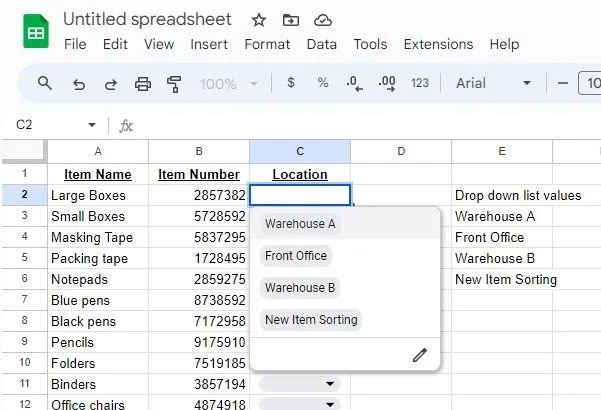
我將下拉清單設定為拒絕輸入。如果有人輸入任何其他值,他們會看到警告,並且他們的輸入將被拒絕。
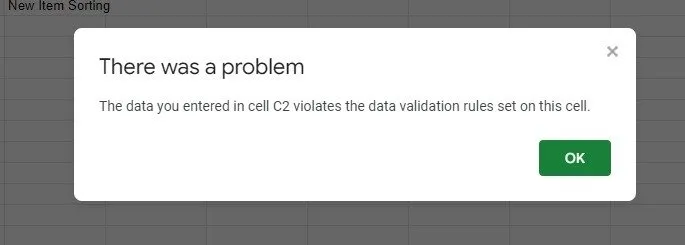
如果您需要刪除或編輯資料驗證,請前往資料 -> 資料驗證,選擇您的規則,然後進行變更或選擇刪除規則。
如果您想進一步自訂列表,請根據所選輸入自動變更儲存格的顏色。或者,使用這些 Google 試算表公式自動執行常見任務。
在 Excel 中新增下拉列表
如果您喜歡使用 Excel 而不是 Google Sheets,您仍然可以使用下拉清單。 Excel 中的流程類似,但資料驗證選項看起來有點不同。
反白您要新增下拉清單的儲存格或範圍。選擇“資料”選單,然後在“資料工具”部分中選擇“資料驗證” 。
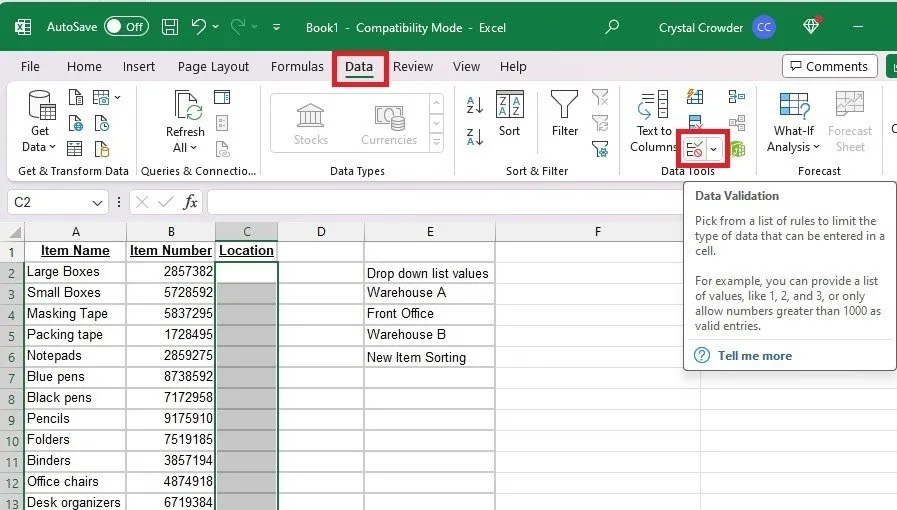
就像 Google 試算表一樣,有多個標準可供選擇,包括:
- 任何價值——一切皆有可能
- 整數 – 只接受整數
- 小數 – 允許小數
- 清單 – 從預定清單中選擇值或輸入以逗號分隔的列表
- 日期 – 只接受日期
- 時間 – 只接受時間格式
- 文字長度 – 僅接受特定長度或範圍的文本
- 自訂-使用公式
由於我們正在建立下拉列表,因此您需要擔心的唯一選項是List。
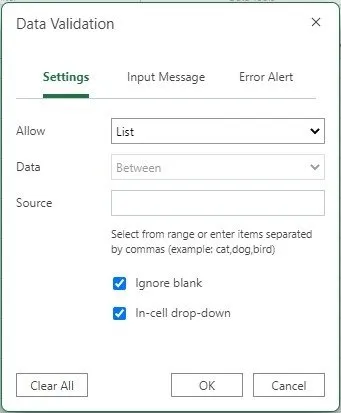
選擇「清單」並輸入值範圍(如果在同一張工作表或工作簿中的其他標籤上有預定清單),或輸入以逗號分隔的每個清單項目。如果輸入範圍,請在工作表上反白顯示該範圍,或輸入以等號 (=) 開頭的範圍,例如=E3:E6或=$E$3:$E$6。
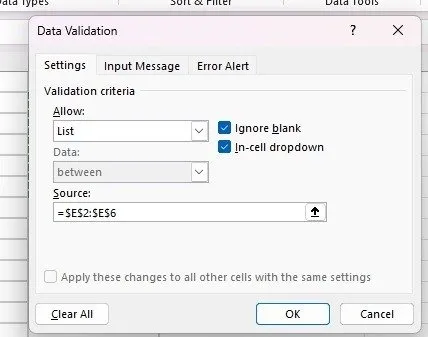
預設情況下,忽略空白和儲存格內下拉選項處於選取狀態。它們確保單元格不留空,並且下拉列表出現在單元格中。如果需要,您可以取消選取這些。
選擇輸入訊息選項卡。將此留空(取消選取“顯示訊息”),或輸入“標題”和“訊息”,讓使用者知道對他們的期望。例如,我的下拉清單允許使用者選擇項目位置。我輸入“項目位置”和“選擇位置”作為我的輸入訊息。
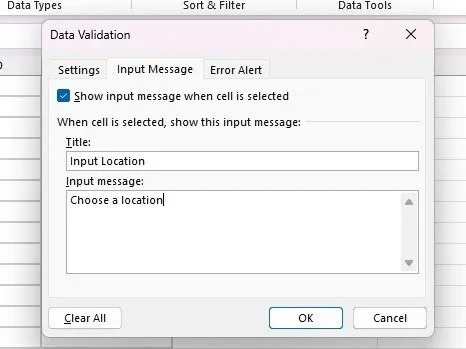
選擇錯誤警報標籤。取消勾選「顯示警報」方塊以不顯示任何類型的警報 或者,在以下選項之間進行選擇:
- 停止 – 使用者無法輸入任何其他內容
- 警告 – 使用者會收到警告,但仍可選擇輸入其他內容
- 資訊 – 使用者可以輸入任何他們喜歡的內容,但會顯示自訂訊息
我通常選擇Stop。畢竟,添加下拉列表的全部原因是為了限制值。輸入您的標題和訊息,讓使用者知道他們做錯了什麼。
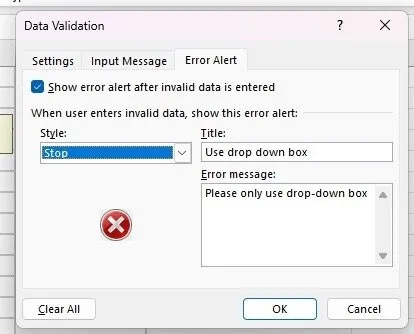
完成所有三個選項卡後,按一下「確定」儲存變更。
您應該在範圍的第一個儲存格中看到一個下拉箭頭。如果您選擇了輸入訊息,則會顯示帶有箭頭的訊息。
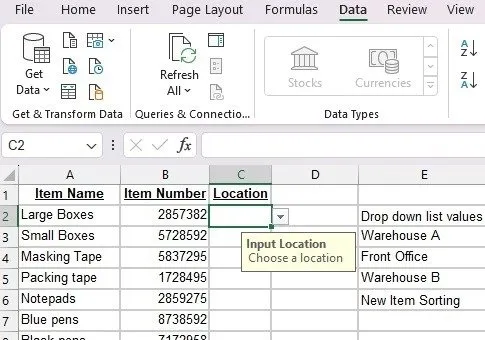
如果您嘗試輸入不正確的值並設定了錯誤警報,則警報應立即顯示。
如果要編輯或刪除列表,請反白使用下拉列表的儲存格或範圍。返回資料 -> 資料驗證。進行更改,或在「設定」標籤中選擇「全部清除」。按“確定”刪除下拉式清單。
如果您想更輕鬆地瀏覽 Excel,請使用這些 Excel 鍵盤快速鍵。
經常問的問題
我可以按字母順序、最常用的順序或我選擇的任何其他方式對清單項目進行排序嗎?
是的。如果您在「資料驗證」方塊中手動輸入清單項,請按照您希望它們出現的順序放置它們。
如果您在電子表格的列上使用預先建立的列表,請按照您喜歡的方式對資料進行排序。它會自動更改下拉式選單中的順序。
為什麼我的某些清單項目前面有空格?
當您手動輸入項目時通常會發生這種情況。雖然每個項目都需要用逗號分隔,但項目之間只能有一個逗號。例如,如果您希望將 True 和 False 作為清單選項,請輸入 True,False。不要在逗號後輸入空格,您的清單可能看起來有點奇怪。
清單中的項目數量有限制嗎?
並不真地。但是,您應該盡量保持項目數量足夠短,以便使用者可以輕鬆地從清單中選擇項目。冗長的列表很難使用。
如果我想在清單中添加更多值怎麼辦?
當您在 Google Sheets 和 Excel 中新增下拉清單時,您可能不會預料到需要額外的值,但有兩種方法可以新增項目。
首先,如果您使用的是範圍,請右鍵單擊範圍中的任何儲存格,新增儲存格,然後輸入新值。這應該會自動更新下拉清單的範圍。或者,突出顯示下拉清單範圍,轉到“資料 -> 資料驗證”,然後手動變更範圍以考慮清單中的新項目。
如果您在「資料驗證」視窗中建立了手動列表,請反白顯示下拉清單儲存格,然後前往「資料」->「資料驗證」。將項目新增至現有清單中,然後儲存變更。您也可以按照此提示連結電子表格之間的資料。
圖片來源:Unsplash。所有螢幕截圖均由 Crystal Crowder 提供。



發佈留言