如何在 Google 表格中添加下拉列表 [2023]
![如何在 Google 表格中添加下拉列表 [2023]](https://cdn.thewindowsclub.blog/wp-content/uploads/2023/03/drop-down-list-in-google-sheets1-640x375.webp)
Google 表格已成為在學校、機構和工作場所創建和處理電子表格的最常用服務之一。它免費提供各種功能並支持協作。為了在與其他人一起處理同一個電子表格時促進協作,Google 提供了創建下拉列表的功能,可用於將預設數據或值添加到單元格。
通過使用下拉列表,您的合作者將不需要手動輸入數據,這有助於防止將無效數據輸入工作表並可能破壞公式或調查。使用此功能,您可以確保每個人都只輸入您分配給單元格的數據,而不輸入其他任何內容。
在接下來的帖子中,我們將幫助您創建一個下拉列表,對其進行編輯,並將其從 Google 表格中刪除。
如何在 Google 表格中添加下拉列表
您可以在 Google 表格的單元格內創建下拉列表,並按照以下步驟向其添加值。
在電腦上
在將下拉列表添加到單元格之前,您需要在計算機的網絡瀏覽器中啟動Google 表格,然後打開要添加列表的電子表格。
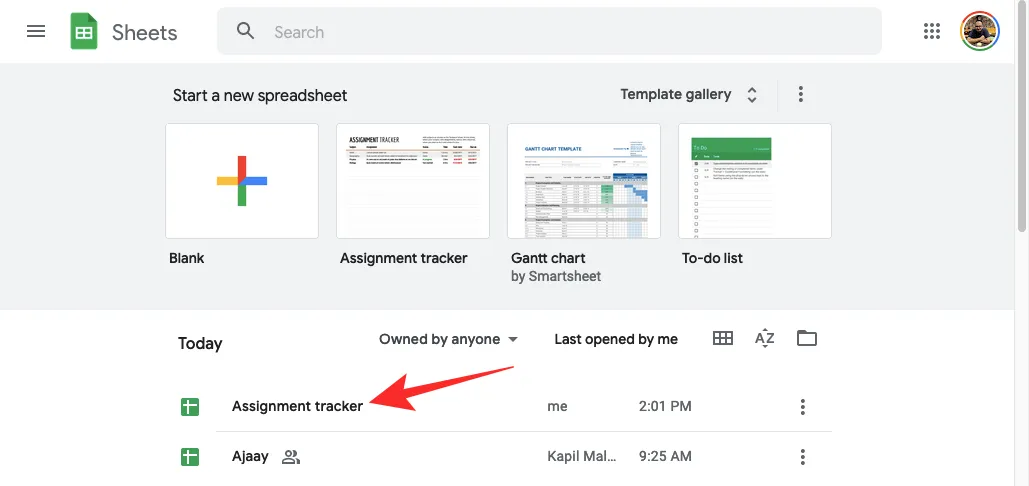
當電子表格打開時,單擊要添加下拉列表的單元格。您可以選擇多個單元格以創建包含同一組數據的下拉列表。選擇了要在其中放置下拉列表的單元格後,右鍵單擊任何選定的單元格。
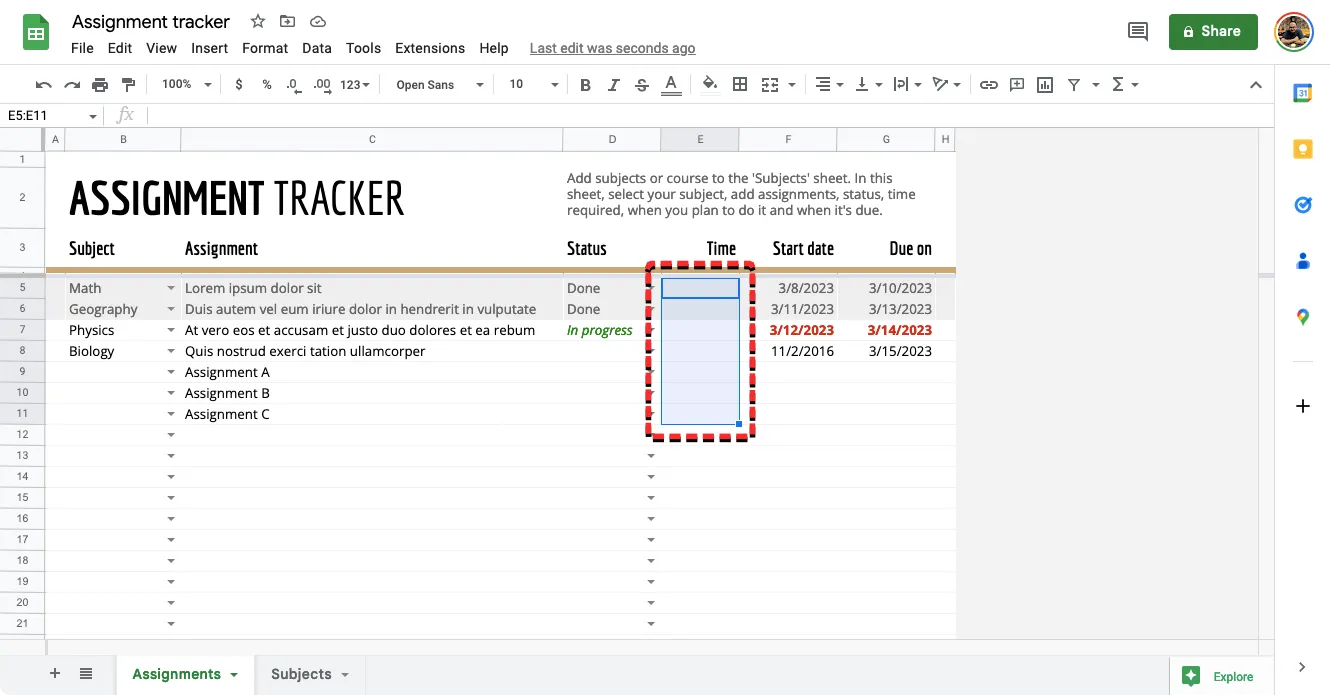
從屏幕上顯示的選項列表中,選擇Dropdown。
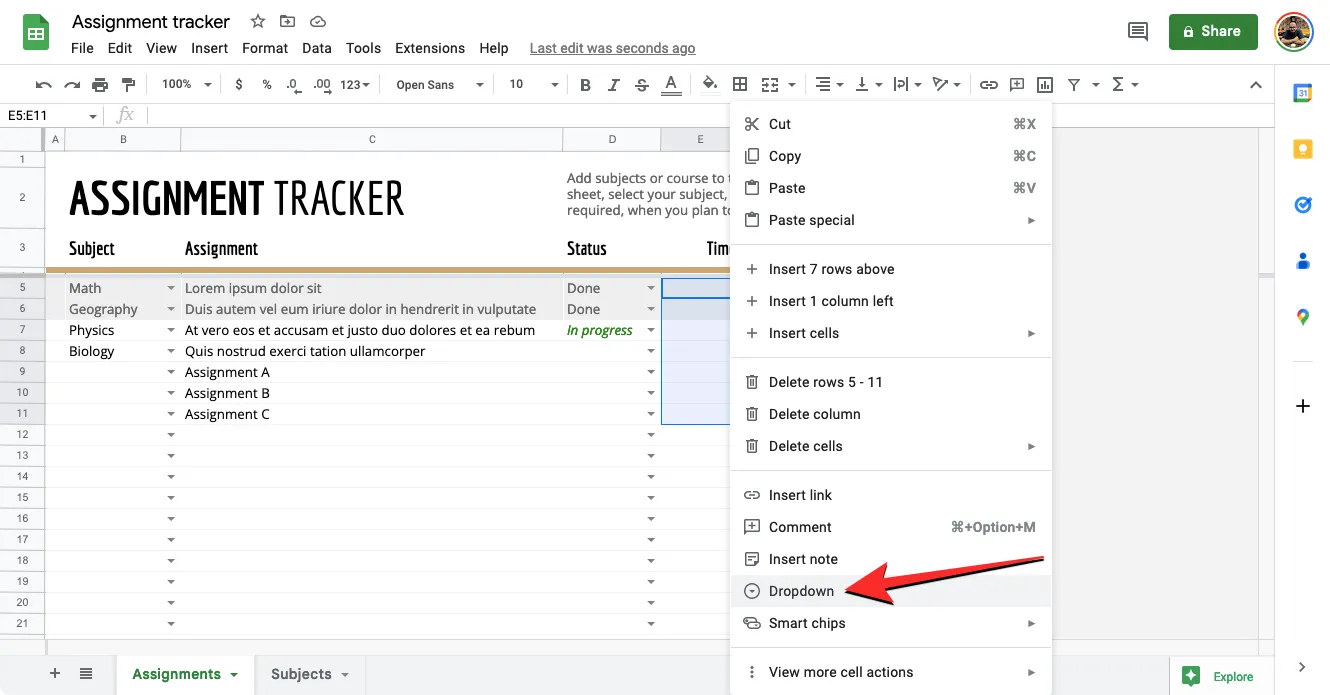
還有一種在 Google 表格上創建下拉列表的替代方法。為此,選擇要託管下拉列表的單元格,單擊頂部工具欄中的“數據”選項卡,然後從菜單中選擇“數據驗證” 。
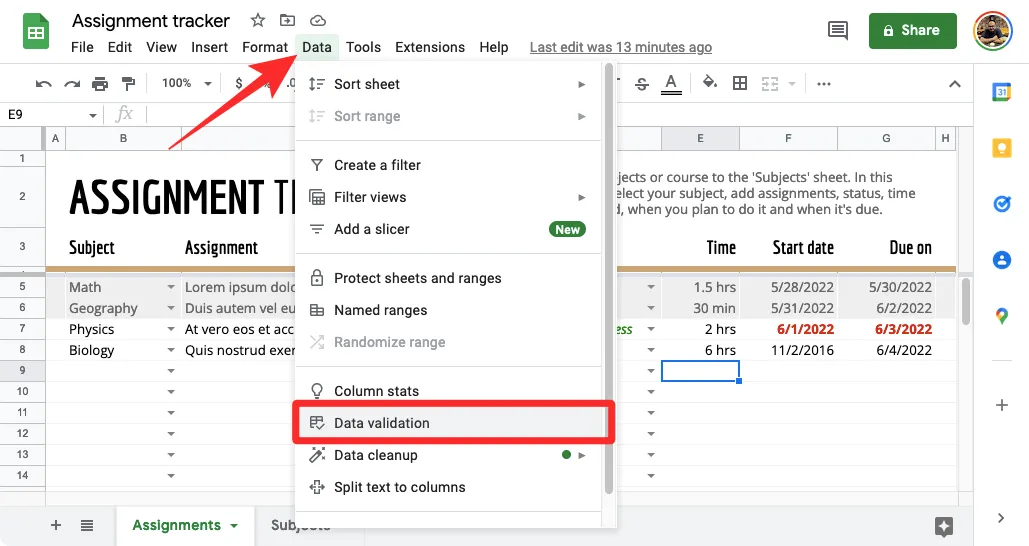
您現在會在屏幕右側看到一個數據驗證規則側邊欄。
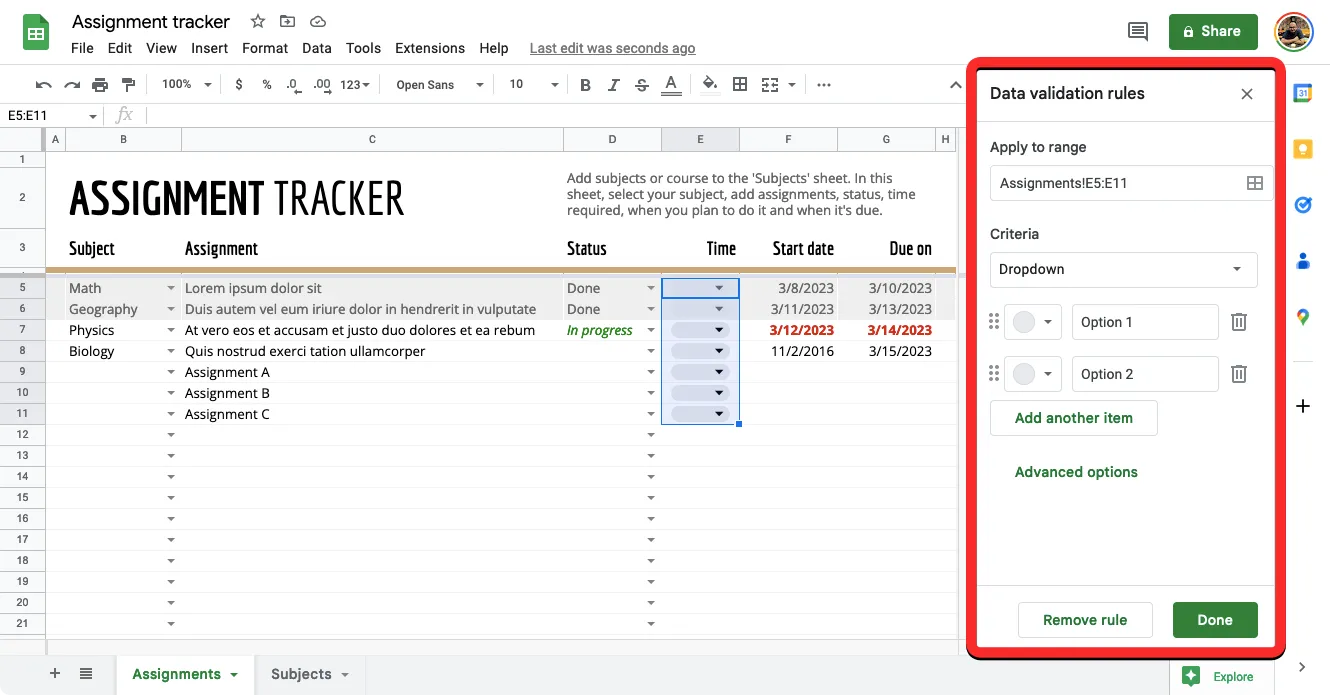
從這裡,您可以對下拉列表進行以下修改:
- 選擇一個範圍以在工作表中應用下拉列表。
- 添加一個標準,其中包括可以在所選單元格中輸入的選項列表。
- 單擊單元格時插入幫助文本。
- 選擇在單元格中輸入無效數據時的響應。
- 更改下拉列表的顯示樣式。
設定範圍:
在此側邊欄內,您會在頂部的“應用於範圍”框中看到您選擇訪問的單元格的位置。如果您已經選擇了要託管下拉列表的所需單元格範圍,則可以跳過此部分。如果您希望更改選定的單元格範圍或添加新範圍,請單擊“應用於範圍”字段內的網格圖標。
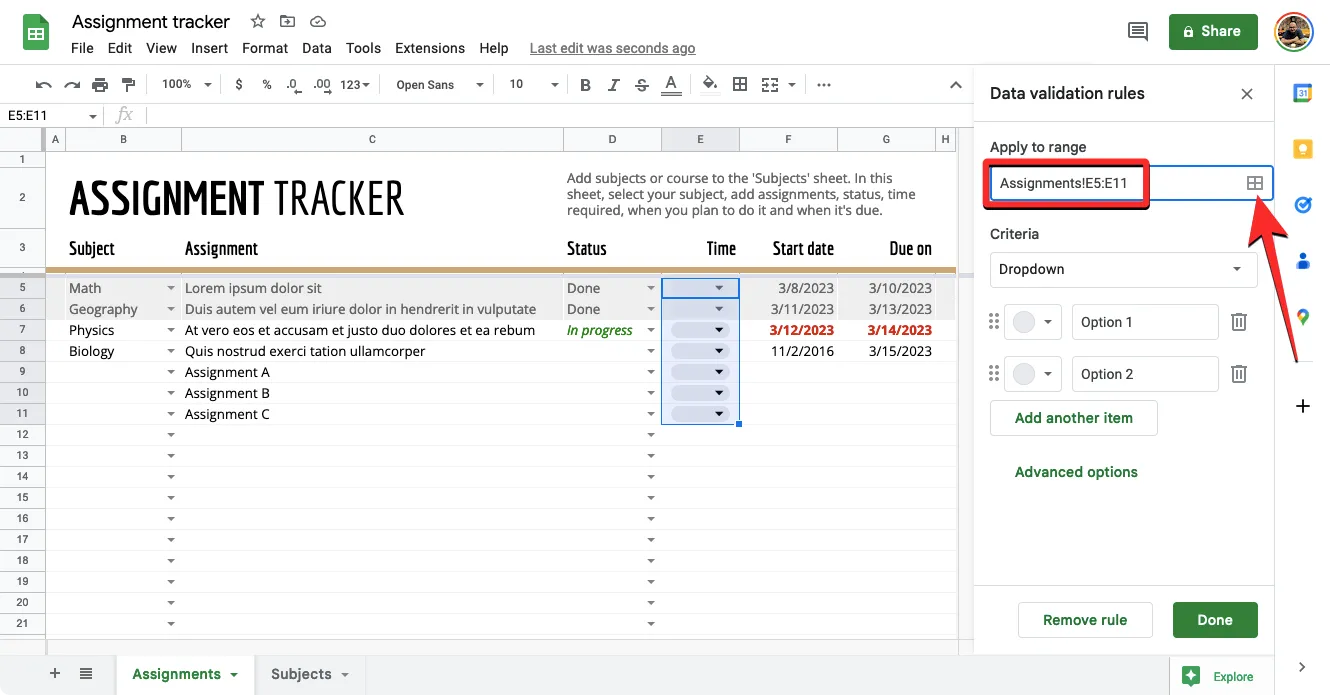
在屏幕上顯示的“選擇數據范圍”框中,通過在“!”後鍵入單元格位置來手動編輯範圍框。符號。
如果您希望保留當前單元格範圍並添加新的單元格範圍,請單擊添加另一個範圍並在此框上顯示的文本字段中鍵入所需的單元格範圍。配置單元格範圍後,單擊“確定”。
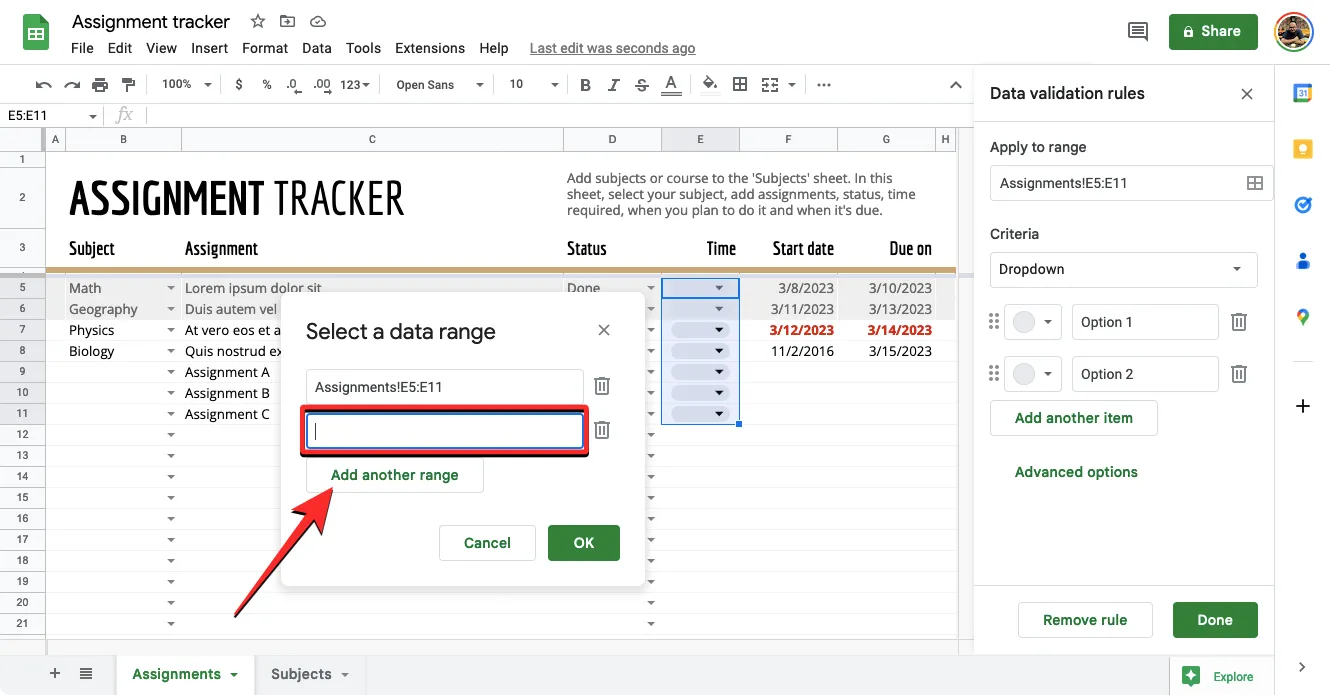
設置標準:
在此部分,您可以決定哪些值可用作下拉列表中的選項。在這裡,您可以在下拉列表中手動輸入所需的選項,或指定同一工作表或工作簿中的單元格範圍,您可以從中選擇值或選項。
儘管您會在 Criteria 框中看到大量選項,但您只能選擇其中兩個來創建下拉列表 – Dropdown和Dropdown (from a range)。
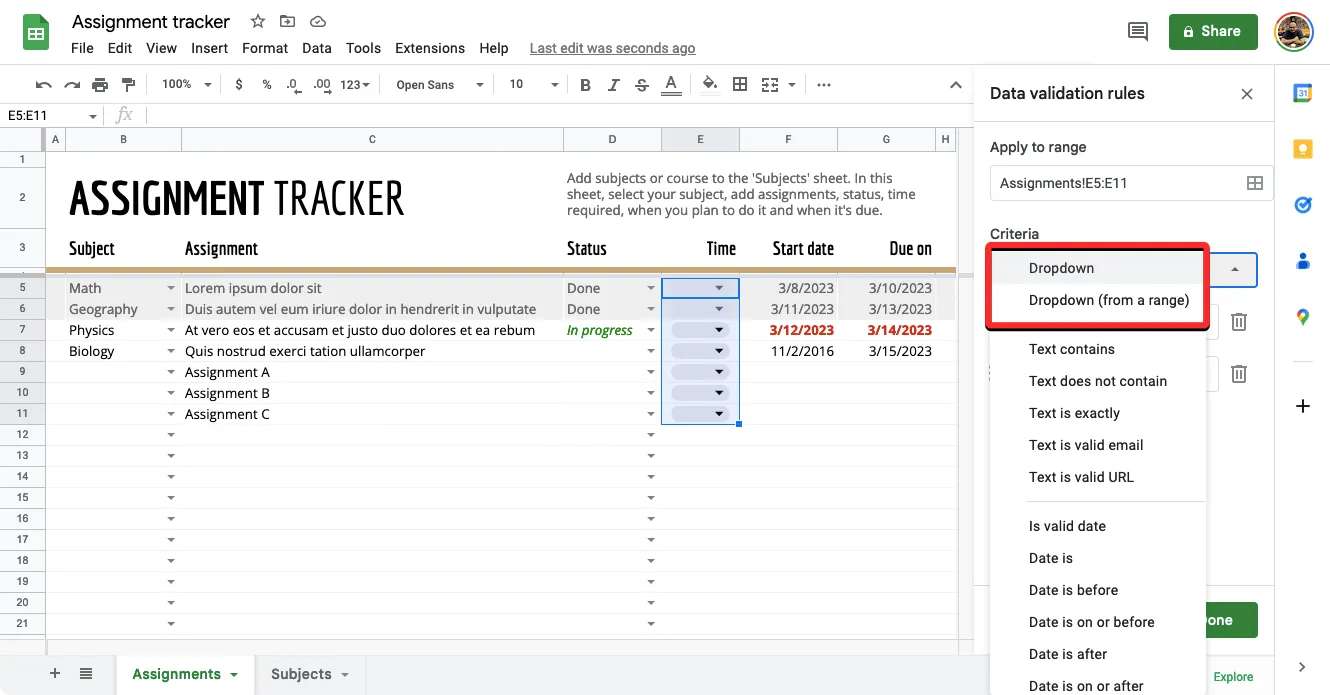
選項 1 – 下拉列表:使用此選項,您可以將您選擇的任何類型的數據插入到您要創建的下拉列表中。這些可能包括數字或文本,您必須自己在“下拉列表”旁邊出現的框中手動輸入這些值。
要輸入值,請在“值”文本字段中鍵入要為下拉列表創建選項的單詞、數字或字符。
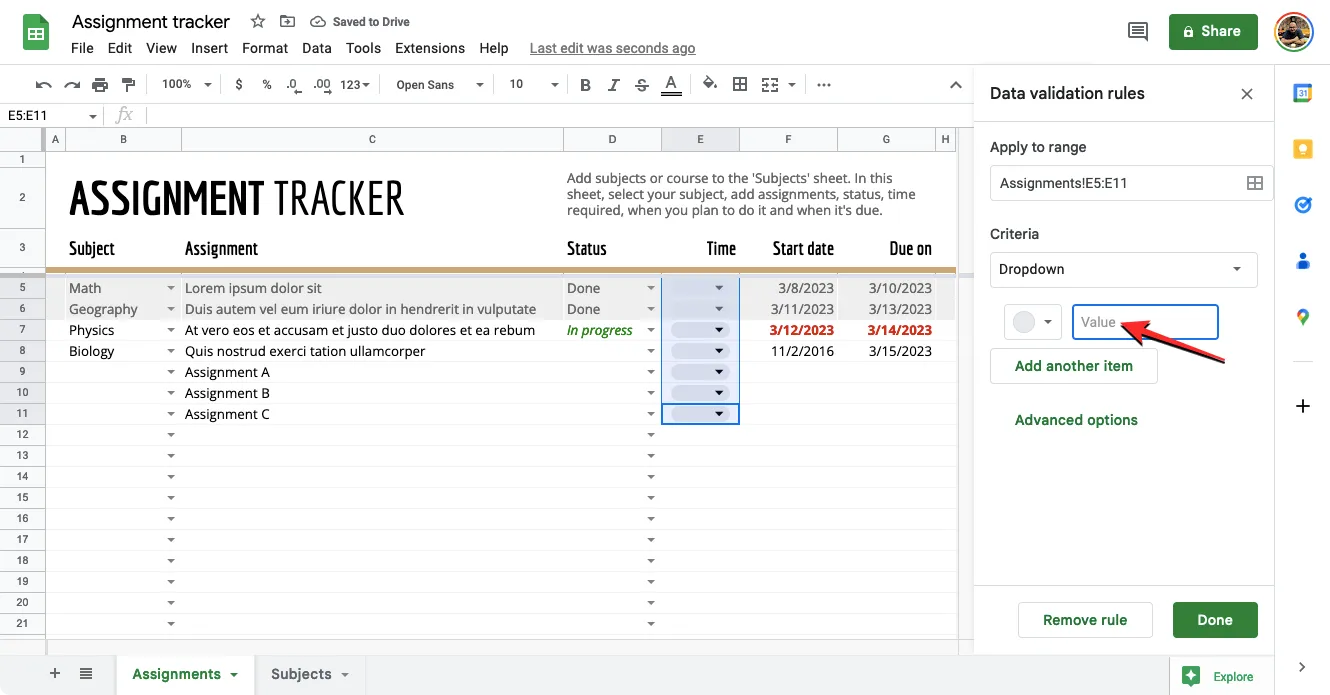
您還可以通過單擊值左側的灰色圓圈來配置值的顏色。
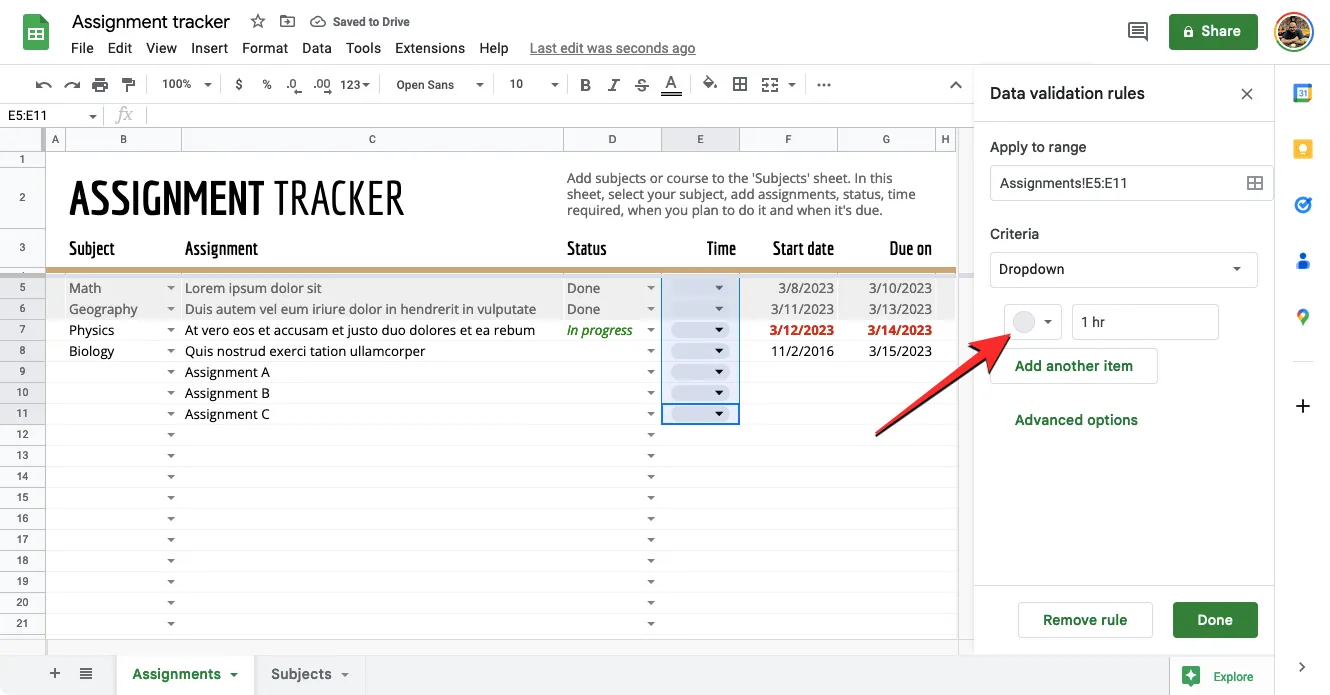
在顯示的調色板中,從可用選項中為您輸入的值選擇一種顏色。當您選擇一種顏色或將鼠標懸停在它上面時,您應該會在“顏色”框中看到它的預覽。
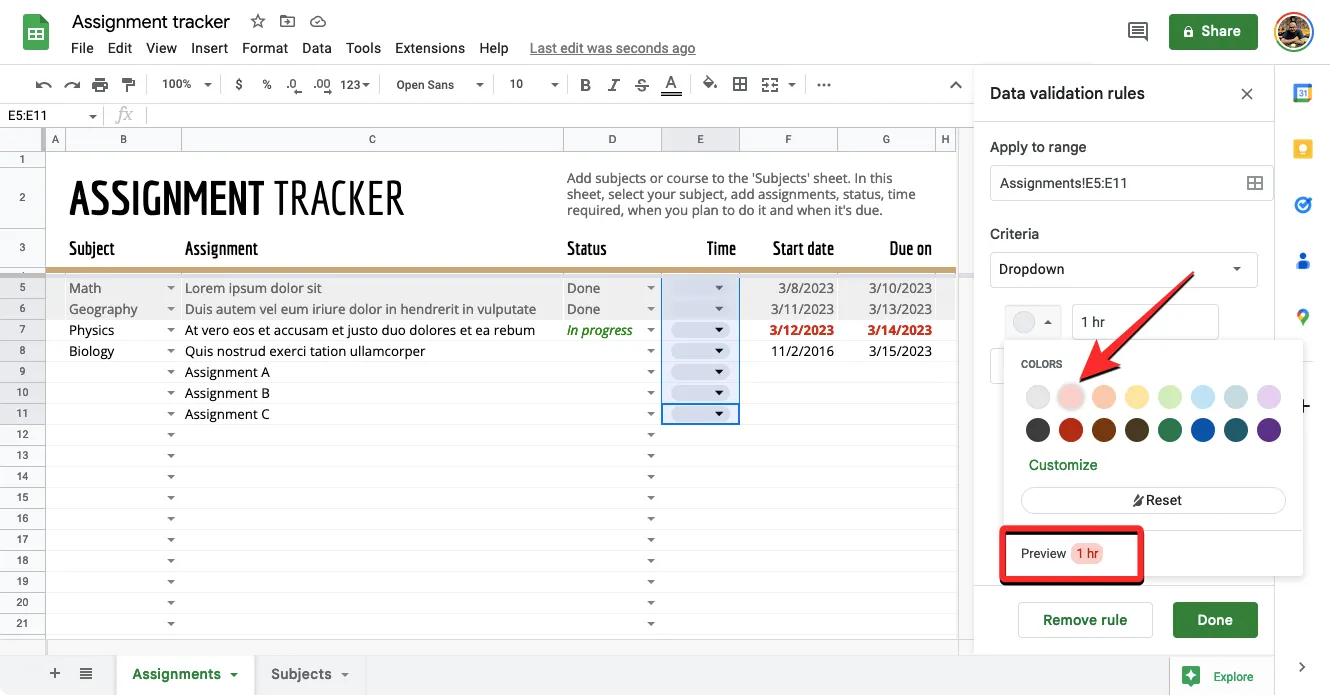
現在您已經為下拉列表添加了自定義值,您可以單擊添加另一個項目以添加更多具有不同顏色的值。
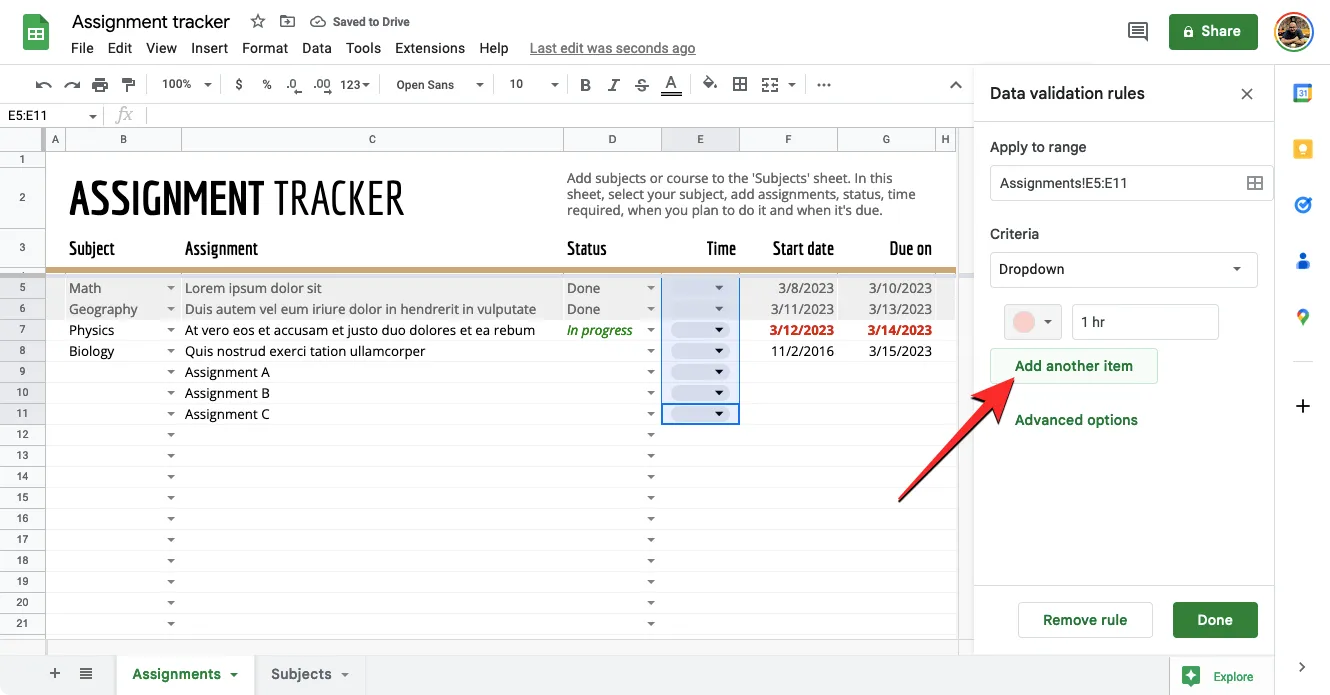
使用一系列值自定義下拉列表後,Criteria 部分應如下所示。
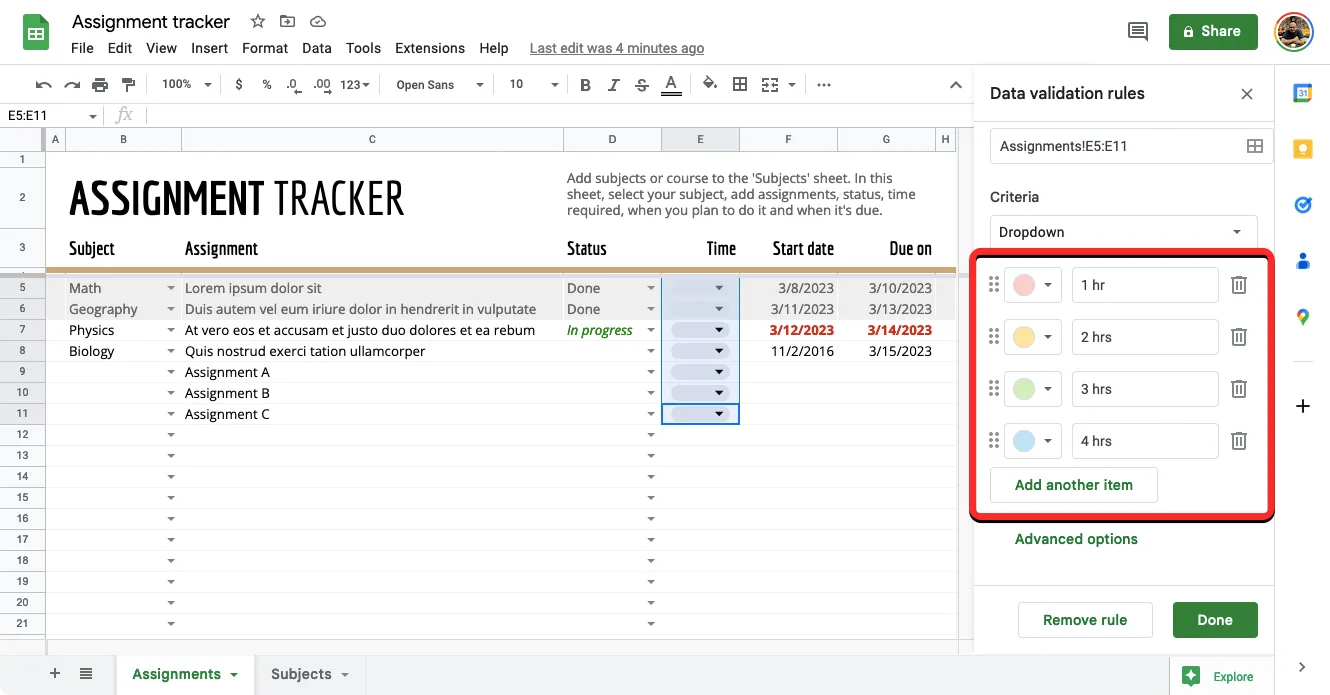
選項 2 – 下拉列表(來自範圍):當您選擇此選項時,您將能夠創建一個下拉列表,其中包含已存在於工作表或同一工作簿內的其他工作表中某處的值。選擇此選項後,您需要在工作表中輸入要從中獲取所需值的位置。在這種情況下,我們要從“分配”工作表上的單元格 B5-B8 中提取值。為此,我們在“Dropdown (from a range)”下的框中鍵入“Assignments!B5:B8”。
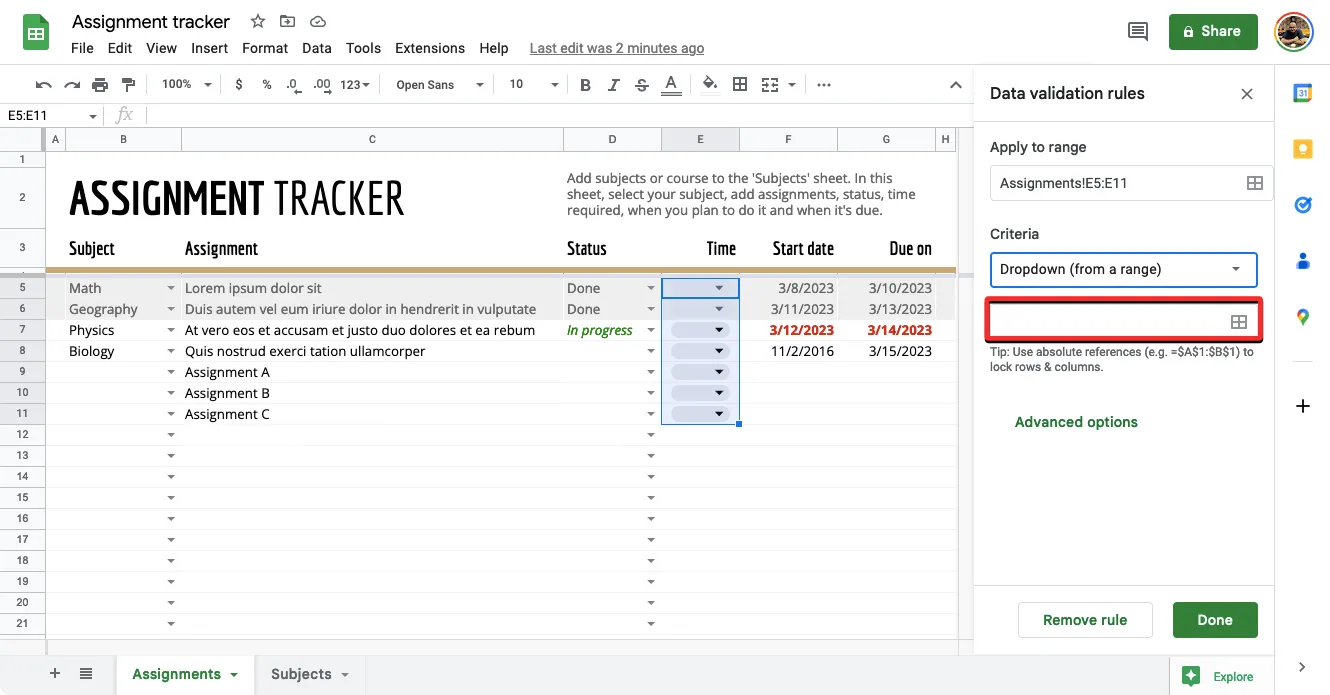
如果您希望手動選擇要從中提取值的單元格範圍,請單擊“下拉(來自範圍)”下文本字段內的網格圖標。
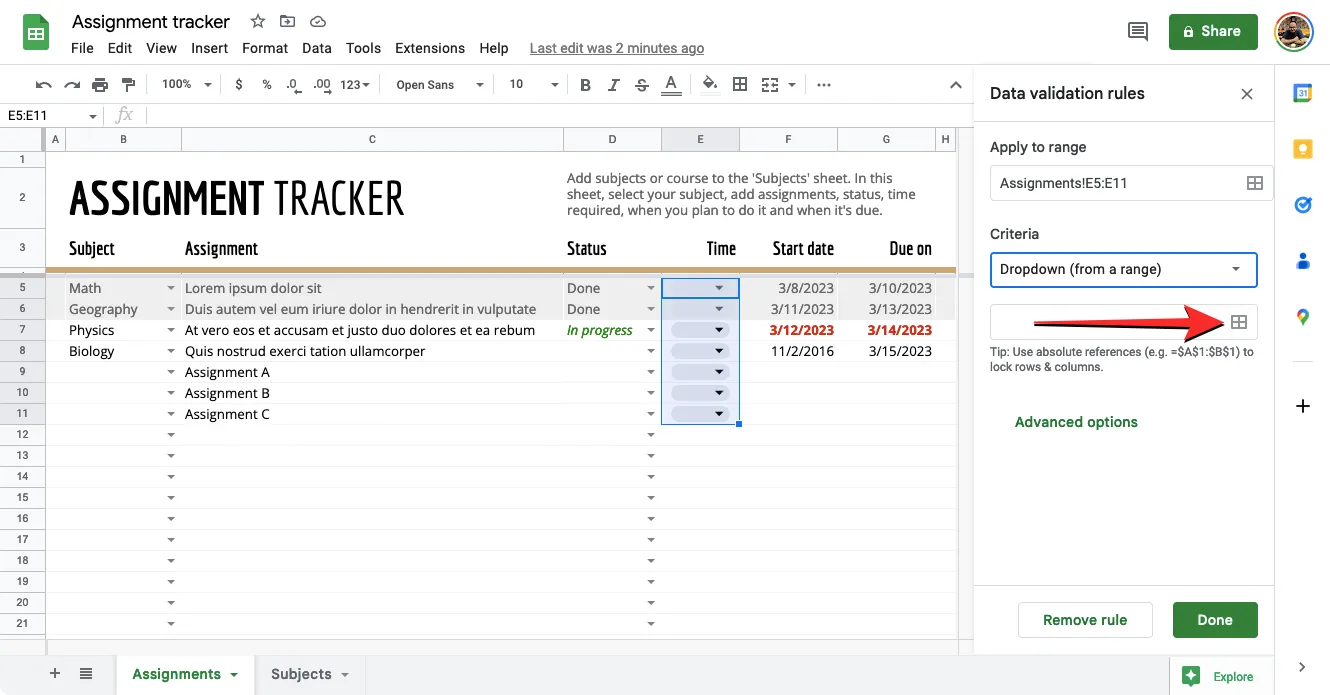
您現在應該會看到選擇數據范圍框出現在屏幕上。現在,拖動要從工作表中提取值的單元格範圍。當您選擇一個單元格範圍時,它應該出現在“選擇數據范圍”框中。如果您對自己的選擇感到滿意,請單擊“確定”。
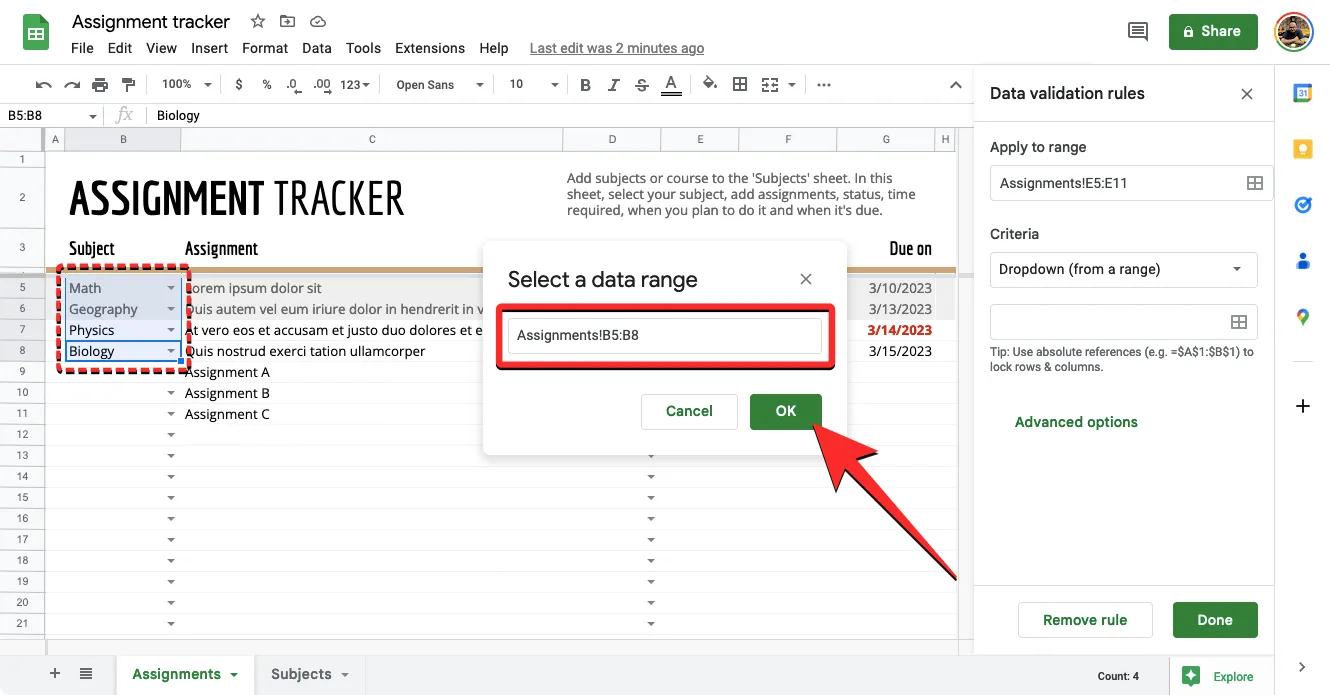
當您這樣做時,您應該會看到從其他單元格中提取的值顯示為條件部分中的選項。與下拉選項類似,您可以通過單擊值左側的灰色圓圈來為所選選項選擇自定義顏色。
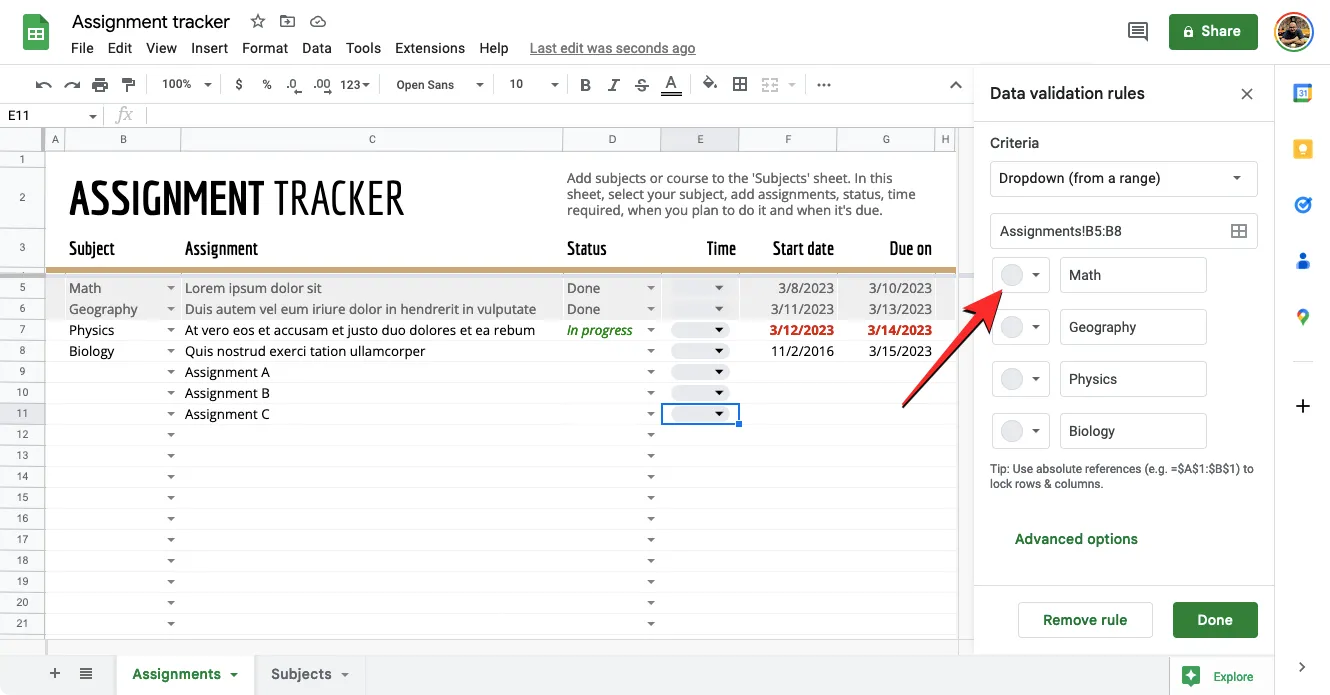
在顯示的調色板中,從可用選項中為您輸入的值選擇一種顏色。當您選擇一種顏色或將鼠標懸停在它上面時,您應該會在“顏色”框中看到它的預覽。同樣,您可以將各種顏色應用於條件部分內的不同值。
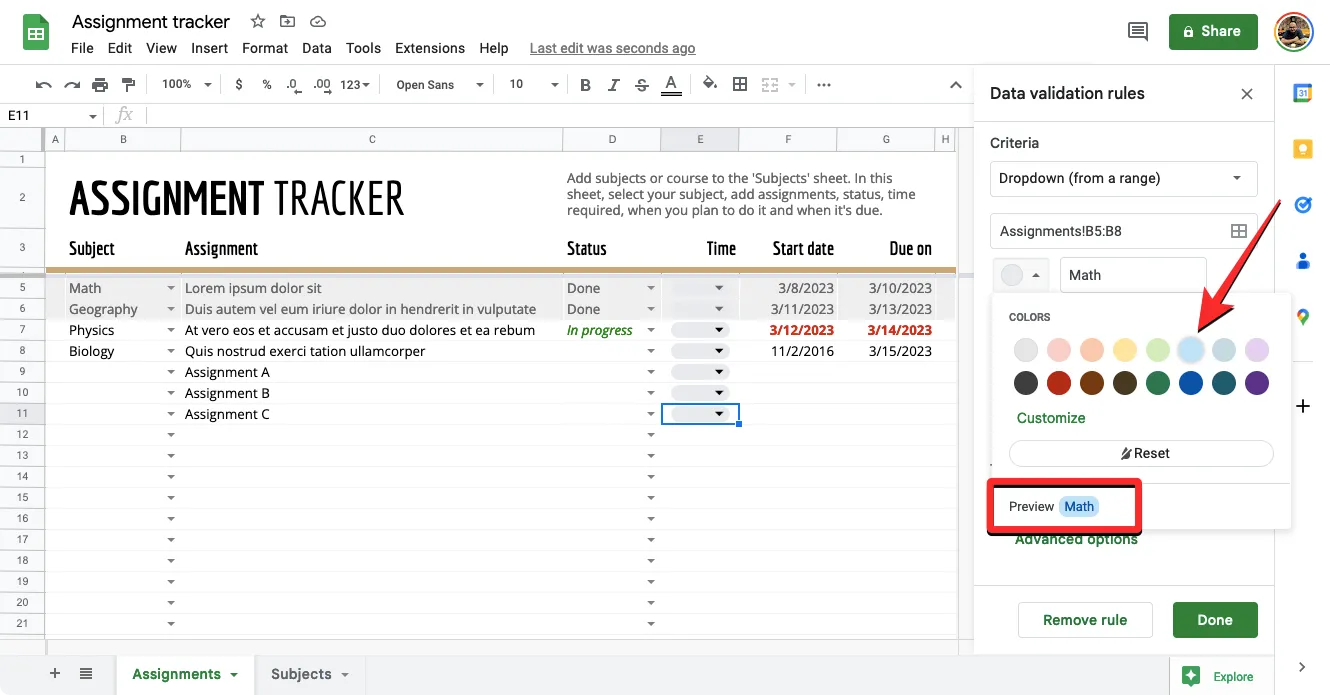
完成下拉列表中選項列表的修改後,您可以單擊“高級選項”以進一步自定義它。
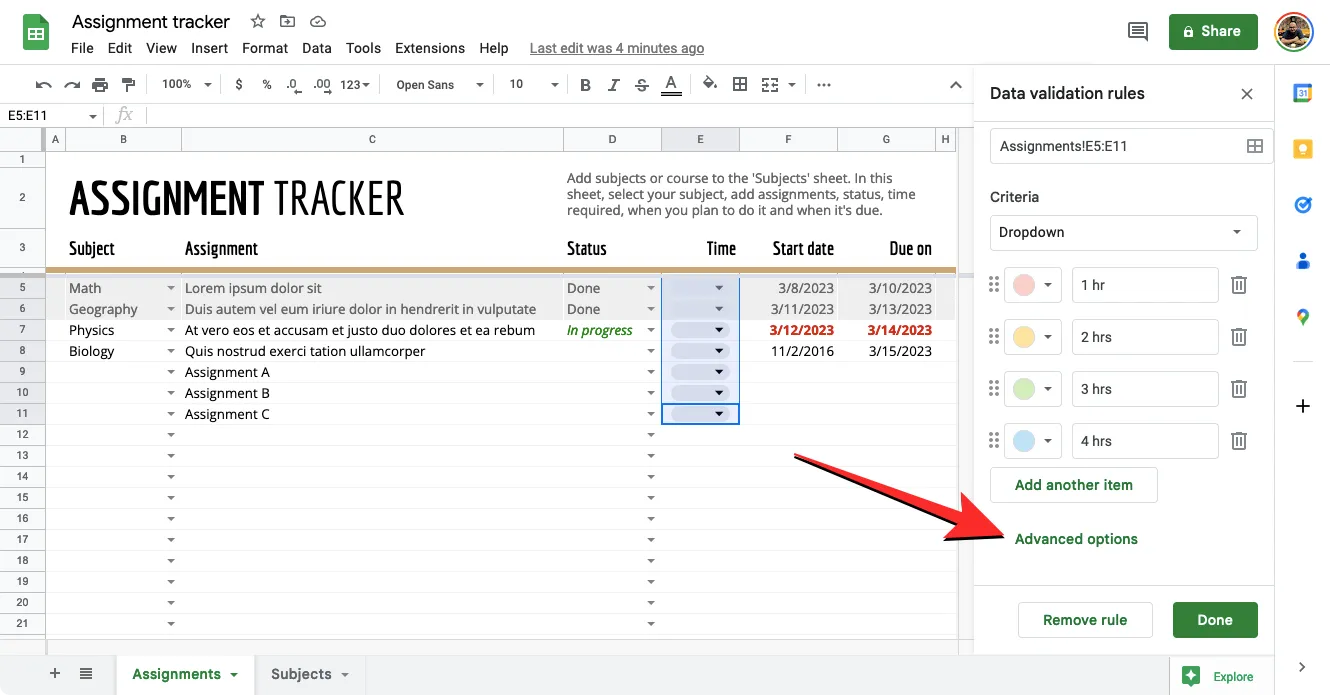
啟用幫助文本
單擊“高級選項”時,您會在頂部看到“顯示驗證幫助”文本框。啟用此選項時,您將能夠添加有關用戶應該對下拉列表執行的操作的說明。
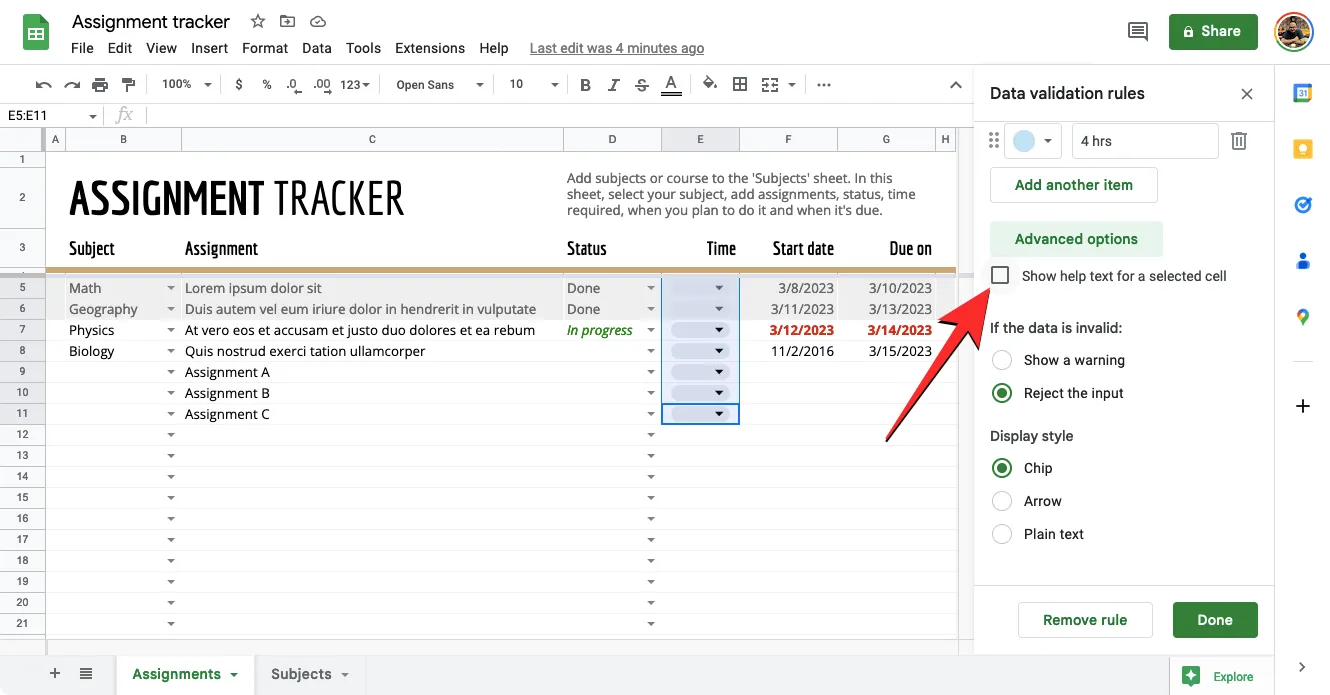
選中 Show validation help 文本框後,您應該會在下方看到一個文本框,您可以在其中添加註釋來解釋用戶可以在所選單元格中輸入的內容。
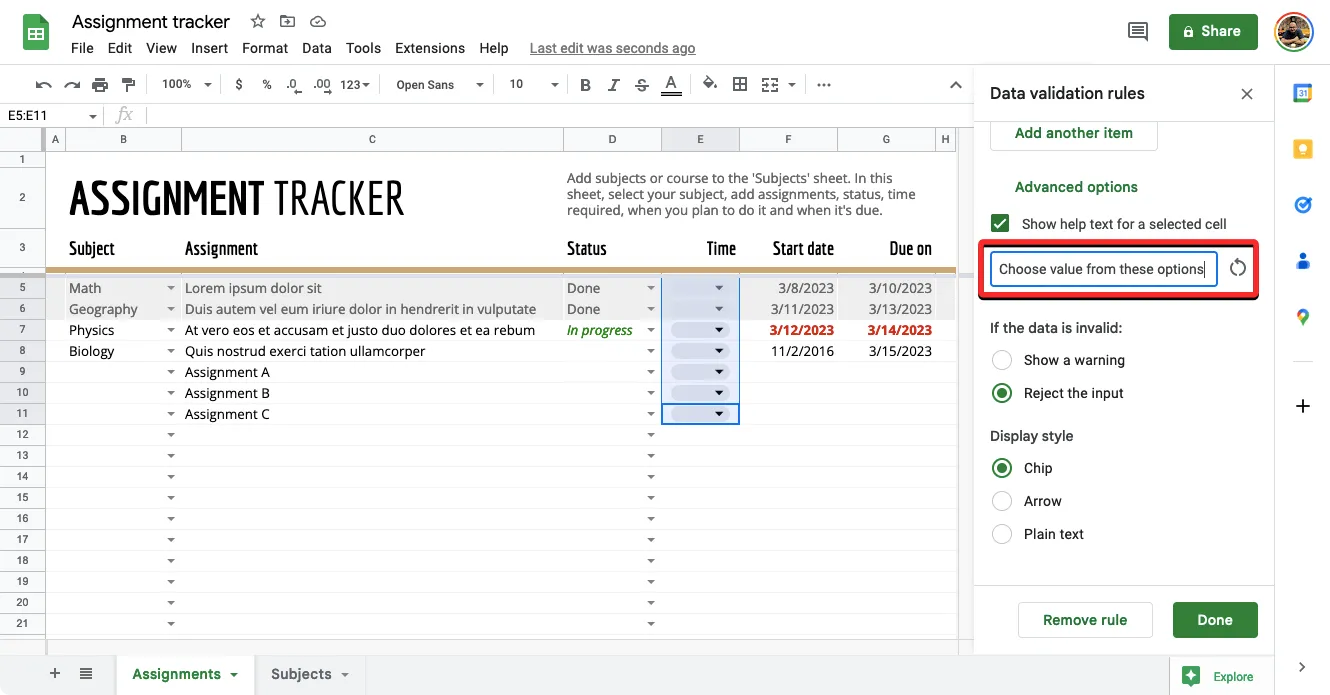
為無效數據設置消息:
當您為特定單元格創建下拉列表時,該單元格不會接受您在其中手動輸入的值。為確保輸入的值有效,您可以選擇在有人為單元格輸入無效數據時顯示警告或拒絕輸入的值。
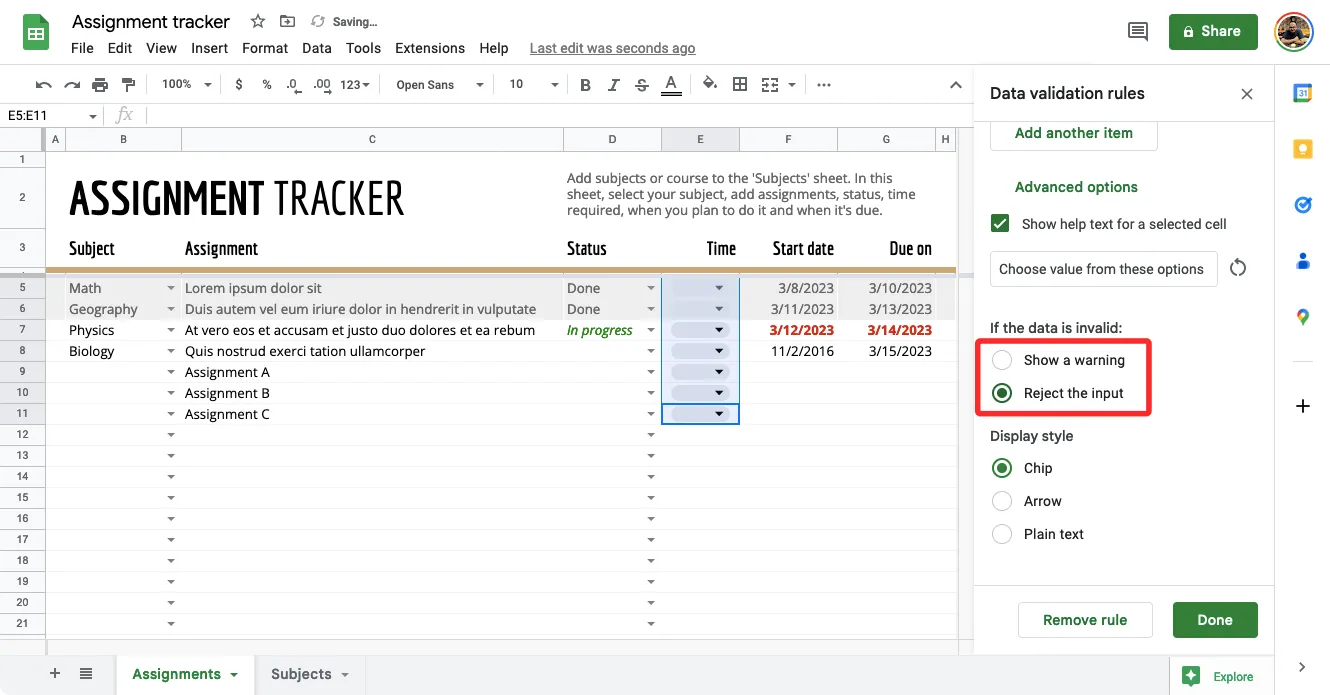
您可以在“如果數據無效:”部分從以下任何選項中選擇所需的選項:
- 顯示警告以提醒用戶輸入無效
- 拒絕輸入以防止將無效值添加到單元格。
設置顯示樣式:
您可以從 3 種不同的顯示樣式中進行選擇,以更改 Google 表格中下拉列表的外觀。
選項 1 – Chip:當您選擇此選項時,帶有下拉列表的單元格將在電子表格中顯示為藥丸狀條。
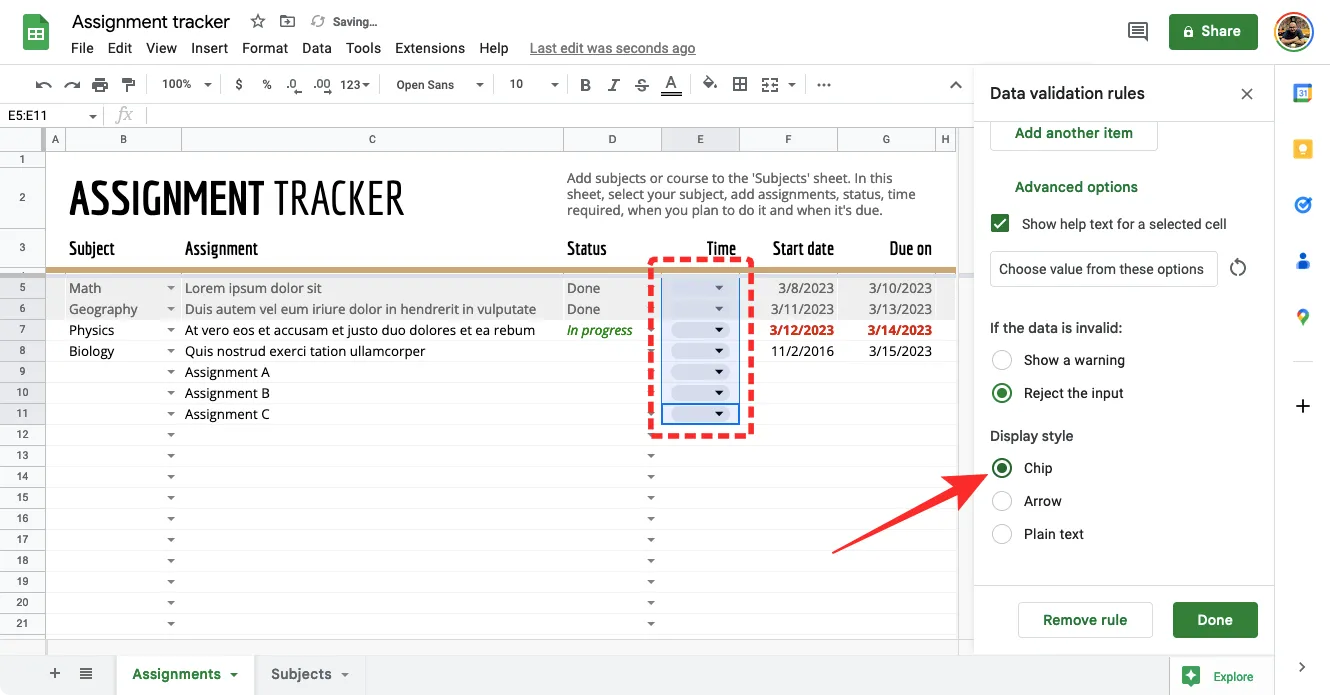
如果您為所選值配置了不同顏色的值,藥丸的顏色可能會相應改變。
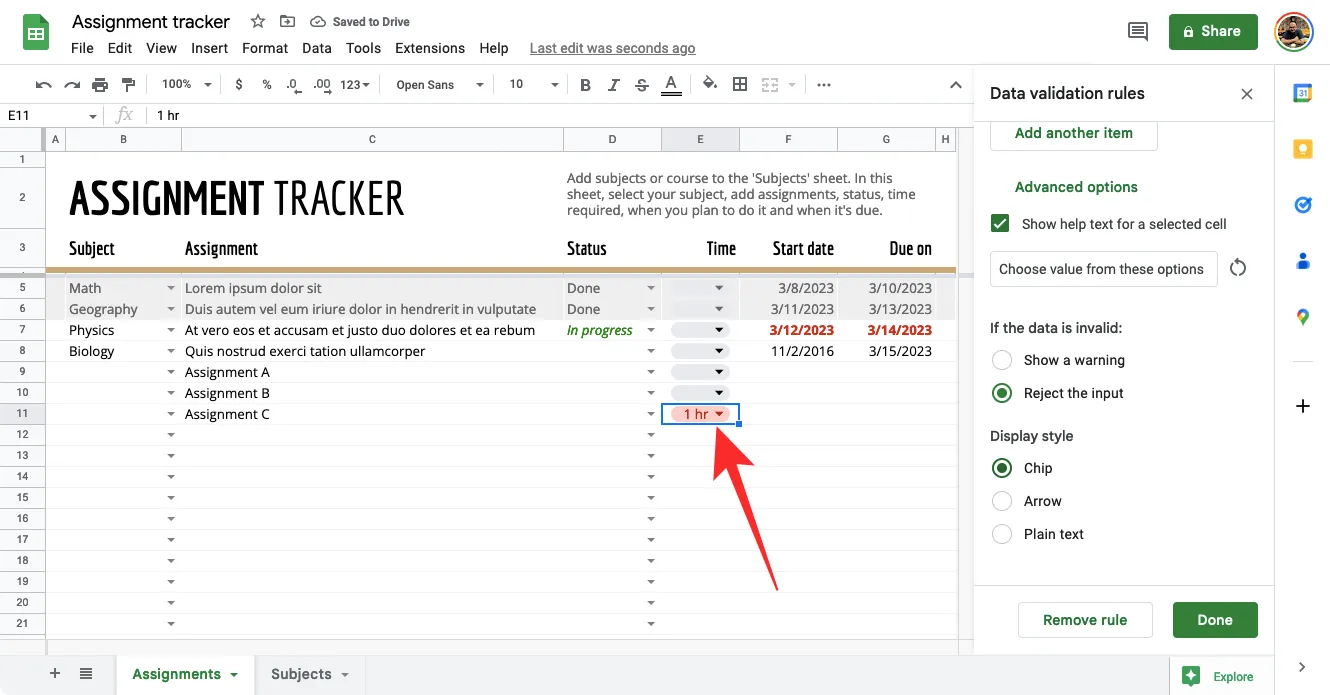
選項 2 – 箭頭:選擇此選項後,將帶有下拉列表的單元格與其他單元格區分開來的唯一方法是在其右側尋找向下的箭頭圖標。您可以單擊此圖標從下拉列表中選擇一個值。
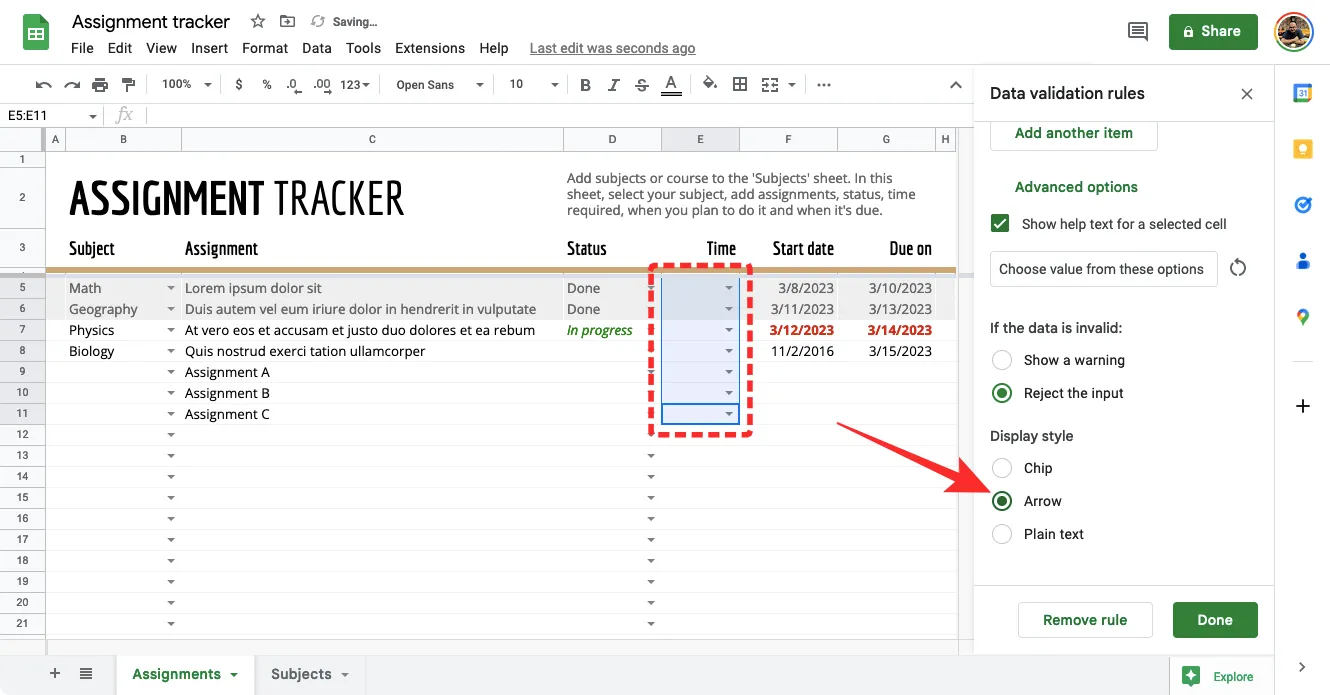
如果您為所選值配置了不同顏色的值,則單元格的顏色可能會相應更改。
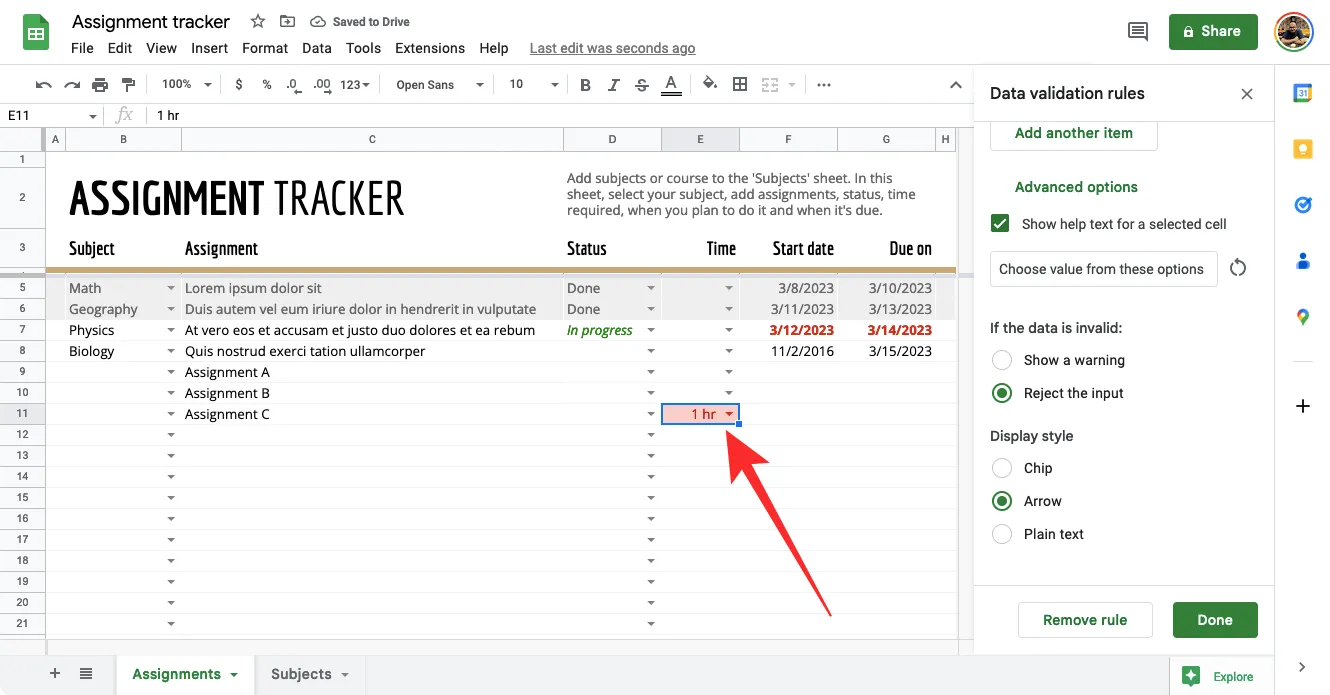
選項 3 – 純文本:如果您不想清楚地指示哪些單元格已配置了下拉列表,您可以選擇此選項,所選單元格將像電子表格中的任何其他單元格一樣顯示。要訪問這種樣式的下拉列表,您必須雙擊一個單元格。

如果您為所選值配置了不同顏色的值,則單元格的顏色可能會相應更改。
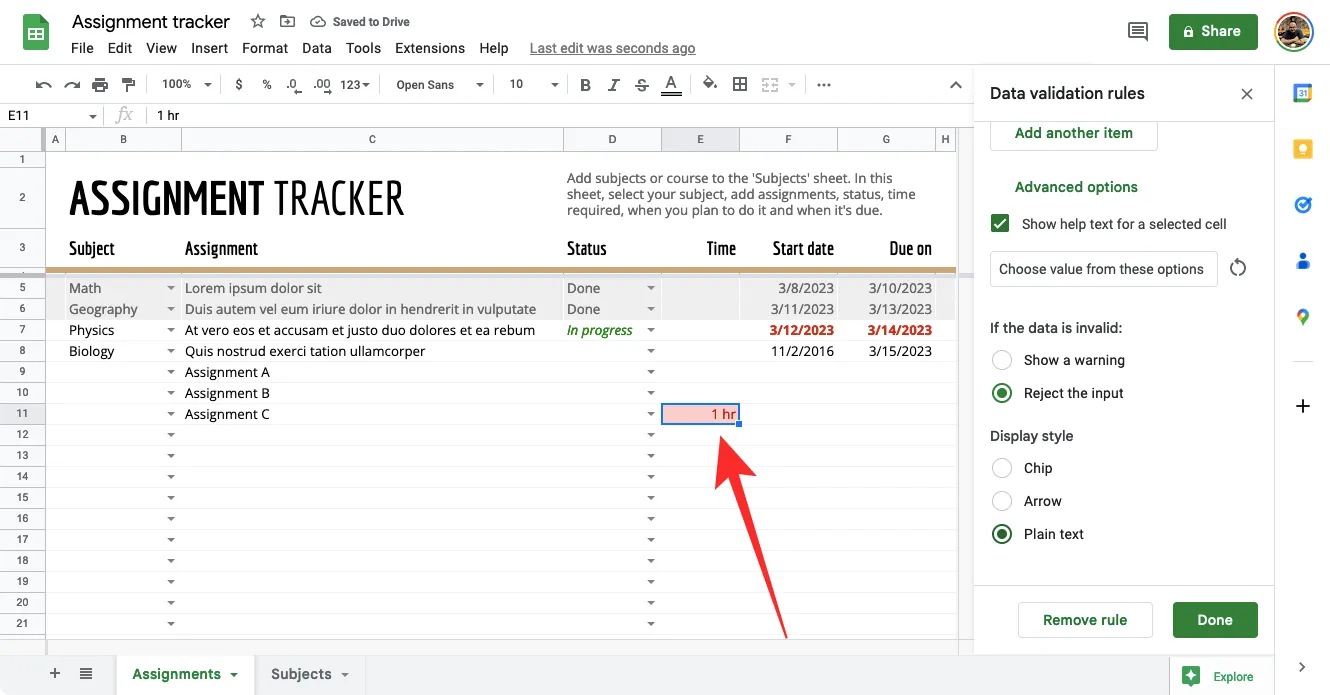
添加了創建下拉列表所需的所有詳細信息後,單擊數據驗證規則側欄右下角的完成。

您現在應該會看到下拉列表以您選擇的樣式顯示在 Google 表格中選定的單元格內。要為此單元格輸入一個值,請單擊條形圖或箭頭圖標,然後從選項列表中選擇可用的值。
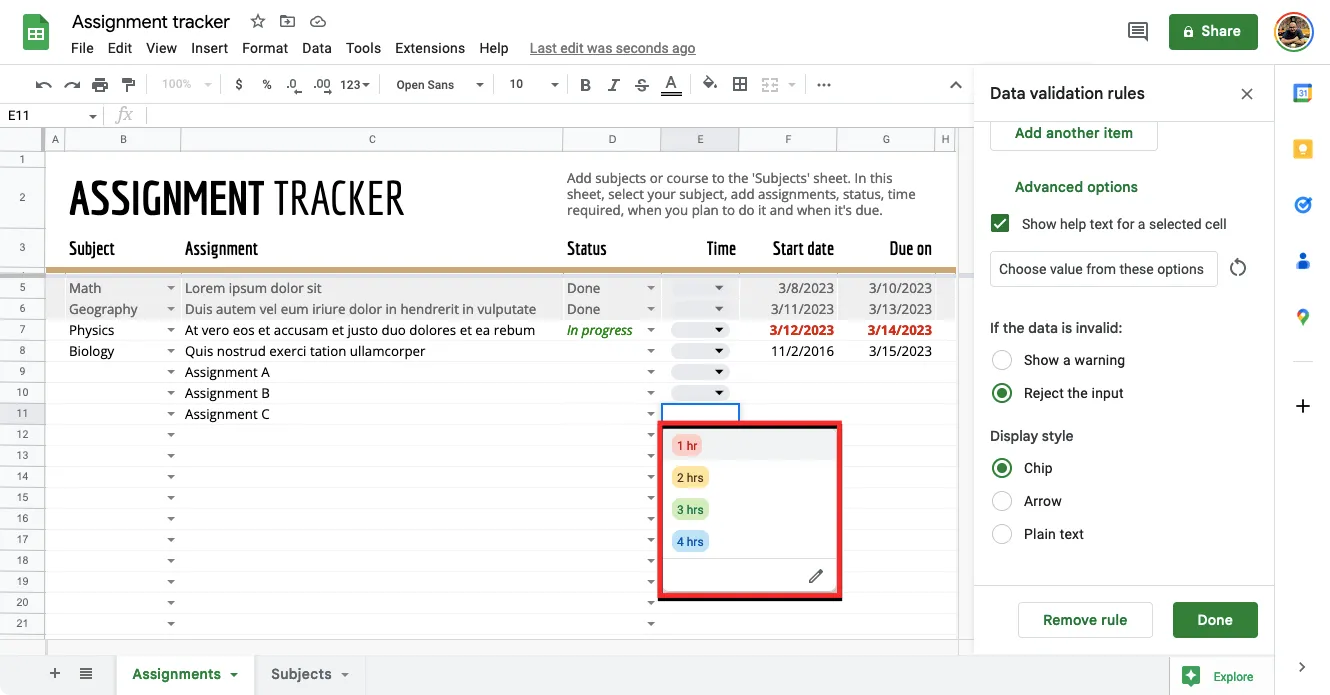
如果您輸入的值尚未分配給下拉列表,您會在單元格內看到一個紅色標記,當您將鼠標懸停在該單元格上時,您應該會看到無效的錯誤消息,內容為“Input must be an指定列表中的項目”。

如果您對下拉列表感到滿意並希望在其他單元格上複製相同的列表,請右鍵單擊您創建它的單元格並選擇複製。

您現在可以選擇要粘貼列表的所有單元格,然後使用 Cntrl (CMD) + V 快捷鍵在所選單元格中復制下拉列表。
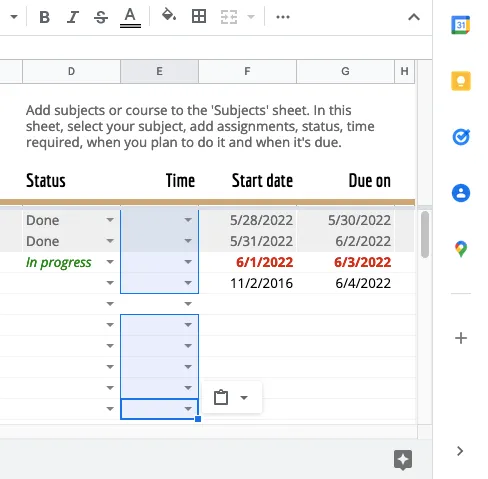
在電話中
與在網絡上一樣,您可以使用 Android 手機上的 Google 表格應用創建下拉列表。不幸的是,iPhone 用戶錯過了這個功能,因為 iOS 上的 Google 表格應用程序不提供數據驗證選項來創建和修改電子表格上的下拉列表。
要創建下拉列表,請在 Android 上啟動Google 表格應用程序並打開您要在其上創建它的電子表格。

當電子表格打開時,點擊要在其上創建下拉列表的單元格。
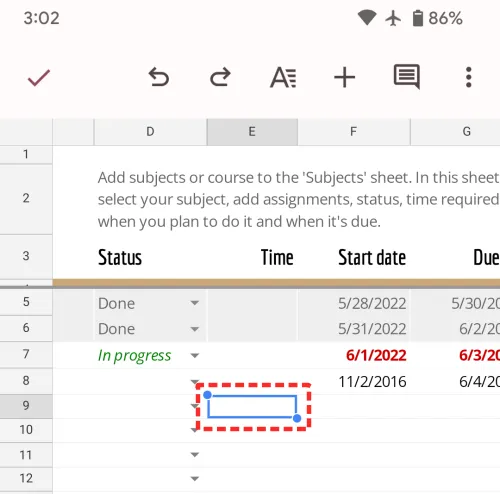
選擇一個單元格後,點擊右上角的三點圖標。
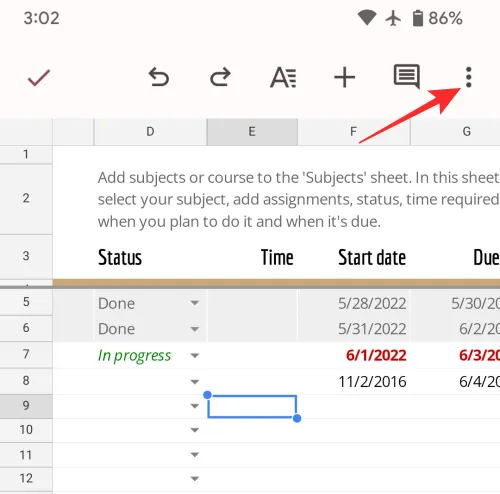
在出現的溢出菜單中,選擇Data Validation。
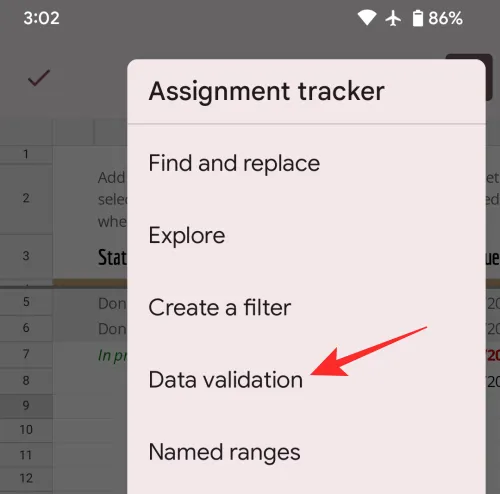
您現在應該看到數據驗證屏幕,其中提供了一堆您可能需要配置的部分。
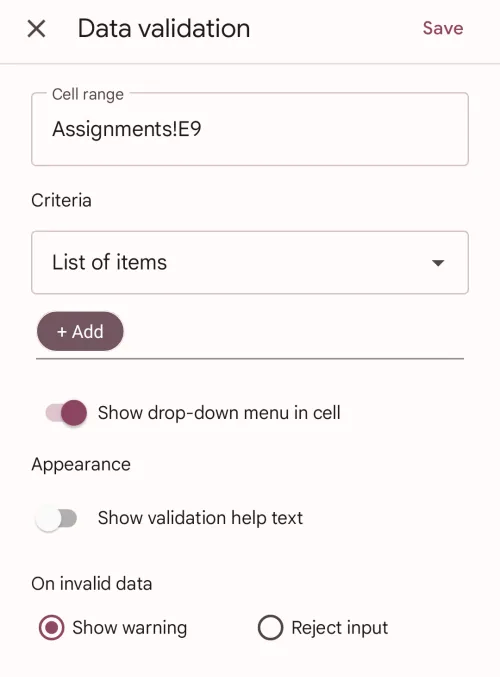
設定範圍:
在此框中,您將看到所選單元格的位置。如果您從工作表中選擇了多個單元格,您應該會看到被選中以創建下拉列表的一系列單元格。
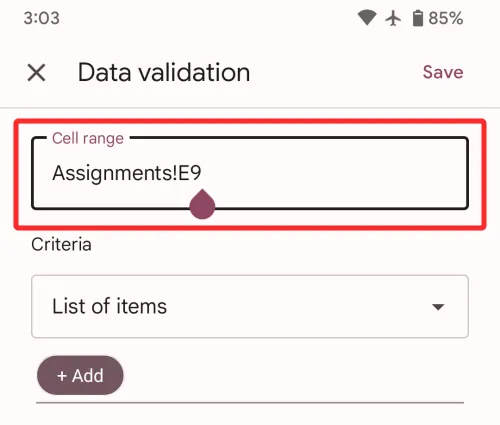
設置條件:
如上所述,此選項可讓您為即將創建的下拉列表分配值。您可以從以下兩個選項中進行選擇以創建列表:
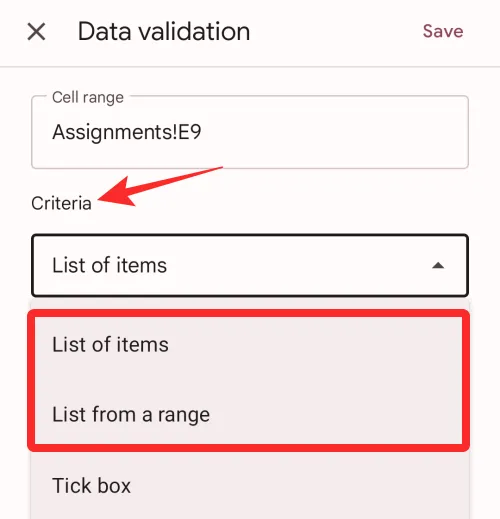
- 項目列表:使用此選項,您可以將任何類型的數據(包括您選擇的文本或數字)插入到下拉列表中。選擇後,您必須自己在“項目列表”框中手動輸入值。您可以在下拉列表中添加任意數量的字母單詞或數字作為選項,但請記住用逗號而不是空格分隔值。選擇該選項後,點擊添加並在下拉列表中鍵入您希望作為選項可用的項目。
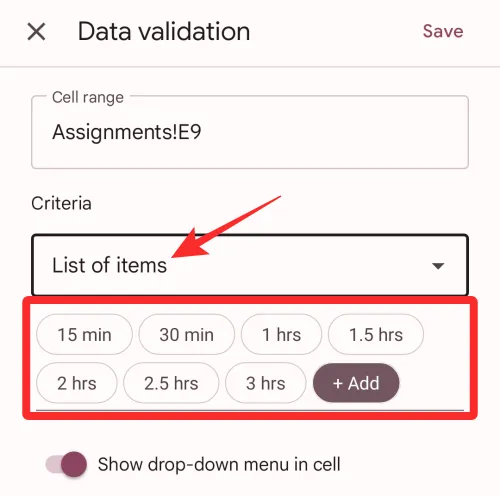
- 範圍列表:使用此選項,您可以創建一個下拉列表,其中包含您正在處理的工作表或工作簿中某處已有的值。當您從範圍中選擇列表時,您將必須手動輸入要從中提取值的工作表中的單元格位置。例如,如果您希望從“主題”工作表上的單元格 B5-B8 中獲取值,則可以在框中輸入“主題!B5:B8”。
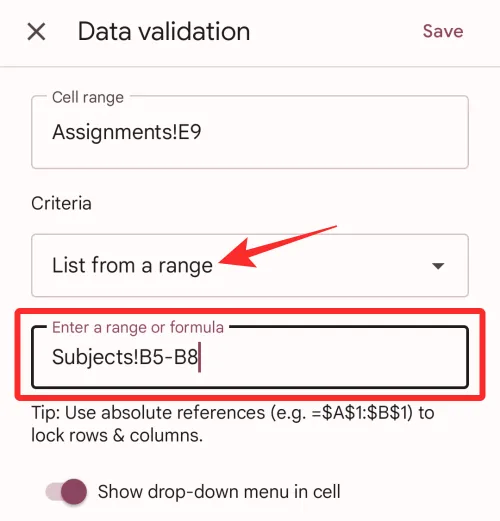
在單元格中顯示下拉菜單:
如果您希望在創建下拉列表的單元格內看到向下箭頭,您可以打開單元格切換中的顯示下拉菜單。如果未啟用,其他在工作表上工作的人將無法注意到您是否以及在何處放置了下拉列表。
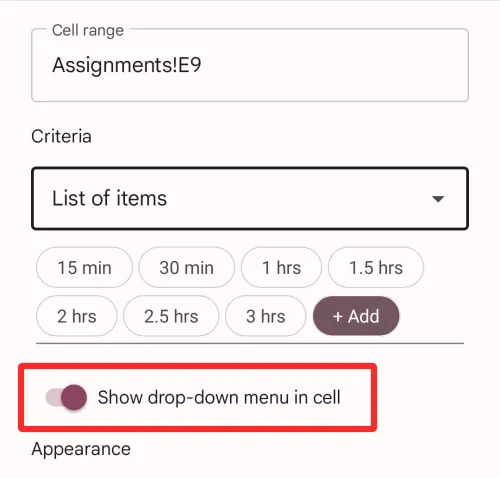
外觀:
如果你想添加註釋來解釋用戶可以在你創建下拉列表的單元格中輸入什麼,你可以打開“外觀”下的顯示驗證幫助文本切換。啟用後,點擊此切換按鈕右側的“編輯”以創建註釋。
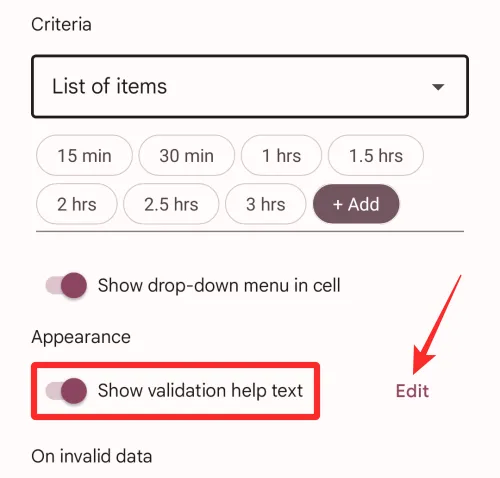
您現在將在屏幕上看到一個對話框,您可以在其中輸入需要向用戶解釋的所需文本。添加註釋後,點擊確定進行確認。
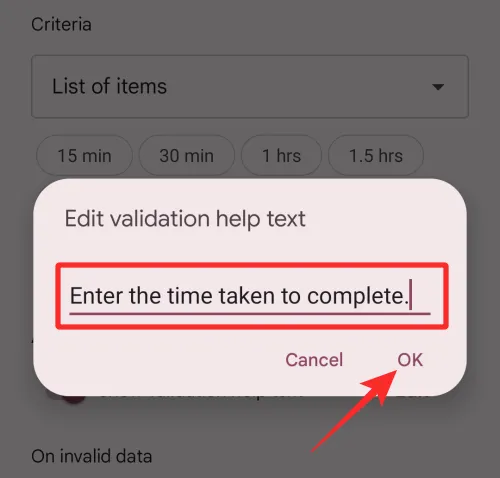
關於無效數據:
當某人輸入的值與預先分配給單元格下拉列表的任何字符或數字不匹配時,您需要選擇表格在這種情況下可以顯示或執行的操作。在這些情況下,您可以選擇“顯示警告”讓用戶立即了解無效條目,或者選擇“拒絕輸入”以便電子表格不接受他們試圖添加到單元格的值。
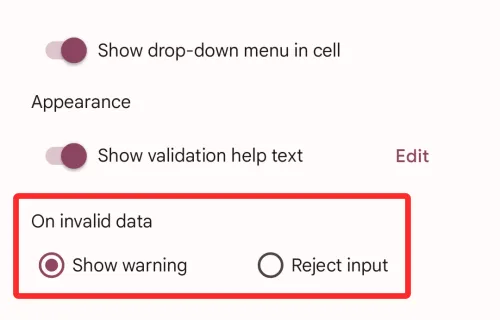
添加了創建下拉列表所需的所有詳細信息後,單擊數據驗證屏幕右上角的保存。
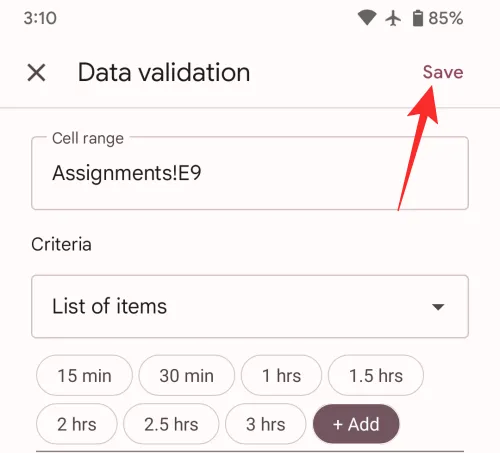
下拉列表現在將顯示在 Google 表格中選定的單元格內,您應該會在其中看到一個向下箭頭。
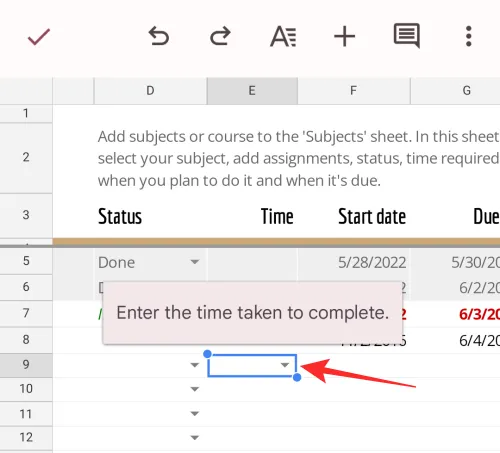
要為此單元格輸入值,請點擊此向下箭頭並從選項列表中選擇可用的值。
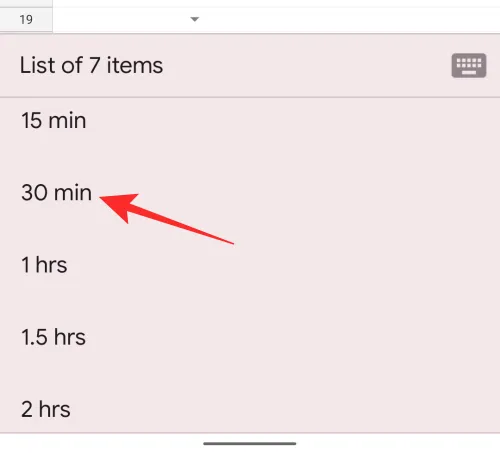
如何在 Google 表格上編輯下拉列表
您可以隨時按照以下步驟修改單元格下拉列表中的可用值。
在電腦上
要更改帶有下拉列表的單元格,請打開電子表格並選擇要更改其值的單元格。
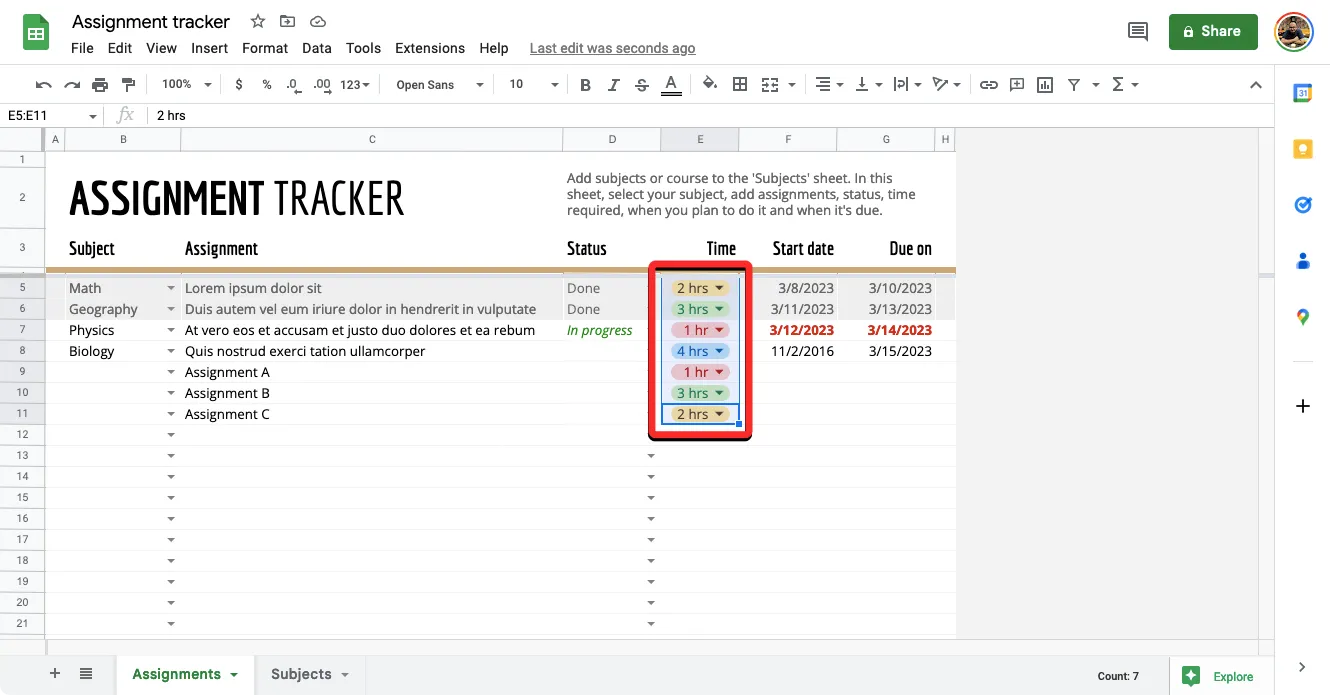
選擇單元格後,右鍵單擊它們並從選項列表中選擇下拉列表。
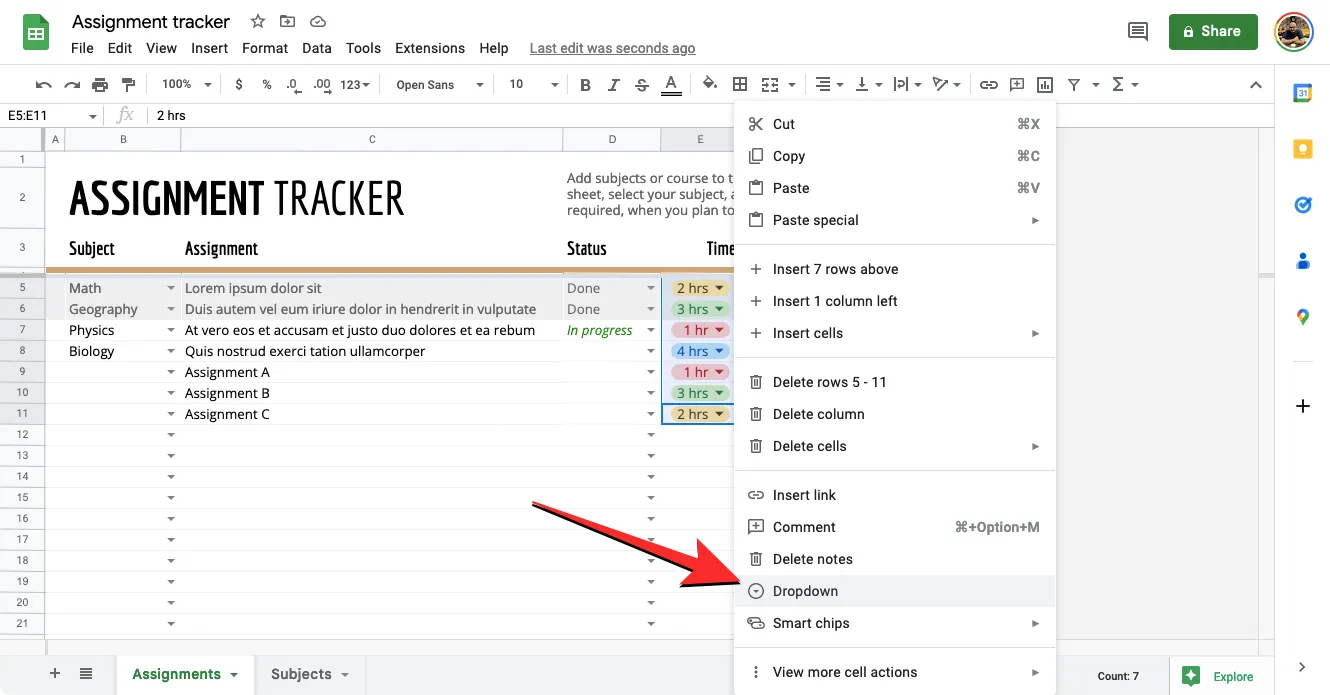
您現在會看到數據驗證規則邊欄出現在右側。在這裡,您可以在Apply to range、Criteria和Advanced options部分中進行所有需要的更改。
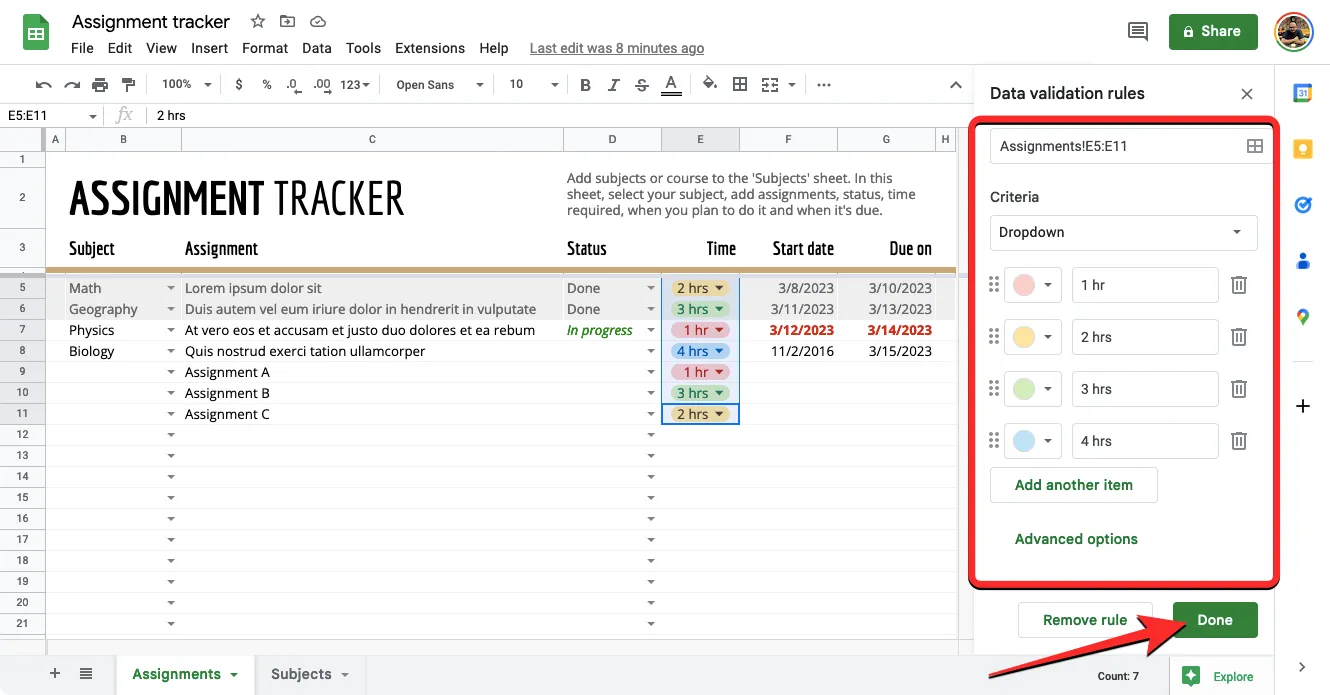
修改所有設置後,單擊完成以確認更改。
下拉列表現在將使用您最近應用的較新值和設置進行更新。
在電話中
您可以編輯您之前在手機上創建下拉列表的單元格。為此,請在 Android 上的Google 表格應用程序中打開電子表格,然後點擊您要編輯的單元格。選擇單元格後,點擊右上角的三點圖標。
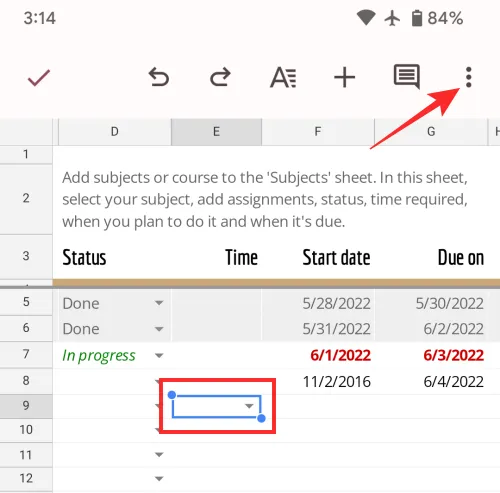
在出現的溢出菜單中,選擇Data Validation。
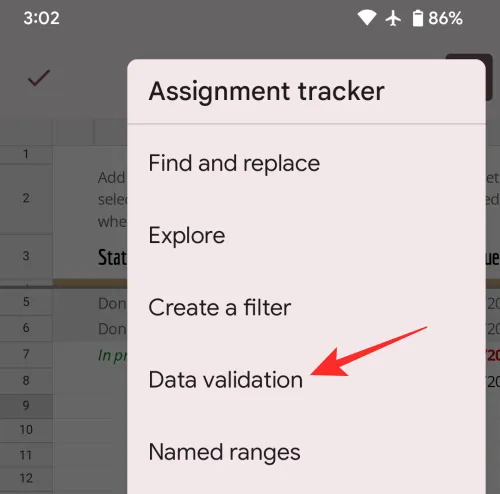
您現在將看到顯示單元格當前配置的數據驗證屏幕。您可以將Cell range、Criteria、On invalid data和Appearance部分中的任何值修改為您的首選設置。
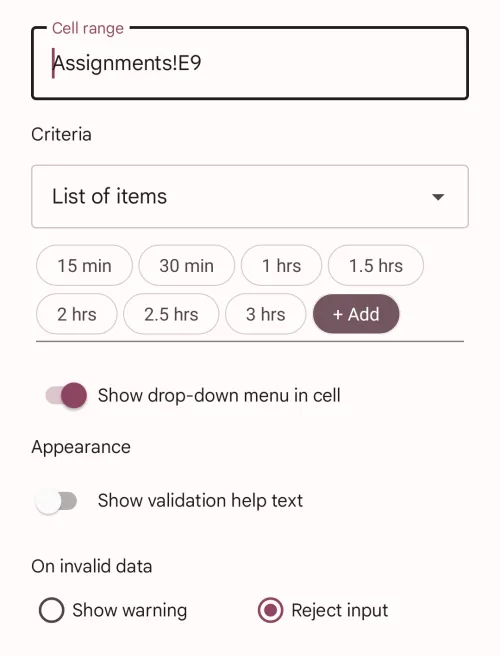
完成所有必要的更改後,點擊右上角的保存進行確認。
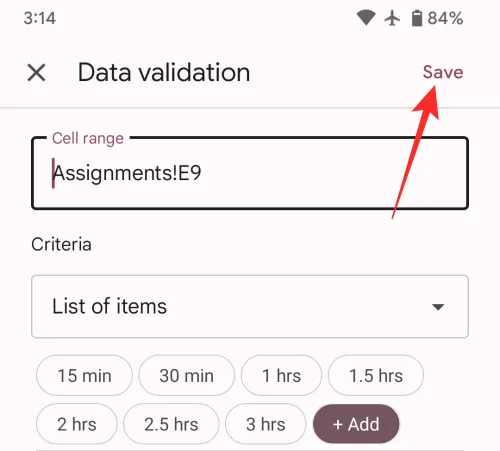
下拉列表現在將使用您最近應用的較新值和設置進行更新。
如何刪除 Google 表格中的下拉列表
如果您不再希望其他人從表格的下拉列表中輸入值,您可以按照以下步驟完成。
在電腦上
要從單元格中刪除下拉列表,請在 Google 表格中打開所需的電子表格,然後選擇要從中刪除下拉列表的單元格。
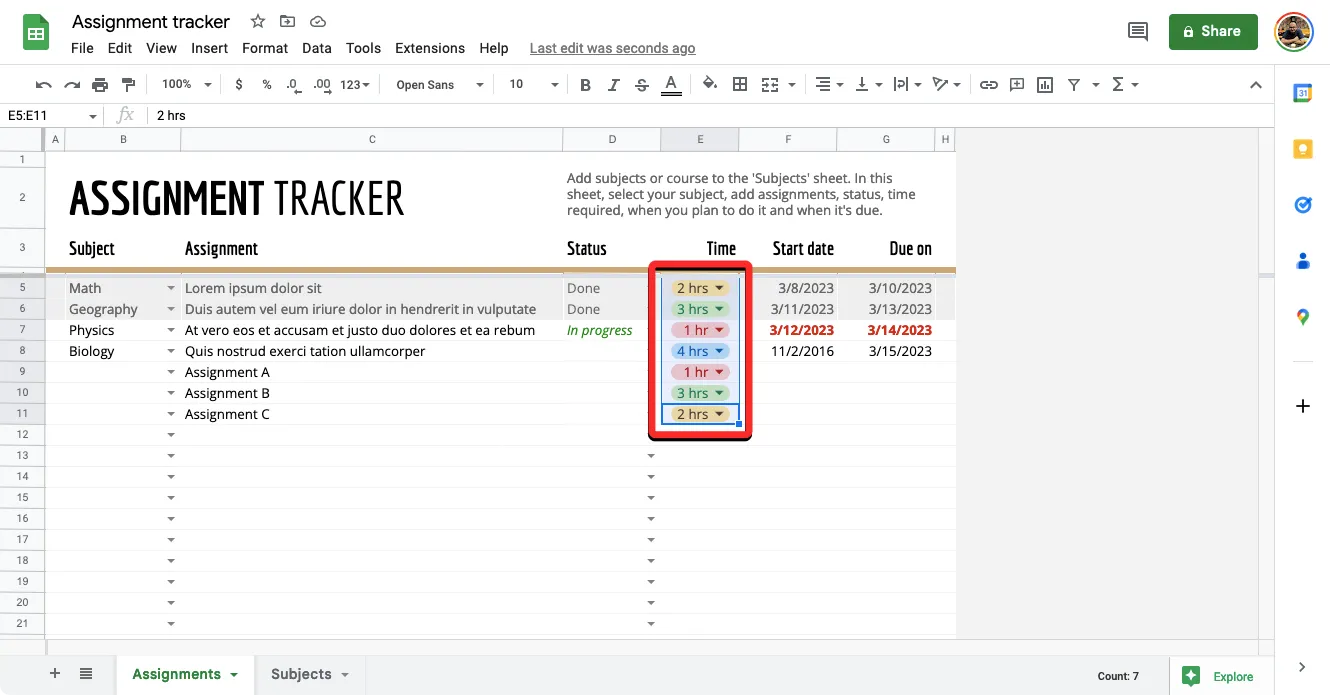
選擇單元格後,右鍵單擊它們並從選項列表中選擇下拉列表。
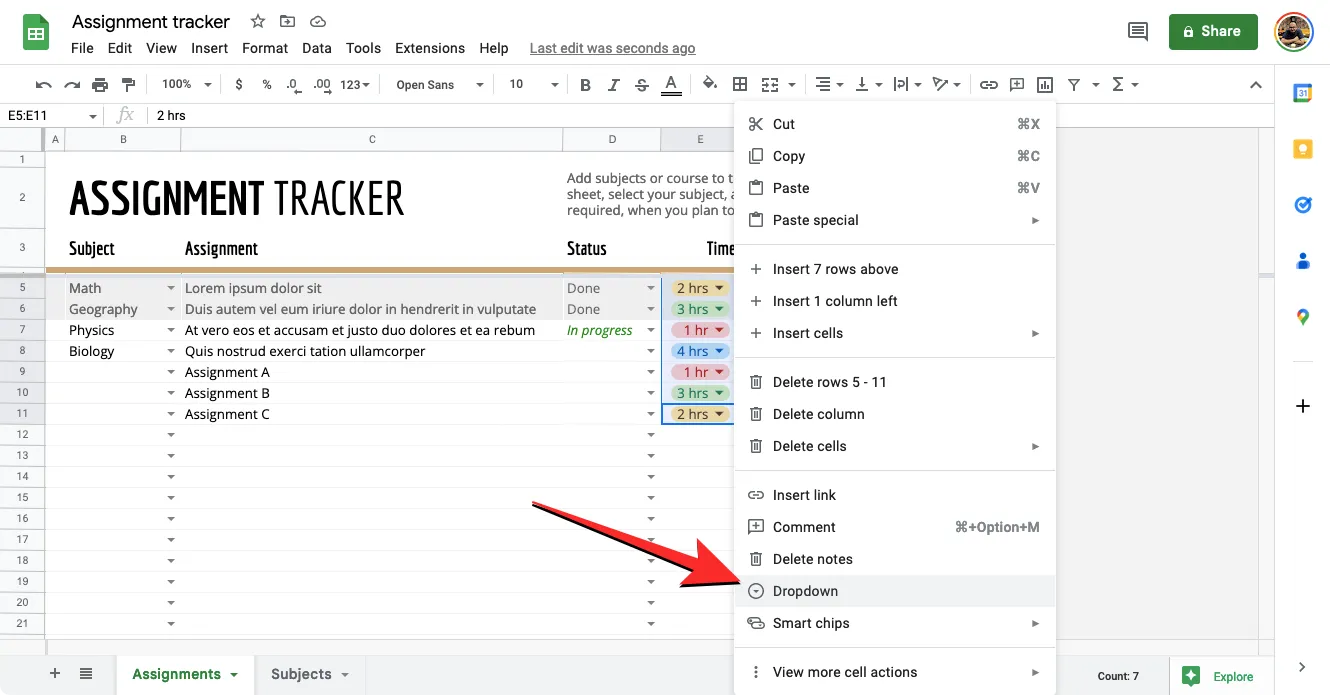
您現在會看到數據驗證規則邊欄出現在右側。在這裡,單擊側邊欄底部的刪除規則以從所選單元格中刪除列表。
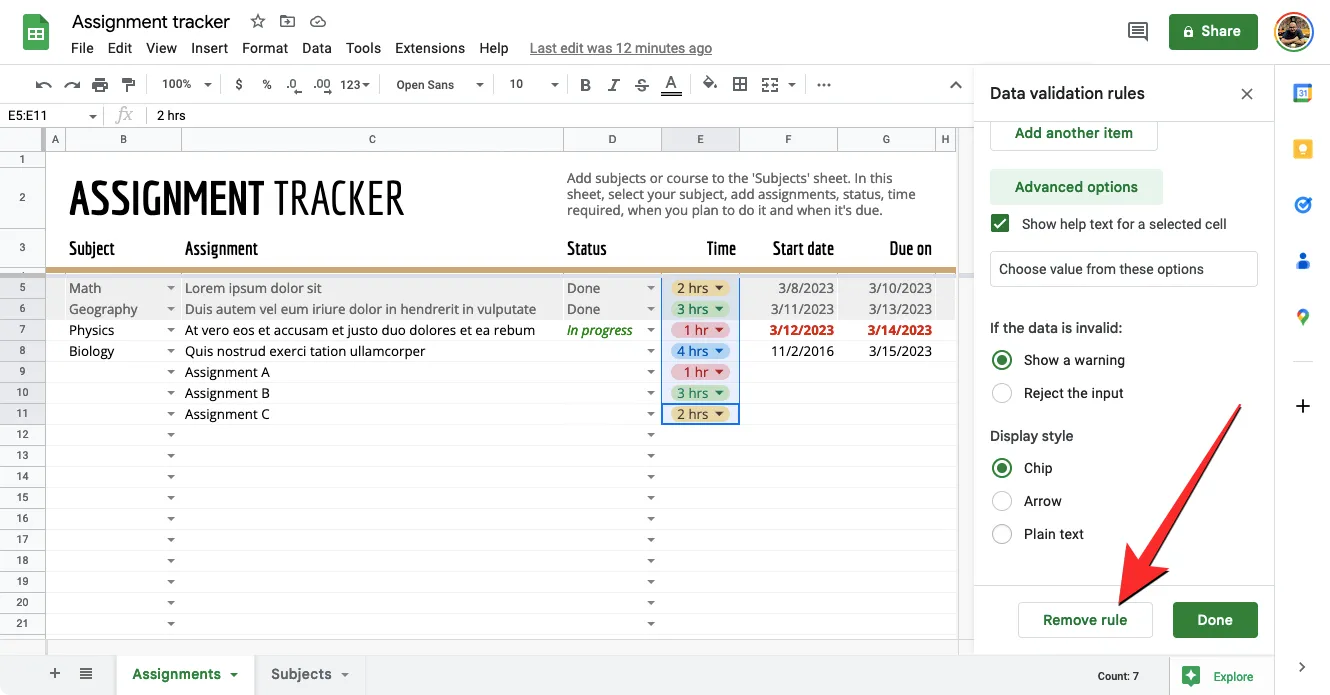
當您這樣做時,下拉列表將立即從工作表中消失。
在電話中
只要是在 Android 上,您就可以隨時從手機的單元格中刪除下拉列表。要刪除下拉列表,請打開Google 表格應用程序並選擇您要編輯的電子表格。加載電子表格後,點擊要從中刪除下拉列表的單元格。選擇單元格後,點擊右上角的三點圖標。
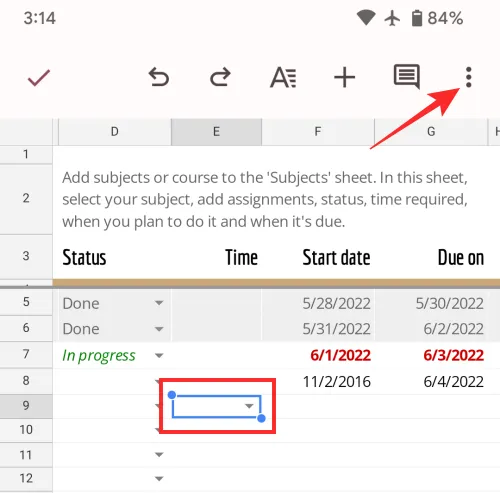
在出現的溢出菜單中,選擇Data Validation。
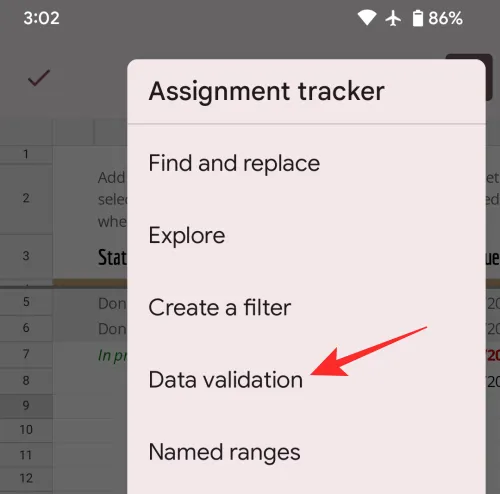
刪除規則
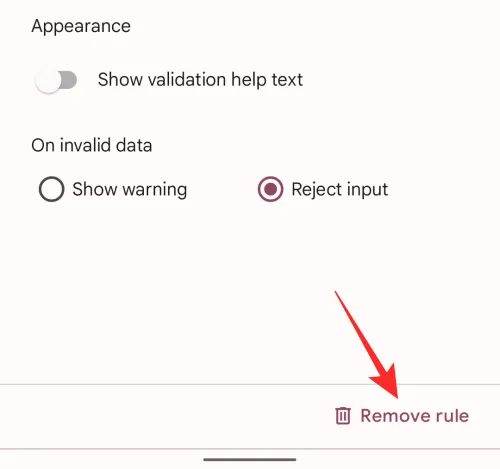
您現在會看到“規則已刪除”橫幅出現在底部,這表明所選單元格將不再包含其中的下拉列表。
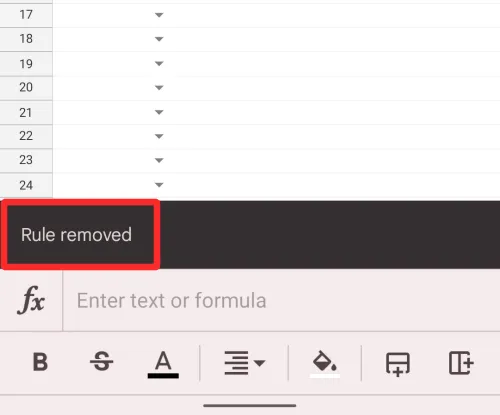
我無法在 iPhone 上的表格應用程序中添加下拉列表。為什麼?
只有在 Android 上使用 Google 表格的網絡客戶端及其應用程序時,才能添加下拉列表。Google Sheets 應用程序的 iPhone 用戶將無法創建或修改下拉列表,因為 Google 尚未為其 iOS 應用程序配置此類功能。如果您在 iOS 上使用 Google 表格應用程序並且想要創建下拉列表,我們建議您使用計算機來執行此操作。
如果您在 Android 或網絡上使用 Google 表格,並且您無法在電子表格中添加或更改下拉列表,那麼您可能沒有必要的權限來編輯該文件。在這種情況下,如果您想在 上創建下拉列表,您可以請求文件所有者授予您對電子表格的編輯權限。
如果您想知道為什麼需要在表格中使用下拉列表,以下是一些原因:
- 幫助用戶輕鬆填寫單元格,因為他們可能需要選擇預分配的輸入作為值。這也使它成為一種更快的方式來填充電子表格中的單元格。
- 有助於避免回復中的拼寫錯誤。
- 這是創建者確保其他人添加到工作表中的數據正是他們所期望的一種好方法。
- 組織者可以創建下拉列表來收集用戶的反饋。
- 在詢問任務的狀態報告時,列表也很有用。
- 可用於創建人們可以直接從電子表格中回答的多項選擇題。
這就是您在 Google 表格中使用下拉列表所需了解的全部內容。



發佈留言