如何為每個 Android 主屏幕添加不同的牆紙

Android 設備有許多不同的主屏幕。問題是,當您選擇圖像作為背景牆紙時,它會跨越所有屏幕或只是重複。雖然這可能很好,但您可能希望看到一些不同的東西。在這裡,我們向您展示如何使用幾種不同的方法為每個 Android 主屏幕添加不同的牆紙。
1.使用多畫面動態壁紙
Multipicture Live Wallpaper將您的所有主屏幕分開,以便可以獨立於其他屏幕為每個屏幕選擇牆紙和/或背景。儘管名稱如此,但您不能在每個屏幕上使用不同的動態壁紙——只能是靜態圖像。如果您更喜歡動態壁紙,請考慮使用這些動態天氣壁紙。
將圖像添加到 Android 主屏幕
Multipicture Live Wallpaper 充當動態壁紙,因此您需要將其設置為壁紙,就像設置 Android 上的任何其他動態壁紙一樣。安裝該應用程序後,請按照以下步驟操作:
- 打開設置(在您的設備上,而不是應用程序上)並選擇“壁紙和主題”。您也可以長按屏幕的空白區域,然後在底部出現“壁紙和主題”時選擇它。
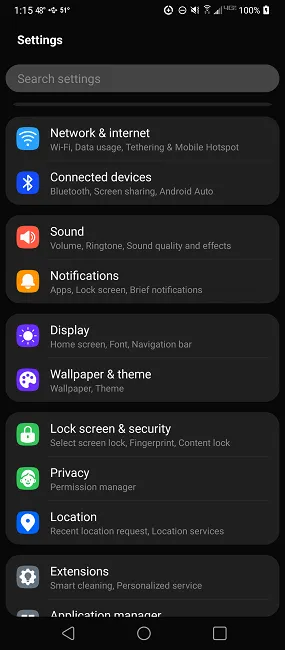
- 向下滾動,直到看到“動態壁紙”。
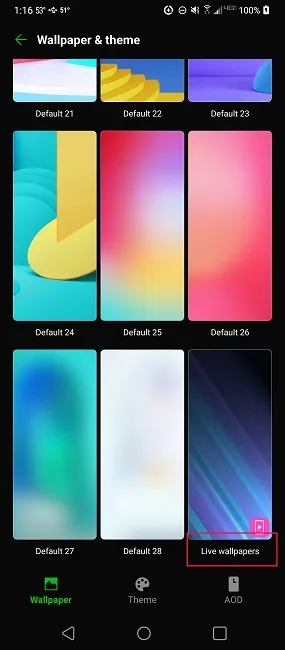
- 選擇“多畫面動態壁紙”。這將帶您到 MultiPicture Live Wallpaper 以設置所有內容。
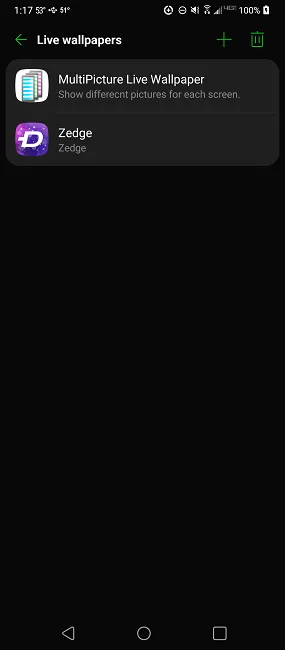
- 允許 MultiPicture Live Wallpaper 訪問您的文件和媒體。
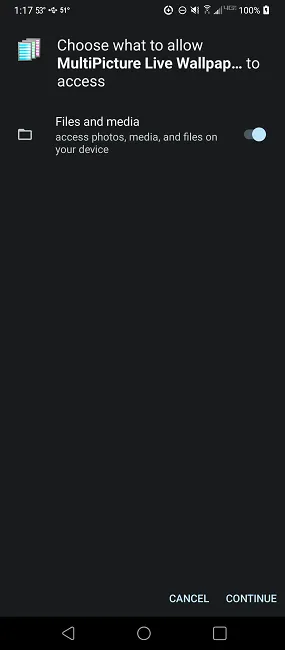
- 默認情況下,該應用程序將開始顯示您圖庫中的圖像。點擊一張圖片,然後點擊底部的“設置”。不要點擊“應用”。
- 在應用程序中,轉到“屏幕設置 -> 添加個人設置”。
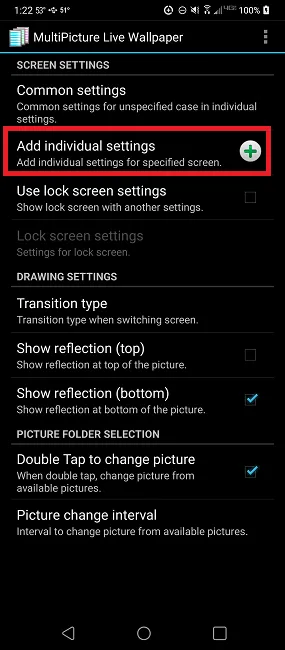
- 將設置保留為“1”以調整您的第一個主屏幕,然後點擊“確定”。

- 點擊“屏幕 1 設置”。

- 點擊“圖片來源”。您還可以調整背景顏色(如果圖像不完全適合屏幕)、裁剪/調整圖像大小等。
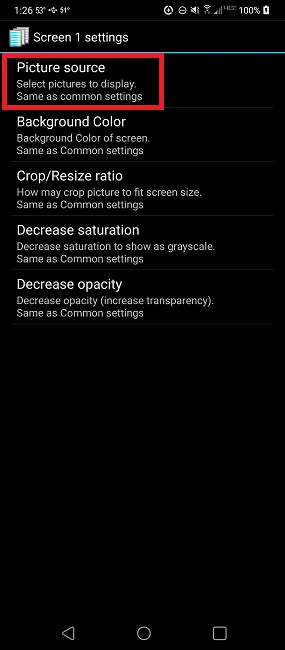
- 選擇“單張圖片”,這樣您就不會被幻燈片所困。
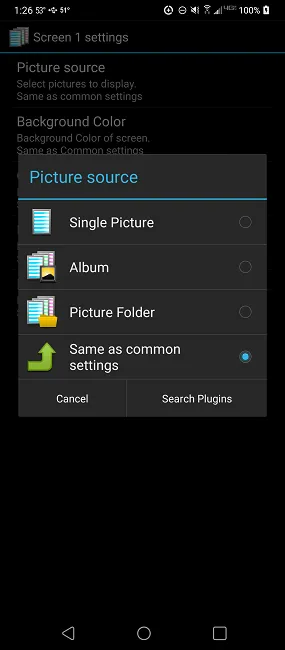
- 選擇您想要的圖像。
- 點擊您的後退按鈕/圖標返回設置頁面。
- 對每個 Android 主屏幕重複該過程。請記住將號碼更改為主屏幕的號碼。例如,如果您要更改第二頁,請選擇“2”,然後選擇“屏幕 2 設置”。
- 如果您不想更改鎖定屏幕或想要為其使用不同的圖像,請點按“使用鎖定屏幕設置”。當您選中此框時,您將獲得一個名為“鎖定屏幕設置”的新設置。點按此按鈕可為鎖定屏幕選擇圖像。
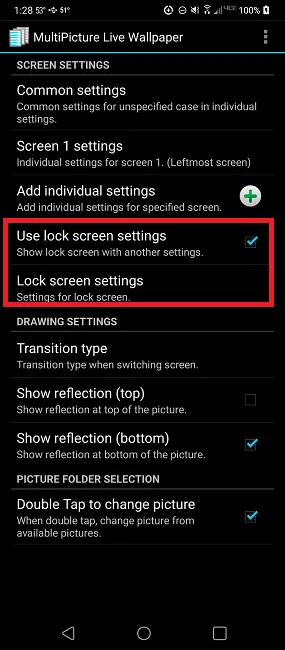
- 使用後退按鈕/圖標返回到 MultiPicture Live Wallpaper 主屏幕。如果您不小心退出了該應用程序,請返回“壁紙和主題”並從那裡打開它。
- 退出時,您會看到黑屏。等待您的第一個屏幕圖像加載。點擊屏幕,然後“應用”。
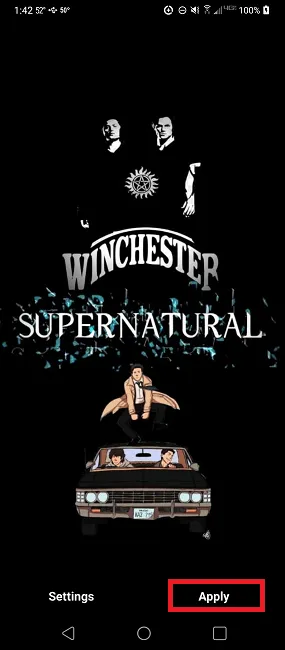
- 點擊“設置”並選擇“在鎖定屏幕上設置”以使用該應用程序控制您的壁紙。
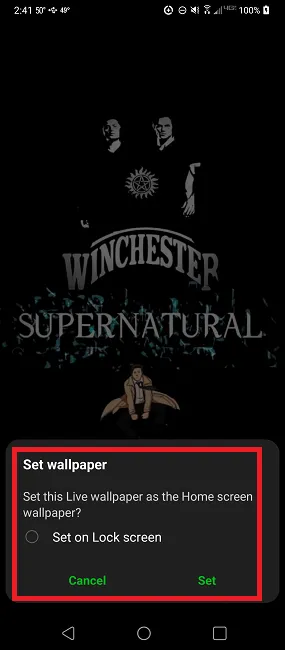
需要考慮的事情
即使您的 Android 主屏幕壁紙不像動態壁紙那樣切換,這仍然是一款動態壁紙應用程序。這意味著它將同樣大量使用您的資源。
如果您有入門級設備、舊設備或已經快速耗電的設備,此應用程序會更快地耗盡您的設備。即使使用更高端的設備,您也會注意到電池消耗得更快。
2.使用GO多壁紙
GO Multiple Wallpaper內置圖片,但您也可以從自己的圖片中選擇,為每個 Android 屏幕添加不同的壁紙。安裝後,系統會提示您還安裝 GOLaunch Ex Launcher 應用程序,但這不是必需的。您可能還會看到一條警告,指出該應用程序是為舊設備製作的,但它也適用於較新的 Android 設備。
- 啟動 GO Multiple Wallpaper 後,您最多可以選擇九張壁紙。當然,您只需要與屏幕數量一樣多的牆紙。如果你只有四個屏幕,你只需要選擇四個。
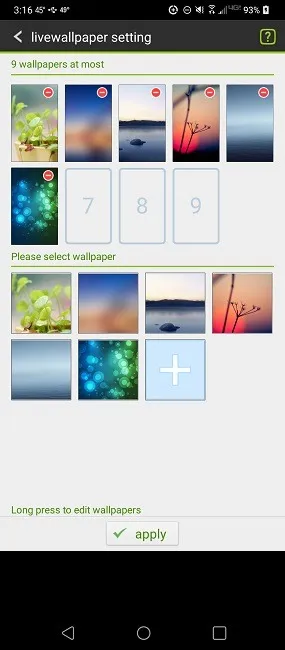
- 點擊牆紙頂部的“-”符號以刪除默認圖像。您可以從其他六個內置選項中進行選擇,或點擊“+”號瀏覽您的手機以獲取更多選項。
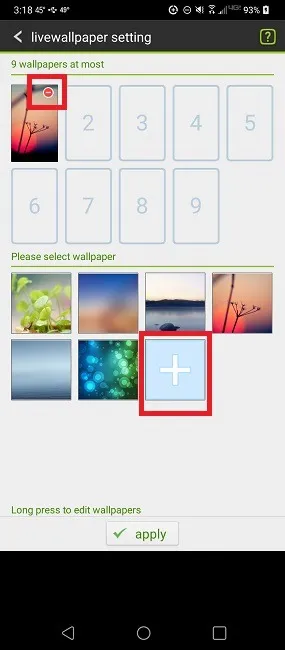
- 點擊圖像以將其選中。按下圖像的中心,這樣它就不會嘗試在您的圖庫應用程序中打開。在矩形中對齊圖像,然後點擊“裁剪”。
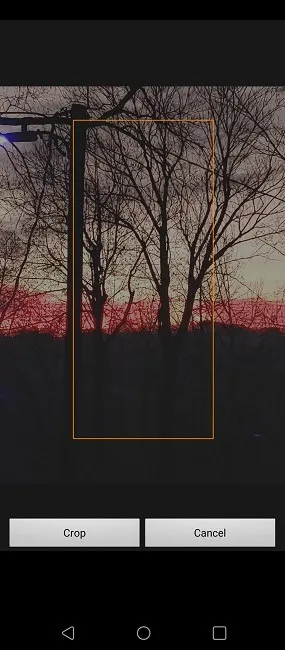
- 編輯圖像後,它將顯示為可用牆紙。點擊它以將其添加到您的列表中。

- 點擊“應用”以應用您的壁紙。
- 選擇“GoMultipleWallpaper”作為您的動態壁紙提供商。您的屏幕將變黑幾秒鐘。
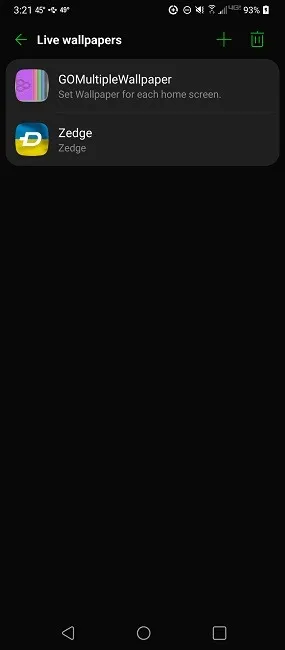
- 點擊“應用”完成。

- 您現在將為每個屏幕獲得不同的牆紙。
3. 使用 FiveWallpapers
雖然前兩個選項是較舊的應用程序,但 FiveWallpapers最後一次更新是在 2022 年。存在導致應用程序崩潰的已知錯誤,但開發人員表示目前正在處理這些錯誤。然而,好消息是它旨在讓您快速為每個 Android 屏幕分配不同的壁紙。
- 當您打開 FiveWallpapers 時,您可能只會看到帶有 FiveWallpapers 徽標的黑屏。點擊一次以在底部顯示“設置”和“應用”。點擊“設置”進行設置。
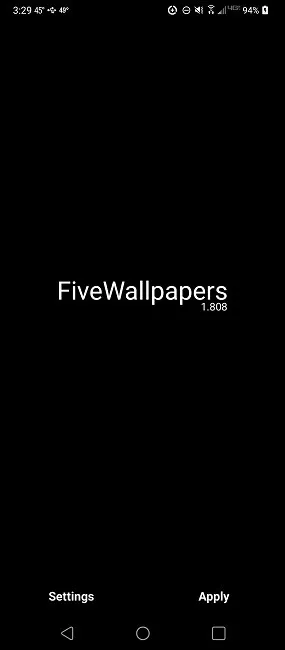
- 點擊“桌面數量”以選擇您擁有的屏幕數量。這應該是自動設置的,但您必須在某些設備上手動設置。
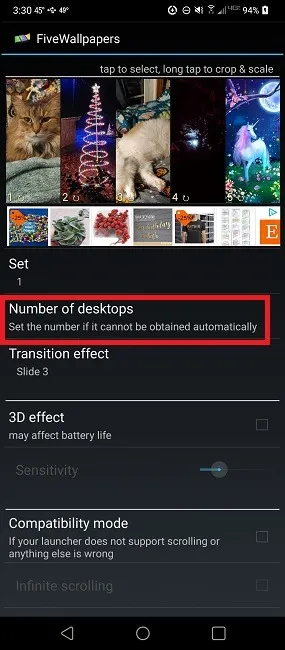
- 順便說一句,一張一張地點擊頂部的每個圖像,為每個屏幕選擇所需的圖像。點擊帶您到手機的圖庫以選擇圖像。
- 長按任何圖像以裁剪和編輯它。您可以調整位置、放大/縮小、對比度、顏色等。
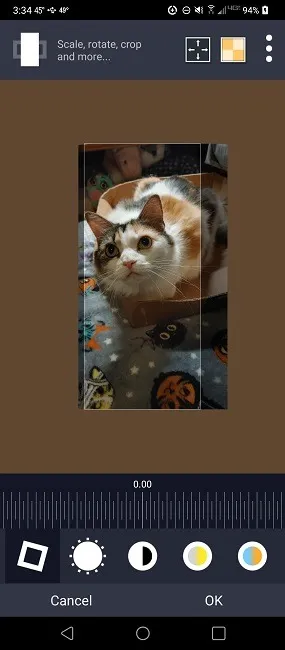
- 您還可以更改各種其他設置。
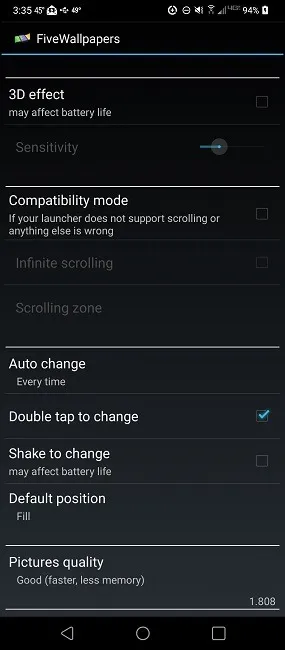
- 過渡效果——如果您的牆紙正在過渡,您可以選擇一種效果。您也可以選擇不轉換壁紙。
- 兼容模式——這僅適用於不支持滾動壁紙的啟動器。
- 自動更改– 您的壁紙將以設定的時間間隔自動更改。如果您不希望它們更改/過渡,請將此設置為“從不”。
- 雙擊更改– 雙擊屏幕時自動更改壁紙。
- 搖動改變– 搖動手機時改變壁紙。
- 默認位置– 選擇是填充還是適合屏幕。
- 圖片質量– 設置您的質量級別。質量越高,您的資源壓力就越大。
如果您想要靜態壁紙,我們建議將“自動更改”設置為“從不”並關閉“雙擊更改”和“搖動更改”。
現在剩下要做的就是點擊設備上的後退按鈕並選擇“應用”。
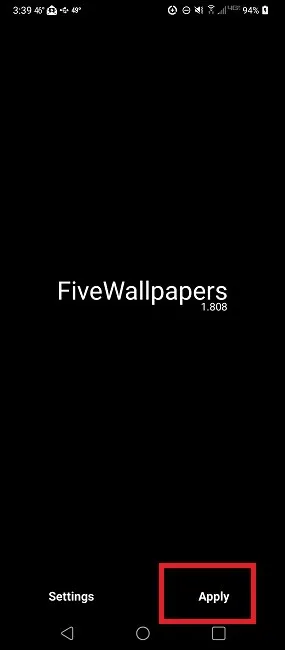
4. 創建自己的多屏壁紙
除了使用動態壁紙應用程序之外,還有一種選擇;但是,您需要有點創意。在這種情況下,您將製作自己的跨越多個屏幕的壁紙——通常最多兩到三個屏幕。
為此,您需要使用圖像編輯工具將兩張或多張壁紙合併在一起。雖然您可以使用任何編輯器,但 Canva 簡單且免費。我們建議在瀏覽器中執行此操作,因為它更容易處理圖像。
- 進入 Canva 網站後,選擇底部的“使用 Canva 玩轉”。
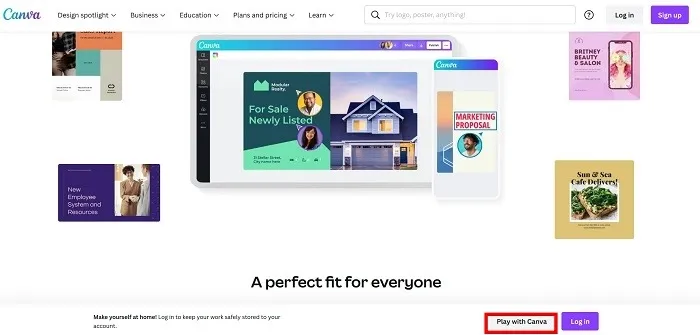
- 您可以從左側窗格的“照片”部分選擇任何圖像,或使用“上傳”選項上傳您自己的圖像。從單個圖像開始並調整大小,使其僅佔據右窗格中一半的編輯空間。重複該過程以添加第二張圖像。完成後,它應該類似於下圖。
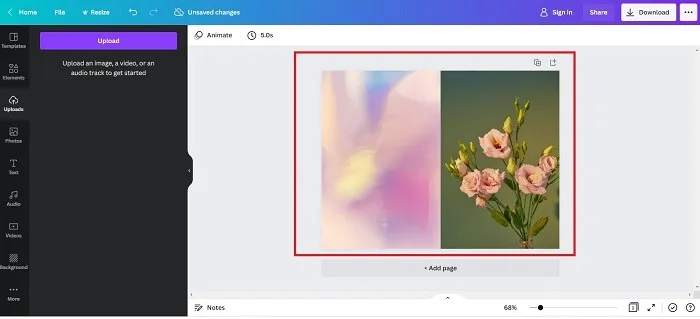
- 選擇右上角的“下載”並再次選擇它以接受默認選項。儘管會出現消息框,但您不需要電子郵件地址即可下載任何內容。
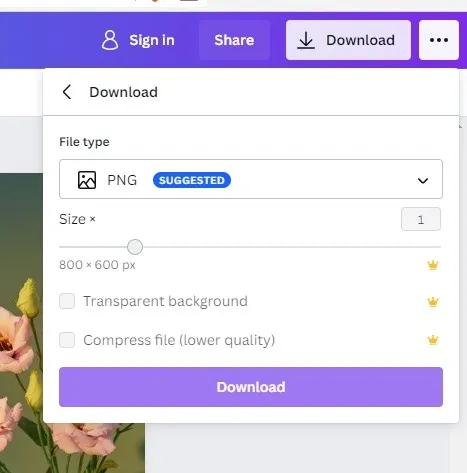
- 如果您是在計算機上執行此操作,請將圖像傳輸到您的 Android 手機。然後,當您選擇要設置為背景的圖像時,請確保您已選擇跨越多個屏幕的選項。按照您想要的方式對齊圖像並將其設置為牆紙。
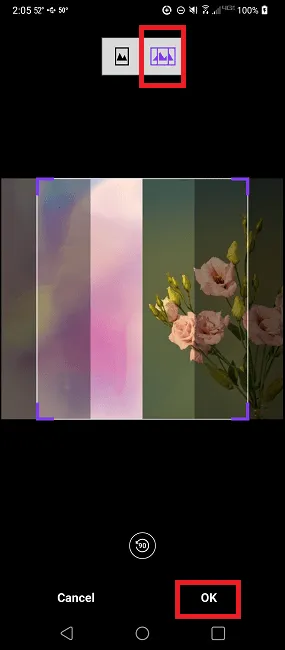
獲得完美的尺寸可能需要反複試驗,但這可以防止電池更快耗盡。例如,您可能希望在圖像的外側留出一些空白區域,以便在屏幕上顯示更多圖像。
想嘗試設計您自己的 Android 小部件嗎?我們演示瞭如何從頭開始構建一個簡單的。
經常問的問題
為什麼我的壁紙只是黑屏?
在點擊“應用”之前,請確保您的第一個屏幕壁紙已完全加載到 MultiPicture Live Wallpaper 中。如果屏幕仍然是黑色的,則您的屏幕將是黑色的,或者所有屏幕上只有一個圖像。
為什麼 MultiPicture Live Wallpaper 不能在我的設備上運行?
MultiPicture Live Wallpaper 是一款較舊的應用程序(最後更新於 2013 年)。但是,它仍然是可用於執行此操作的最佳免費選項之一。它適用於大多數設備,包括運行較新版本 Android 的設備。但是,應用說明中有一條說明,它可能根本無法在 Galaxy 設備上運行。
雖然有具有附加功能的高級版本,但請先試用免費版本,以確保它可以在您的設備上運行。一些 Galaxy 用戶報告說免費版本有效,但付費版無效。同樣的問題也適用於 GO Multiple Wallpaper。
為什麼我的圖像循環而不是保持靜止?
發生這種情況的最常見原因是您更改了 MultiPicture Live Wallpaper 中的設置。如果您在常用設置中選擇一個文件夾或一組圖像,這會覆蓋單獨的屏幕設置。完全獨立地保留這些設置以避免任何問題。
如果您使用的是 FiveWallpapers,則必須關閉“自動更改”和“搖動”選項以避免循環。
還有其他方法可以自定義我的 Android 主屏幕嗎?
有多種方法可以自定義您的 Android 主屏幕。例如,您可以將不同的主屏幕設置為默認主屏幕、更改佈局(包括刪除應用程序快捷方式)或添加新聞源頁面。
圖片來源:Unsplash。Crystal Crowder 的所有屏幕截圖。



發佈留言