如何在Word中添加度數符號
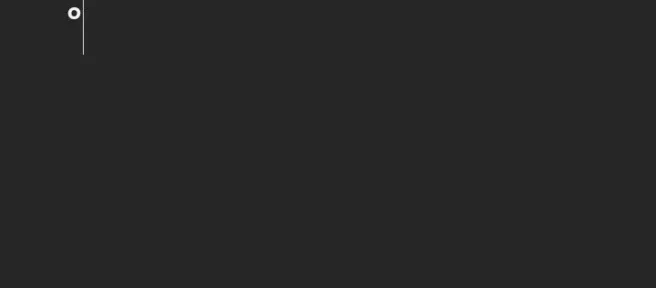
須知
- 鍵盤:數字鍵盤上的Alt + 0176。
- 功能區:插入>符號>更多符號。然後從列表中選擇度數符號。
- Open Character Map:如果沒有勾選Advanced View 。搜索“學位”,然後復制並粘貼。
本文介紹如何使用鍵盤快捷鍵、Word 的插入工具和 Windows 內置的字符映射表在 Microsoft Word 中添加度數符號。
如何在Word中輸入度數符號
默認情況下,度數符號不在大多數鍵盤上,因此您需要做一些工作才能在需要時獲得它。無需在系統中添加任何軟件即可通過三種方式獲取度數符號。
使用鍵盤快捷鍵添加度數符號
向 Microsoft Word 文檔添加度數符號的最快方法是使用鍵盤快捷鍵。但是,要利用此快捷方式,您需要有一個帶有完整數字小鍵盤的鍵盤。這意味著某些筆記本電腦和較小的鍵盤將無法利用此輸入選項。
要在 Microsoft Word 中添加度數符號,只需將光標放在您想要符號的位置,然後在數字鍵盤上鍵入Alt + 0176。該符號應自動出現在光標所在的位置,就像您鍵入其他內容一樣。
使用插入工具添加度數符號
如果您沒有帶數字小鍵盤的鍵盤,您始終可以通過功能區的插入工具將度數符號添加到 Word 文檔中。
- 在 Microsoft Word 窗口頂部的功能區中找到並選擇“插入”,然後選擇“符號” 。

- 單擊符號。
- 選擇更多符號。
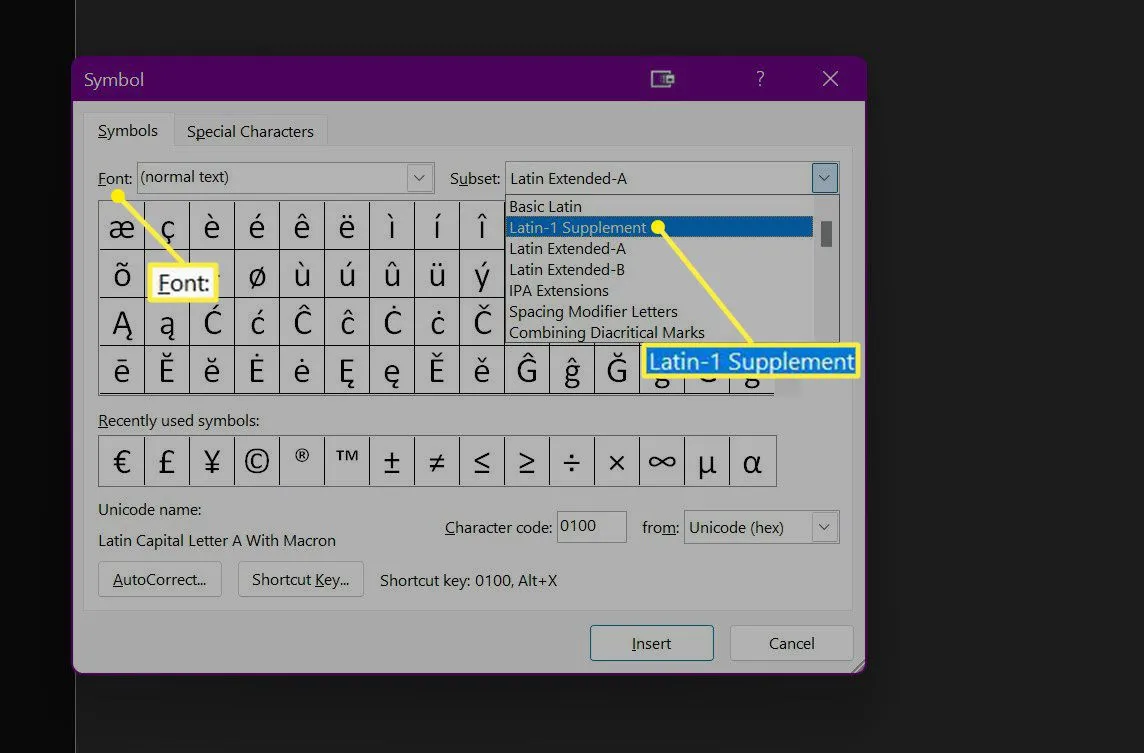
- 在符號列表中查找並選擇度數符號。
- 單擊“插入”將度數符號添加到您的文檔中。
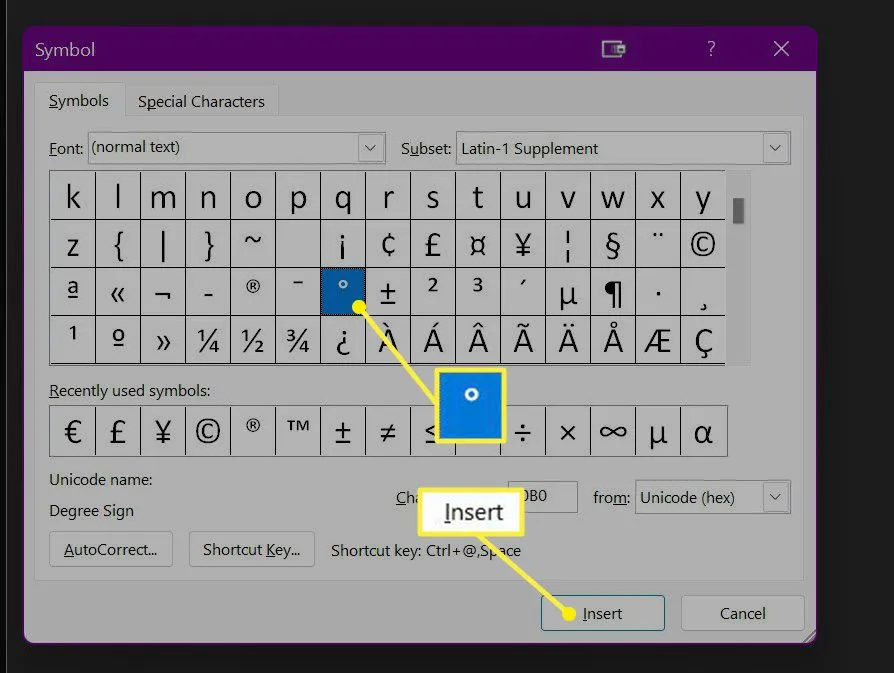
使用 Windows 的字符映射表將度數符號添加到 Word
如果您使用的是 Windows 計算機,您還可以通過直接從 Windows 字符映射表複製來將度數符號添加到您的文檔中。雖然有點複雜,但它很有用,因為該符號還可以粘貼到其他應用程序中,而不僅僅是 Microsoft Word。
- 在 Windows 搜索欄中鍵入 Character,然後從結果中選擇Character Map。
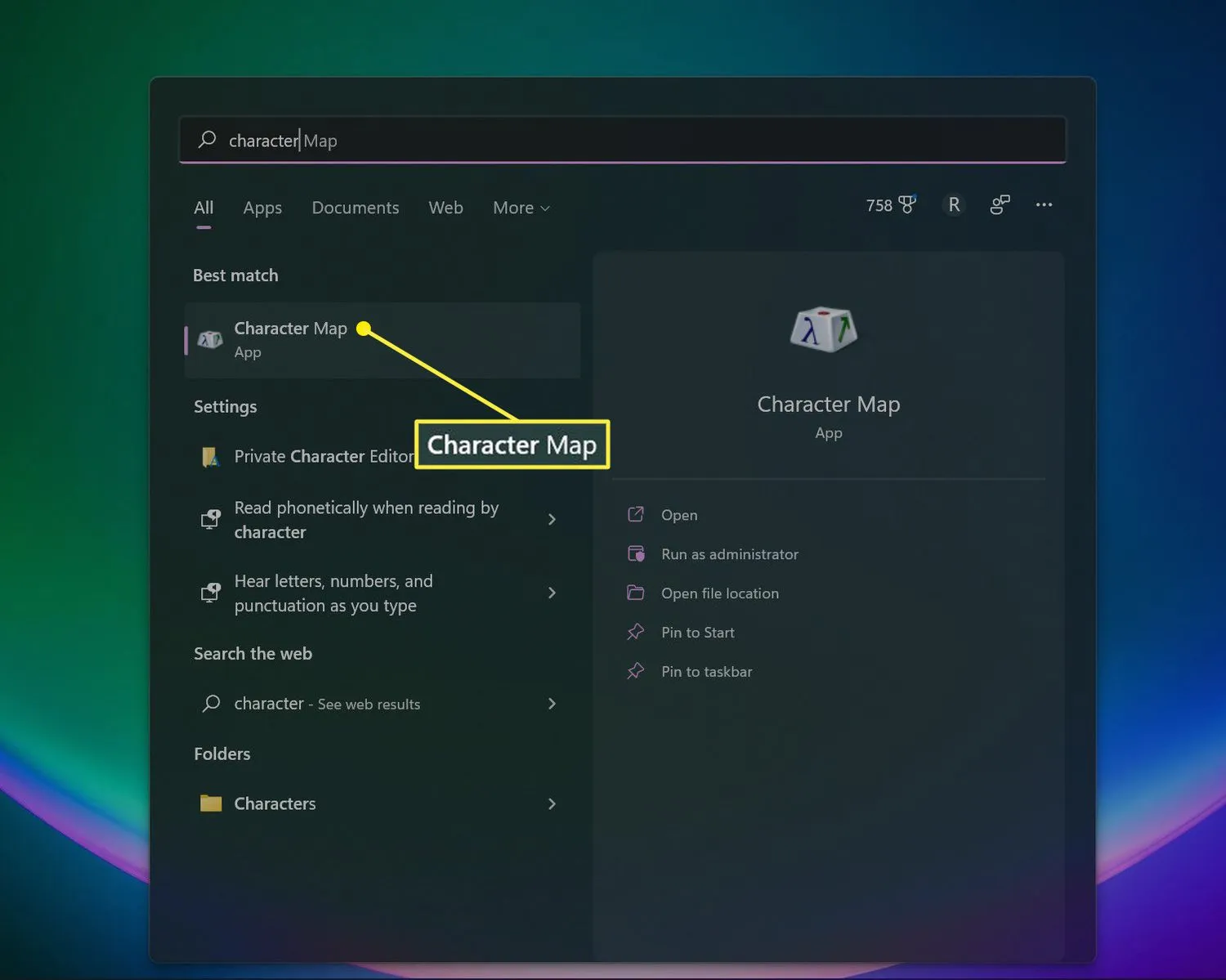
- 如果尚未啟用,請在字符映射表窗口底部啟用高級視圖。
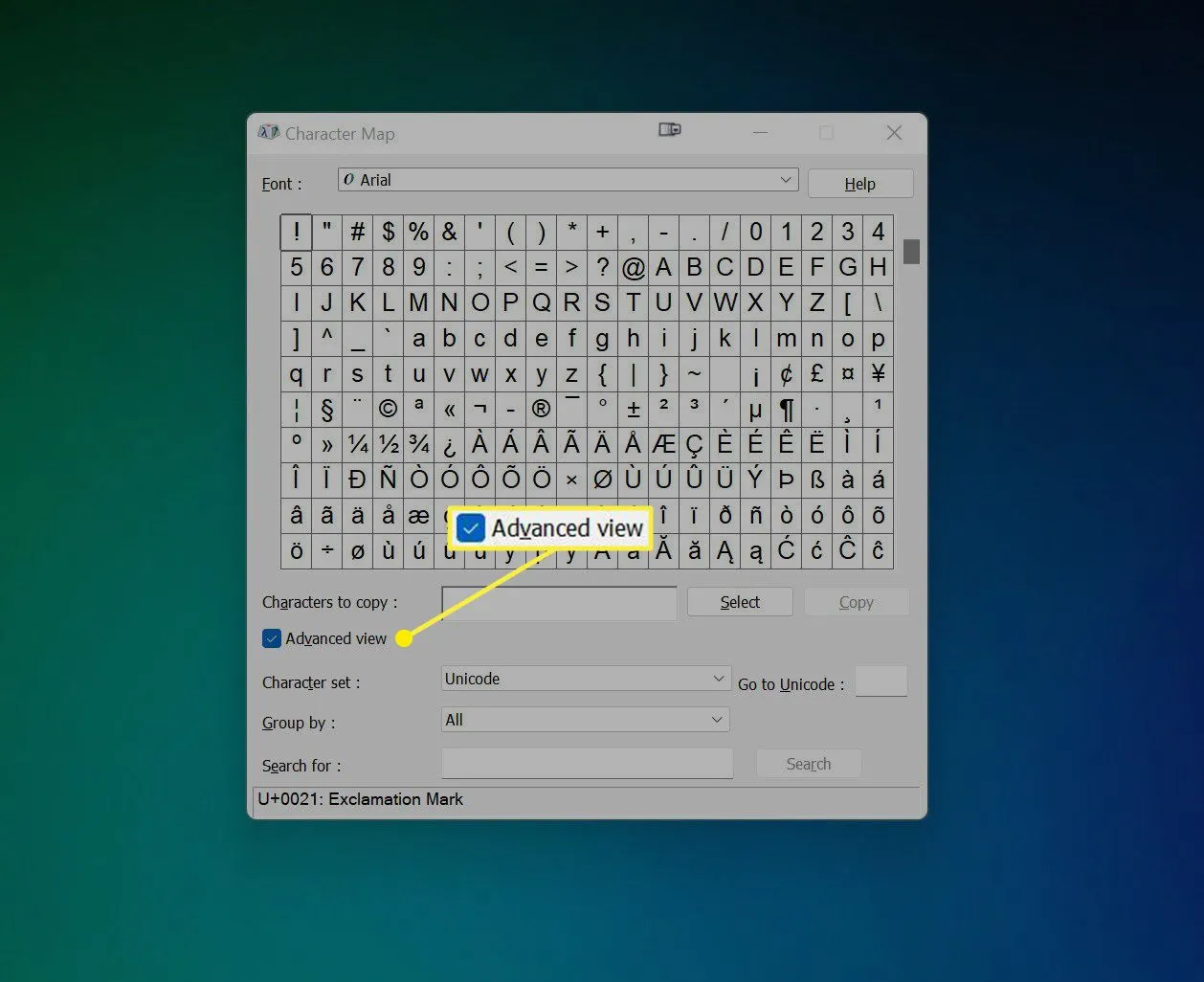
- 在搜索字段中輸入學位。然後單擊搜索或按Enter 鍵。
- 雙擊符號並選擇複製。
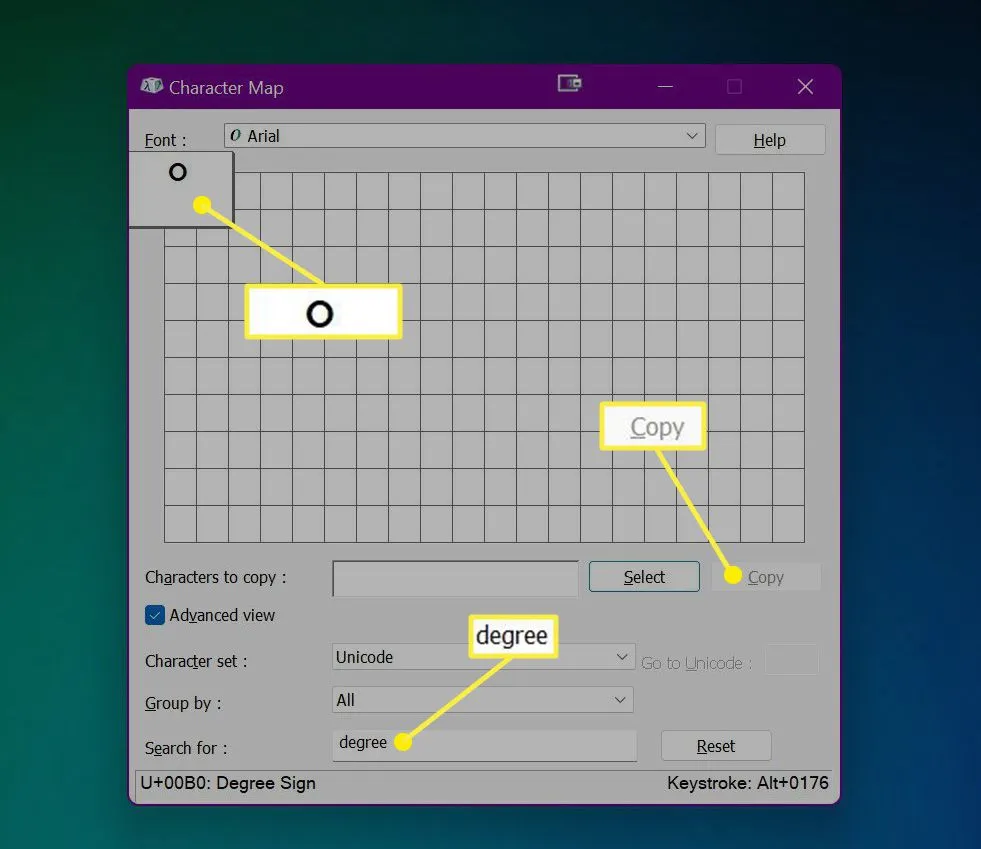
- 返回您的 Word 文檔並將符號粘貼到位。
- 如何去掉 Word 中的段落符號?如果顯示格式標記但您不希望它們顯示,請轉到“文件” > “選項” > “顯示”隱藏它們,並在“始終在屏幕上顯示這些格式標記”中取消選中它們部分。在 Mac 上,轉到Word > Preferences > View並取消選中Show Non-Printing Characters下的所有內容。或者在任一平台上,單擊功能區上的顯示/隱藏
 按鈕。
按鈕。 - Word 中的複選標記符號在哪裡?複選標記 (√) 的替代代碼是 251。或者,您可以在字符映射表中找到它。在 Mac 上,按鍵盤上的Option + V。



發佈留言