如何為 Netflix 新增自訂個人資料圖片
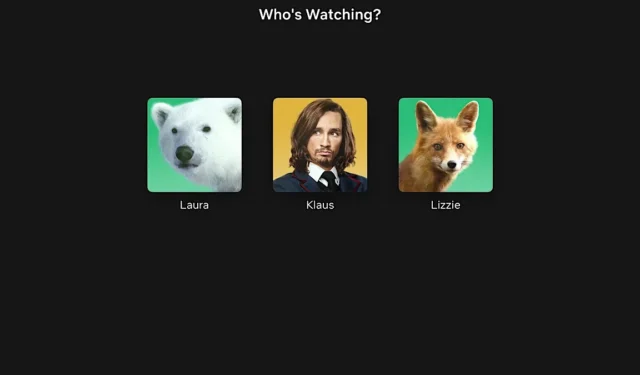
Netflix 允許您從每個個人資料的個人資料圖片集中進行選擇,但它不允許您上傳自訂圖像。如果您厭倦了預設頭像,您可以使用第三方擴充功能為您的 Netflix 帳戶設定自訂個人資料圖片。
如何為 Netflix 設定自訂個人資料圖片
按照以下說明,使用 Chrome 擴充功能在 Windows 或 Mac 上新增自訂 Netflix 個人資料圖片:
使用 Chrome 瀏覽器,按一下「新增至 Chrome」下載 Netflix 的自訂個人資料圖片。點擊彈出視窗中的“新增擴充功能”進行安裝。
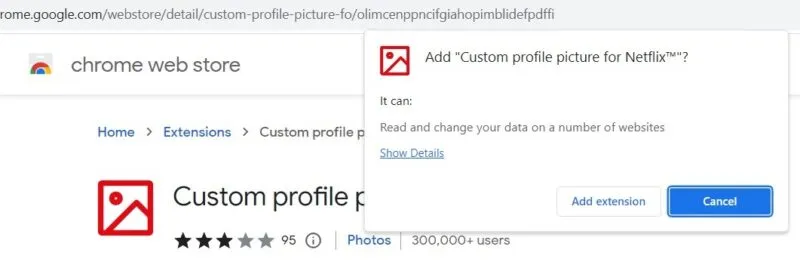
透過 Chrome 瀏覽器登入您的 Netflix 帳戶,點擊右上角的「擴充功能」圖標,然後開啟Netflix擴充功能的「自訂個人資料圖片」。
點擊個人資料下拉框,然後選擇您要變更的個人資料圖片。點擊「上傳圖片」按鈕,然後選擇要設定為自訂 Netflix 個人資料圖片的圖像。請記住,圖像的大小不能超過 5 MB。
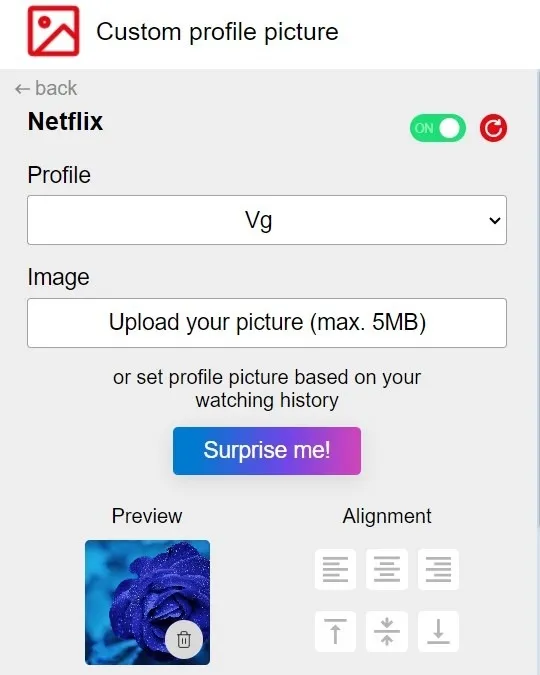
除了上傳自己的照片外,您還可以根據您的 Netflix 觀看歷史記錄設定頭像。點擊「驚喜我」按鈕即可查看受您觀看習慣啟發的隨機圖形。
選擇圖像後,您可以在預覽部分看到其縮圖。如果需要,您可以透過點擊左、中或右圖示來變更個人資料圖片的對齊方式。
將遊標從擴展螢幕上移開以將其關閉。按F5或按一下「重新整理」圖示可重新載入 Netflix 頁面並查看您的自訂個人資料圖片。
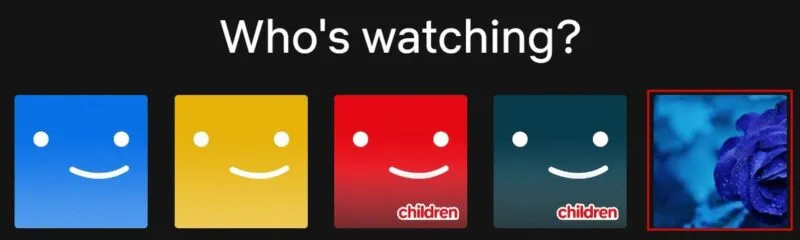
無論您是 Netflix 帳戶的所有者還是用戶,您都可以使用此 Chrome 瀏覽器擴充功能方法自訂您的個人資料圖片。但是,此自訂個人資料圖片僅對您和設定它的裝置和瀏覽器上的其他使用者可見。
例如,如果您從其他裝置(如電視、智慧型手機或平板電腦)或不同的瀏覽器(如 Edge 或 Firefox)登入 Netflix 帳戶,則不會顯示您的自訂個人資料圖片。請務必記住,您的自訂個人資料圖片僅特定於您設定它的裝置和瀏覽器。
如何在 Netflix 應用程式上選擇不同的個人資料圖片
截至撰寫本文時,您無法從 Netflix 應用程式設定自訂個人資料圖片。但是,您可以從預設集合中選擇不同的個人資料圖片。
啟動Netflix 應用程序,然後從“誰在觀看?”中點擊您的個人資料。主螢幕。點擊右上角您的個人資料。在新畫面中,點選管理個人資料。
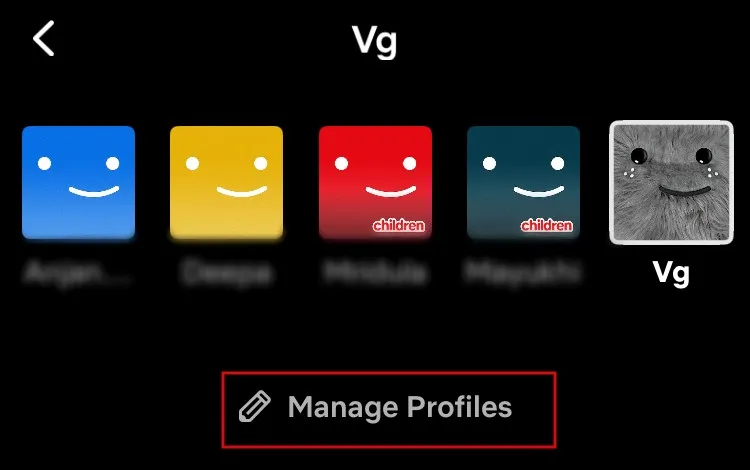
點擊您個人資料上的鉛筆圖示。在編輯個人資料畫面中,點選鉛筆圖示以查看預設的圖示集。
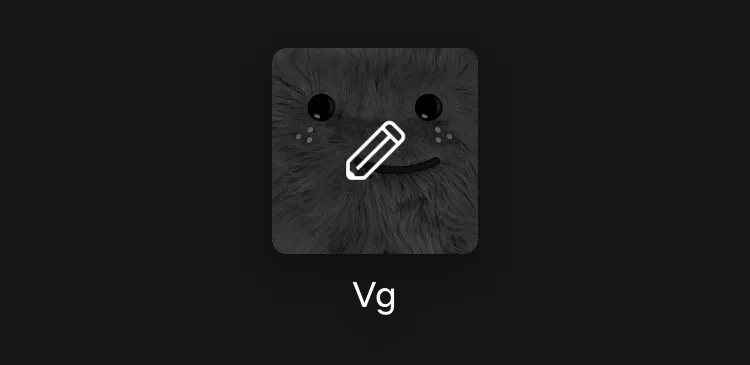
從集合中選擇任何圖標,然後點擊右上角的「完成」以儲存變更。
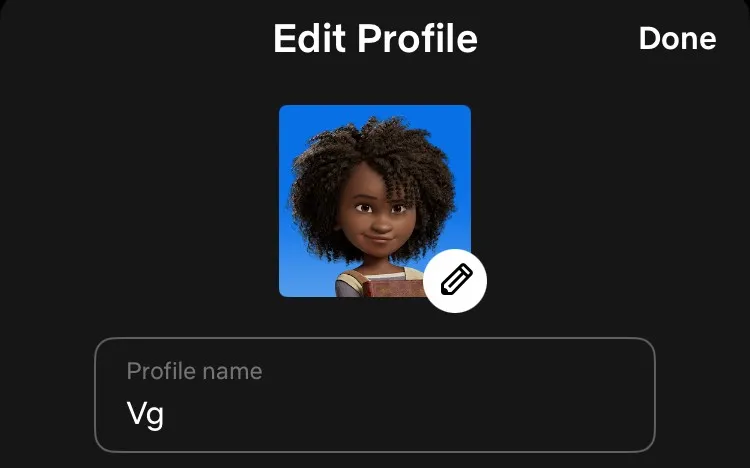
即使您從電腦或電視等其他裝置登入 Netflix 帳戶,您也可以看到這張新的個人資料圖片。
如果您的 Netflix 帳戶上有多個個人資料,擁有正確的個人資料圖片尤其重要。您最多可以建立五個配置文件,其中包括一個專門針對兒童的配置文件。如果您有多個孩子的個人資料,您可以從行動應用程式上提供的 Netflix 圖示集合中為每個孩子選擇唯一的個人資料圖片,或使用 Chrome 擴充功能設定自訂個人資料圖片。
所有螢幕截圖均由 Meenatchi Nagasubramanian 製作。



發佈留言