如何在 Google 表格中添加複選框?
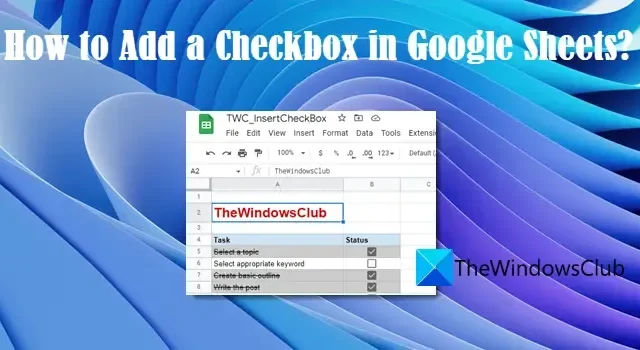
如果您想知道如何在 Google 表格中添加複選框,那麼這篇文章將為您提供幫助。複選框是用於接受用戶肯定或拒絕的控件。它作為一個開關——當你點擊它時,它會被選中,當你再次點擊它時,它會被取消選中。
當複選框處於“選中”狀態時,相應的單元格值變為TRUE,而當它未選中時,單元格值變為FALSE。單元格值的這種變化允許您在 Google 表格中創建交互式待辦事項列表和動態圖表。您還可以設置自己的規則並使用條件格式來突出顯示或強調數據。例如,您可以創建一個規則,當一個單元格值變為真(複選框被選中)時,另一個單元格被突出顯示或刪除線效果應用於它的值。
我們不僅會向您展示如何在 Google 表格中插入複選框,還會通過一些示例說明如何使其發揮作用。
如何在 Google 表格中添加複選框?
我們將首先簡要介紹如何插入複選框(單個或多個),然後解釋如何使用複選框創建任務列表、動態圖表等。
1] 在 Google 表格中添加一個複選框
您可以使用以下方式之一在 Google 表格中插入複選框:
- 使用插入菜單
- 使用數據有效性規則
讓我們詳細看看這些。
A] 使用“插入”菜單添加單個複選框
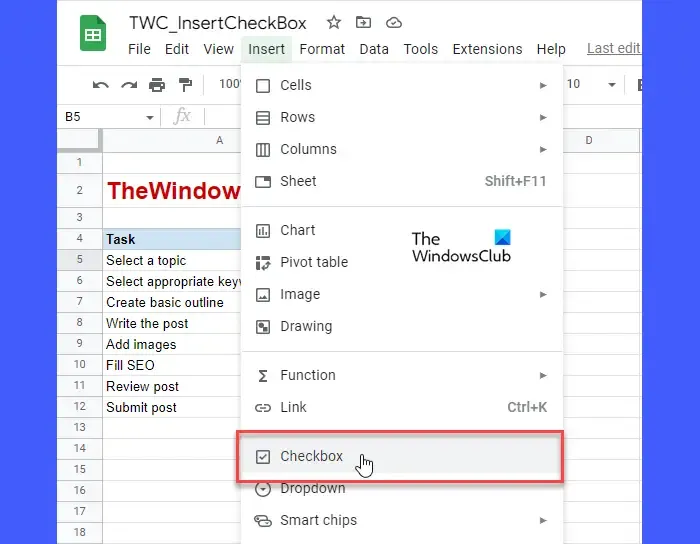
在 Google 表格中添加複選框非常簡單。選擇要插入複選框的單元格。然後單擊電子表格頂部的“插入”菜單並選擇“複選框”選項。這將在所選單元格中插入一個複選框。
B] 使用數據驗證規則添加一個複選框
您還可以使用 Google 表格中的數據驗證插入複選框。
選擇您想要復選框的單元格,然後轉到Data > Data Validation。在右側的數據驗證窗格中,單擊添加規則按鈕。然後在Criteria下拉列表中選擇Checkbox ,然後單擊Done按鈕。
要刪除複選框,只需按鍵盤上的刪除按鈕即可。
2] 在 Google 表格中添加多個複選框
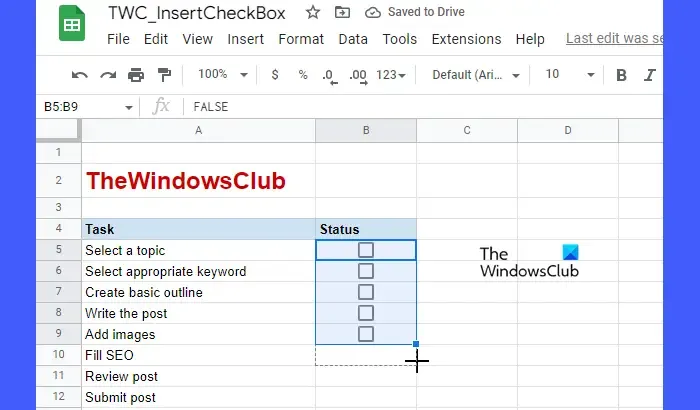
添加單個複選框後,您可以將其複製到相鄰的單元格值(水平和垂直)。
將光標移至已插入複選框的單元格的右下角,當光標變為加號時,單擊、按住並將其拖動到您想要多個複選框的單元格。釋放單擊以使用複選框填充單元格。
3] 在 Google 表格中使用複選框
我們將演示幾個示例,向您展示如何在 Google 表格中使用複選框。讓我們開始吧。
A] 創建任務列表
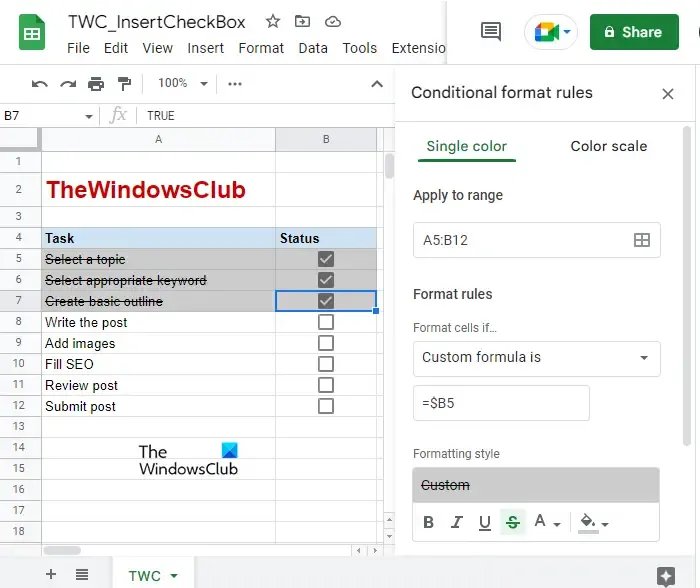
您可以使用複選框來創建待辦事項列表並將您的任務標記為“已完成”或“未完成”。
請參閱上圖。我們創建了一個任務列表,其中我們在單元格區域 A5:A12 中添加了一些任務。在每個任務的前面,我們都添加了複選框(在單元格區域 B5:B12 中)。要將任務標記為已完成或未完成,您只需單擊相關複選框即可。但是,您可以使用條件格式來使它看起來對用戶更具交互性。就是這樣:
- 選擇任務列表的單元格範圍(在我們的例子中為 A5:B12)。
- 選擇格式 > 條件格式。
- 在右側的條件格式規則窗格中,在正式規則下拉列表中選擇“自定義公式是”選項。
- 在值或公式文本框中,鍵入$<cb1>,其中 cb1 指放置第一個複選框的單元格。對於上面的示例,公式將為 $B5。此處,$ 符號用於鎖定該列。因此,該公式將應用於所選單元格區域的所有行和 B 列。這意味著它將僅檢查 B 列的狀態(複選框是否被選中)。
- 在Formatting style選擇下,選擇Fill color,然後單擊Strikethrough效果。
- 單擊完成按鈕。
現在單擊任務列表中的複選框。標記為完成的任務現在將突出顯示並被劃掉。
B] 創建動態圖表
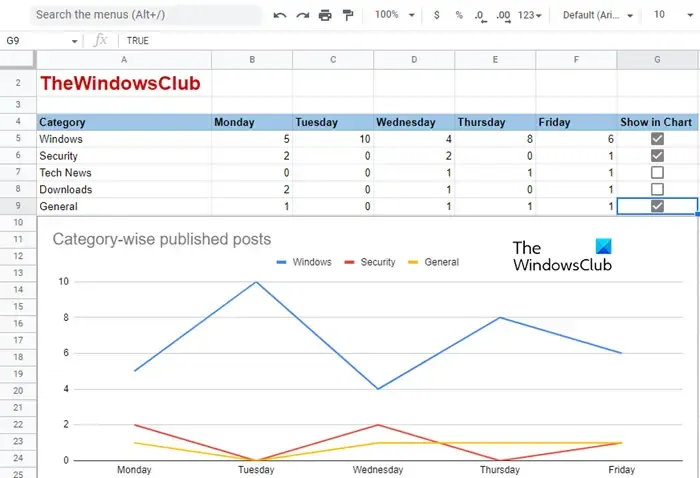
複選框允許您在 Google 表格中創建動態圖表時顯示/隱藏數據。讓我們藉助一個例子來理解這一點。參考上圖。我們創建了一個圖表,其中顯示了在 TheWindowsClub 上發布的帖子數量的分類列表(示例)。在此圖表中,我們可以通過單擊主數據集 (A4:G9) 中的可用複選框來包含或排除某個類別。所以你要做的是:
- 創建具有空值的數據集副本(僅標題,如下圖所示)。不要在此處複製複選框。
- 在您應該複製第一個數據值的單元格中,輸入以下公式:= IF ( $G$5 , B5 , “” ),其中 $G$5 是放置第一個複選框的單元格,B5 是第一個複選框所在的單元格包含第一個數據值。所以如果復選框被勾選(處於TRUE狀態),這個函數將返回B5的值,否則將返回一個空值。
- 將相同的公式複製到整個數據行。
- 對數據集中的每一行重複相同的過程,同時將單元格引用更改為複選框和數據值。
- 通過單擊複選框來測試結果。當您單擊主數據集中的複選框時,行值應出現在數據集的副本中。
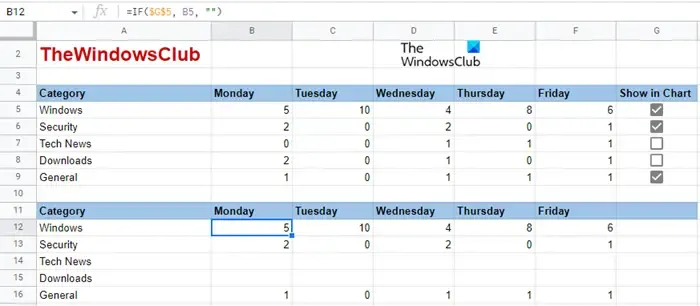
- 現在選擇數據集副本(在我們的例子中為 A11:F16)並轉到Insert > Chart。
- 選擇圖表類型,例如,如上圖所示的折線圖。您可能需要調整水平軸和垂直軸以正確顯示您的數據。
- 如果需要,添加自定義。
現在您可以使用主數據集中的複選框來顯示/隱藏基於其副本的圖表中的值。
C] 顯示/隱藏單元格值
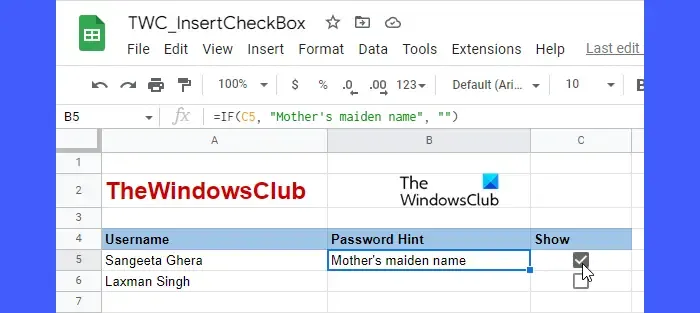
您還可以使用複選框作為“控制開關”來顯示/隱藏單元格值。例如,看看上圖。我們已經創建了一個表格,我們將根據複選框選擇顯示/隱藏 TheWindowsClub 不同作者的密碼提示。為此,我們在單元格 B5 中使用了 IF 函數:
=IF(C5, "Mother's maiden name", "")
其中 C5 是對複選框的單元格引用,B5 是需要顯示密碼提示的單元格。因此,如果復選框被選中,該函數將返回密碼提示(母親的娘家姓),否則,它將返回一個空白值。
密碼提示列中的每一行都使用了相同的公式,只是更改了單元格引用。您可以使用複選框以類似的方式顯示/隱藏 Google 表格中的單元格值。
這就是關於在 Google 表格中添加和使用複選框的全部內容。



發佈留言