如何從 Windows 11 上的檔案總管存取 Android 手機文件
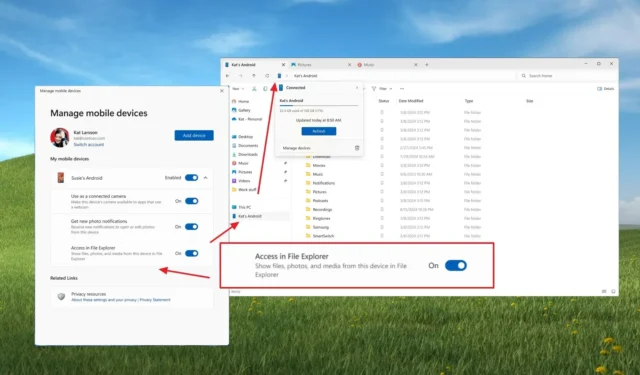
- 若要在 Windows 11 上存取 Android 手機文件,請配置與“行動裝置”功能的連接,然後開啟“在檔案總管中存取”,開啟“檔案總管”,然後從左側窗格中按一下Android 手機。
在 Windows 11 上,您現在可以使用檔案總管提供的便利選項來存取 Android 檔案。在本指南中,我將解釋如何執行此任務。雖然您長期以來一直可以透過檔案總管存取 Android 手機文件,但這是一個繁瑣的過程,因為它需要您使用 USB 線連接手機,然後您需要更改手機上的設定以允許透過USB傳輸檔案。
谷歌還推出了對 Windows 11 和 10 設備的附近共享支持,但僅限於將文件和圖片從手機發送到電腦。新方法使用Windows 11 上的「連結到 Windows」應用程式和「管理行動裝置」功能來連接到 Android 手機。完成此初始程序後,您的手機將顯示為檔案總管導覽窗格中的另一個項目,使您可以更輕鬆地存取圖片和幾乎任何檔案。
此功能適用於 Android 11 及更高版本,然後您才能存取手機上的檔案。您將需要「Link to Windows」應用程式測試版 1.24071 或更高版本以及在 Windows Insider 計畫頻道之一註冊的裝置。
在本指南中,我將解釋在 Windows 11 上設定 Android 手機以使用檔案總管存取檔案的步驟。
在 Windows 11 上使用檔案總管存取 Android 手機文件
若要在 Windows 11 上使用檔案總管存取 Android 手機文件,請使用下列步驟:
-
開啟Windows 11 上的「設定」 。
-
點選藍牙和裝置。
-
點選行動裝置頁面。
-
開啟「允許這台電腦存取您的行動裝置」切換開關。
-
點選管理設備按鈕。
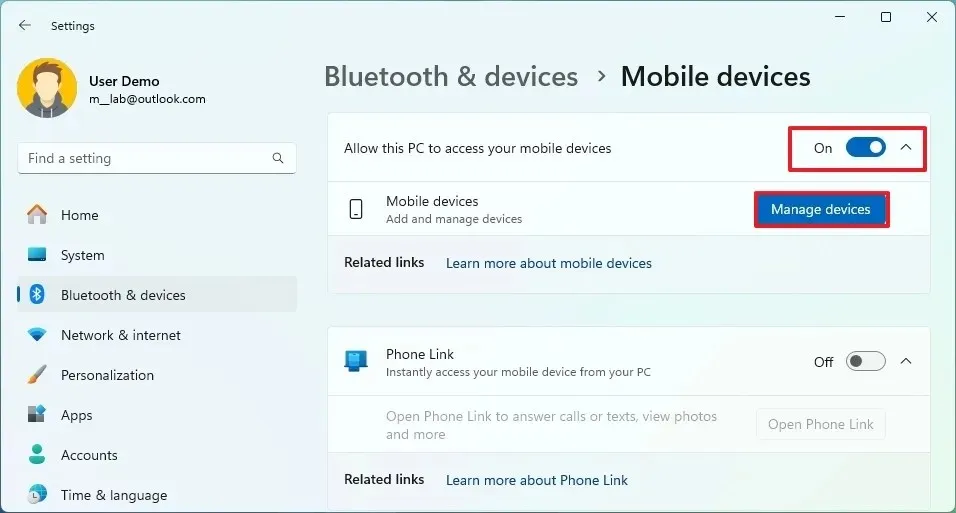 小提示:如果這是第一次設定該功能,請按一下「安裝」按鈕下載所需的元件。
小提示:如果這是第一次設定該功能,請按一下「安裝」按鈕下載所需的元件。 -
按一下「管理行動裝置」應用程式中的新增裝置按鈕。
- 使用 Android 手機掃描條碼並完成連線。您可以在 Google Play 商店的應用程式下載頁面上找到加入 Beta 計畫的選項。
-
打開電話切換開關(如果適用)。
-
開啟「在檔案總管中存取」切換開關(如果適用)。
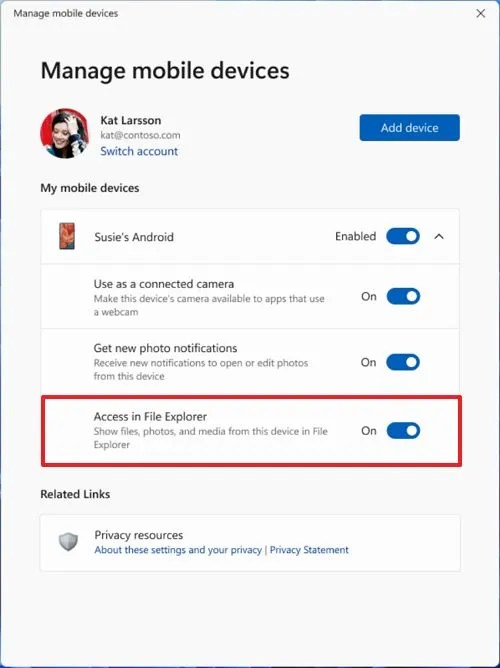
在檔案總管選項中存取/圖片:Microsoft -
在 Windows 11 上開啟檔案總管(Windows 鍵 + E)。
-
點選左側導覽窗格中的Android手機。
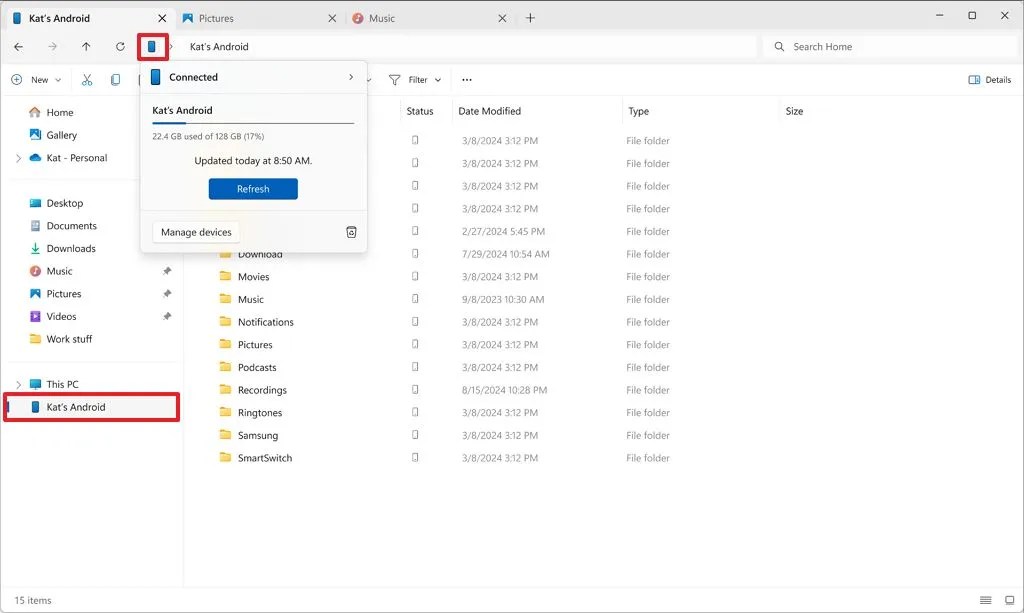
具有 Android 存取權限的檔案總管/圖片:Microsoft -
根據需要瀏覽文件並將其從 Android 儲存體複製到 Windows 11 儲存體。
-
(可選)點擊網址列中的手機圖示以查看設備狀態和儲存使用情況並存取回收站。
完成這些步驟後,您將能夠查看文件並將其從 Android 手機傳輸到計算機,反之亦然。
如果您沒有看到「在檔案總管中存取」切換開關,則由於 Microsoft 正在逐步推出該功能,因此您仍然無法使用該功能。
值得注意的是,此功能仍在開發中,並非一切都可以按預期工作。微軟指出,Windows將顯示回收站中的檔案將保留30天,但Android會在五天後清除回收站中的檔案。
此外,清除手機上已刪除的檔案可能不會出現在檔案總管中。此外,有時,Windows 11 對手機檔案的操作可能無法同步回手機。快速解決方案是退出 Windows 11 並重新登入。
這不是「管理裝置」功能包含的 Android 到 Windows 功能。您也可以在 Windows 11 上將手機相機用作網路鏡頭,並且可以在桌面上接收手機的照片通知。
您對此功能有何看法?請在評論中告訴我。



發佈留言