如何在Windows 11/10中訪問共享文件夾
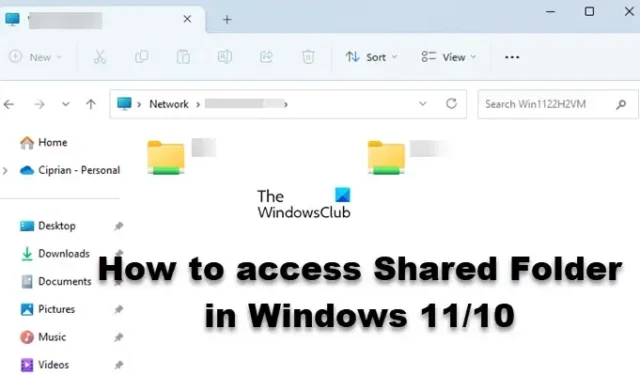
微軟在其Windows操作系統中融入了許多網絡功能。共享文件夾就是這樣的功能之一。它允許您與連接到網絡的用戶聯手並共同處理項目。在這篇文章中,我們將了解如何在 Windows 11 或 Windows 10 中訪問共享文件夾,以便您可以輕鬆地與其他專業人員協作。
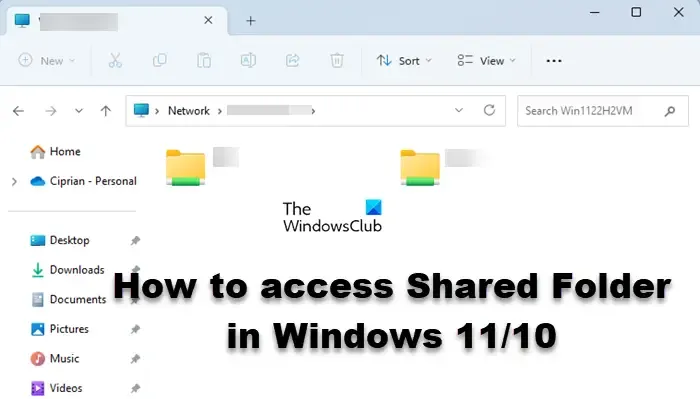
在 Windows 11/10 中訪問共享文件夾
共享文件夾使用戶能夠在連接到同一帳戶、屬於網絡一部分或連接到網絡的所有計算機之間共享文件夾。要訪問共享文件夾,Windows 11 和 10 中有多種方法,我們在下面提到過。
- 使用運行打開共享文件夾
- 從文件資源管理器打開共享文件夾
- 從計算機管理打開共享文件夾
- 從命令提示符打開共享文件夾
- 映射網絡驅動器以快速訪問共享文件夾
讓我們詳細談談它們。
1]使用運行打開共享文件夾
讓我們從打開共享文件夾的最簡單方法之一開始。我們將使用“運行”對話框,該對話框用於直接打開任何實用程序或文件夾。要執行相同的操作,請按照以下步驟操作。
- 使用鍵盤快捷鍵 Win + R 啟動運行框。
- 出現對話框後,鍵入\\<Computer-Name>\<Shared-Folder>。您需要分別將 <Computer-Name> 和 <Shared-Folder> 替換為網絡計算機的實際名稱和共享文件夾名稱。
- 輸入正確的名稱後,單擊確定或按 Enter 鍵。
這將為您完成這項工作。
2]從文件資源管理器打開共享文件夾
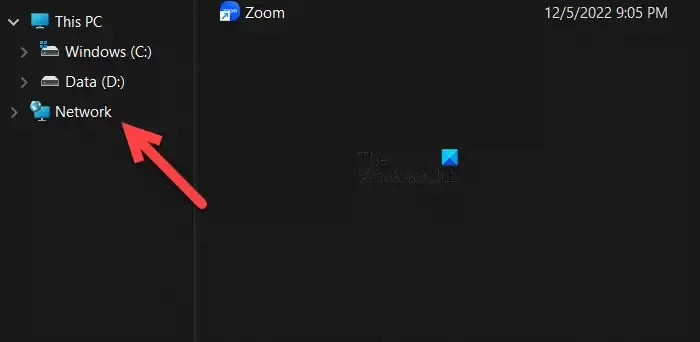
如果您不知道共享文件夾的名稱,請從文件資源管理器導航到該文件夾。我們可以通過網絡驅動器訪問共享文件夾。要執行相同的操作,請按照以下步驟操作。
- 通過 Win + R 或單擊任務欄中的圖標來打開 Windows 文件資源管理器。
- 現在,單擊網絡。
- 您將看到已連接的所有驅動器的列表,雙擊您需要訪問該驅動器的驅動器。
- 進入驅動器後,打開共享文件夾。
共享文件夾將打開,然後您可以輕鬆訪問其中存在的所有文件和文件夾。
3]從計算機管理中打開共享文件夾

計算機管理是一個內置的 Windows 實用程序,允許用戶訪問各種 Windows 工具、管理存儲和訪問網絡驅動器。我們將在以下步驟的幫助下使用計算機管理實用程序導航到共享文件夾。
- 通過 Win + X > 計算機管理啟動計算機管理實用程序。
- 展開系統工具。
- 雙擊共享文件夾將其打開。
這將為你解決問題。
4]從命令提示符打開共享文件夾
您還可以從命令提示符打開共享文件夾。命令提示符是一個命令行解釋器,允許 Windows 用戶執行各種操作。如果要從 CMD 打開共享文件夾,請使用管理權限打開命令提示符。現在,執行以下命令。
net use DRIVELETTER \Computer-Name\Shared-Folder
如果您的文件夾受密碼保護,請附加 /user:用戶名 pass,以便它類似於下面提到的命令。
net use DRIVELETTER \Computer-Name\Shared-Folder /user:username pass
執行命令後,該文件夾將打開。
5]映射網絡驅動器以快速訪問共享文件夾

上述每種打開共享文件夾的方法都需要您執行一個有點冗長的過程。如果您希望速度更快,請映射網絡驅動器以快速訪問共享文件夾。請按照下面給出的步驟執行相同的操作。
- 啟動文件資源管理器。
- 右鍵單擊此電腦並選擇映射網絡驅動器。
- 輸入所需的詳細信息,然後單擊“完成”。
這將在文件資源管理器中添加網絡驅動器快捷方式。然後,您可以打開驅動器並訪問共享文件夾。
希望這能為您完成這項工作。
如何在 Windows 10 中訪問共享文件夾?
在 Windows 10 或 11 中訪問共享文件夾的方法有多種。我們在這篇文章中提到了所有方法。但是,如果您不想每次訪問該文件夾時都需要導航到該文件夾,請將其映射到文件資源管理器上。前面已經提到了執行相同操作的步驟。
如何連接到共享文件夾?
共享文件夾位於網絡驅動器內。因此,當您連接到網絡驅動器時,只需打開它並從那裡訪問共享文件夾即可。還有各種其他方法可以完成我們在本文中提到的相同操作。所以,也請檢查一下它們。



發佈留言