如何在 Windows 11 上訪問安全模式
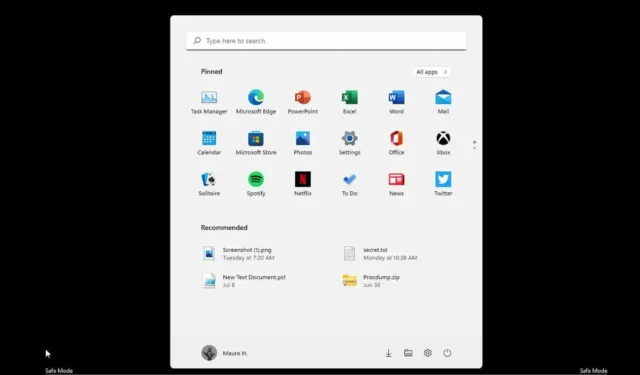
2023 年 9 月 11 日更新:在 Windows 11 上,您可以通過“開始”菜單、“設置”、“鎖定屏幕”、“命令提示符”、“系統配置”(msconfig)、“從啟動”或“ USB”至少七種方式以“啟動計算機安全模式”
本指南將教您使用命令提示符、設置、電源選項菜單和系統配置或從啟動(有時也指“從 BIOS”)訪問 Windows 11 上的安全模式的步驟。
Windows 11 從開始進入安全模式
要從“開始”菜單在 Windows 11 上以安全模式啟動,請使用以下步驟:
-
在 Windows 11 上打開“開始” 。
-
單擊電源菜單。
-
按住Shift鍵,然後單擊“重新啟動”按鈕。
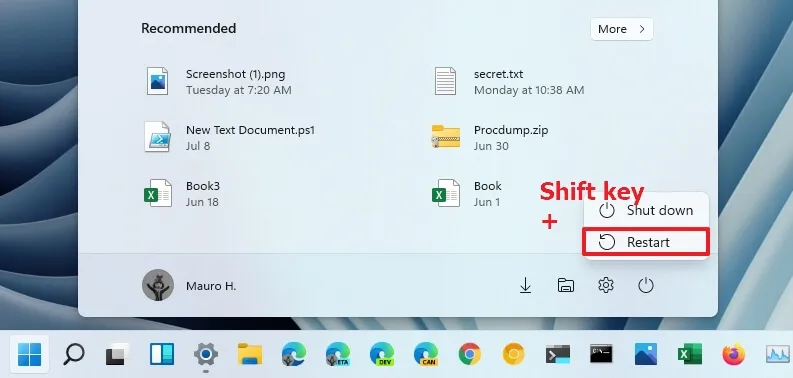
-
單擊“疑難解答”選項。
-
單擊高級選項。
-
單擊啟動設置選項。
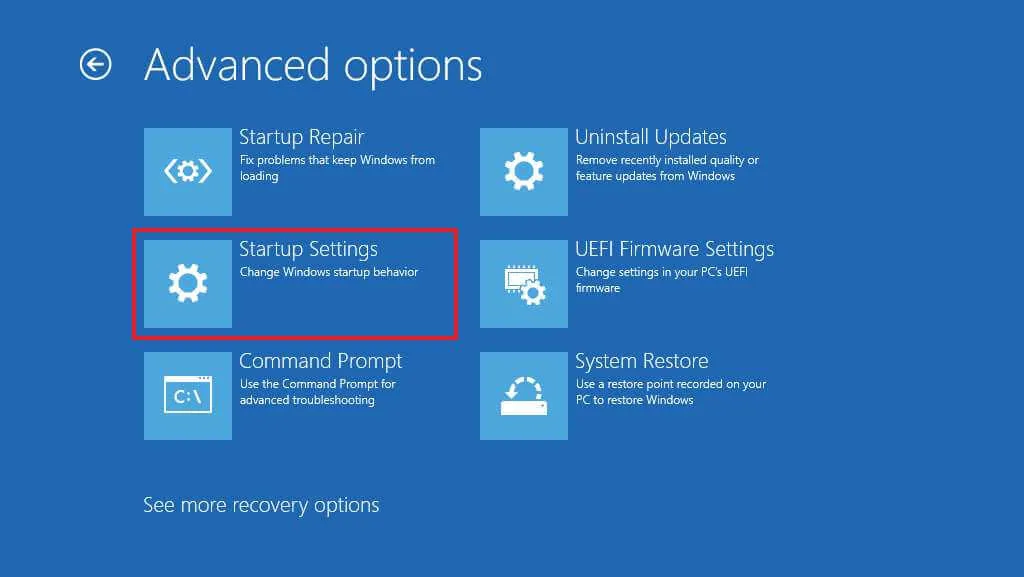
-
單擊重新啟動按鈕。
-
選擇“4”或按“F4”鍵在 Windows 11 上以安全模式模式啟動。
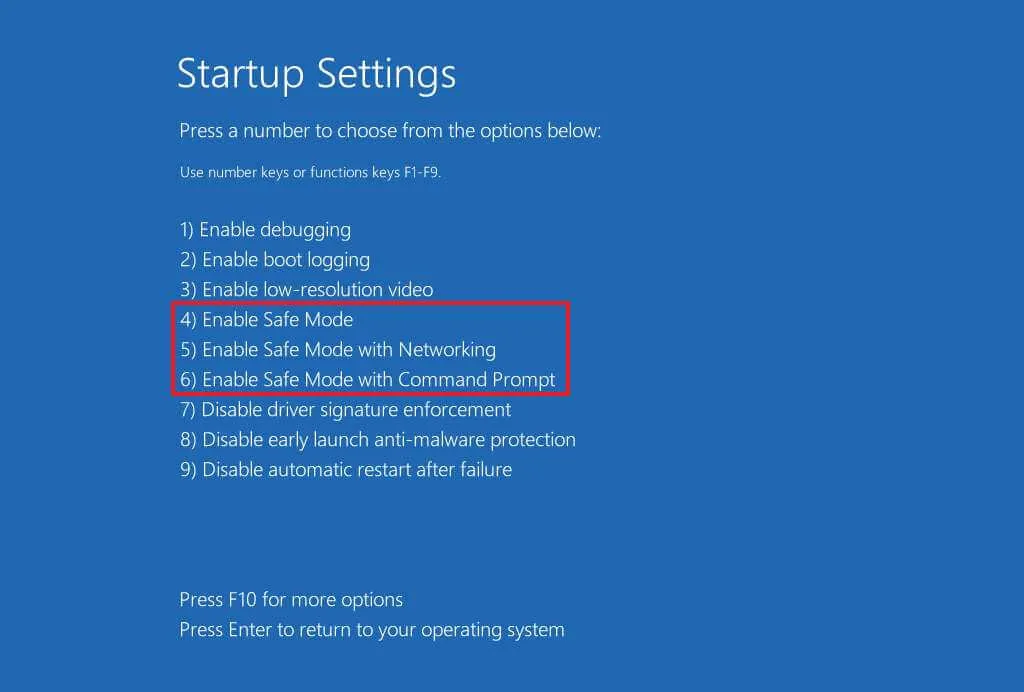
快速提示:您還可以選擇“5”或按“F5”鍵啟動帶網絡的安全模式,或選擇“6”或按“F6”鍵啟動帶命令提示符的安全模式。
完成這些步驟後,設備將以指定模式啟動,使您可以對幾乎所有 Windows 11 進行故障排除和修復。
Windows 11 設置中的安全模式
要從 Windows 11 上的“設置”應用程序訪問安全模式,請使用以下步驟:
-
打開設置。
-
單擊“系統”。
-
單擊“恢復”。
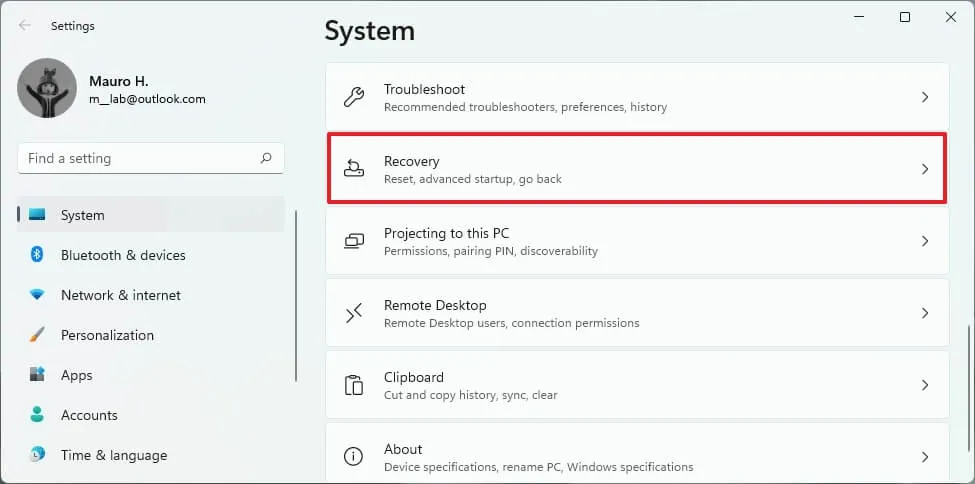
-
在“高級啟動”部分下,單擊“立即重新啟動”按鈕。
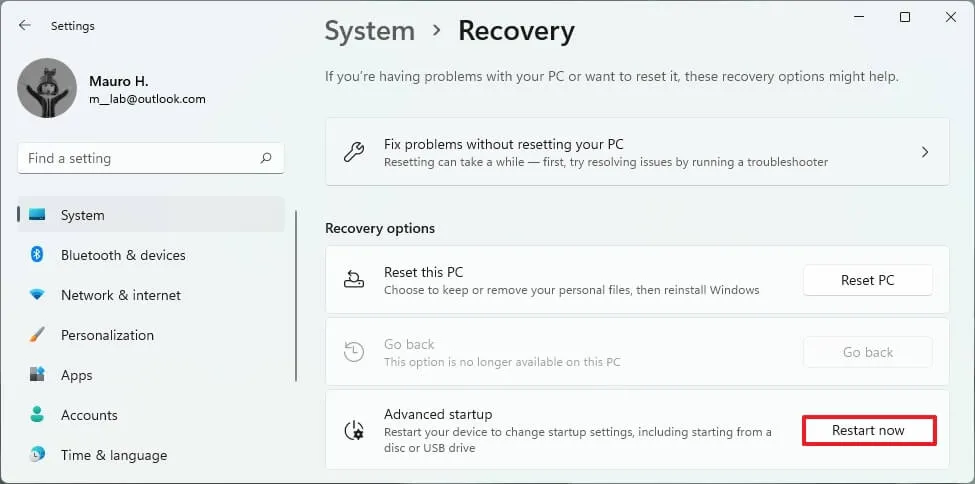
-
在 Windows 11 上再次單擊“立即重新啟動”按鈕。
-
單擊“疑難解答”選項。
-
單擊高級選項按鈕。
-
單擊啟動設置選項。
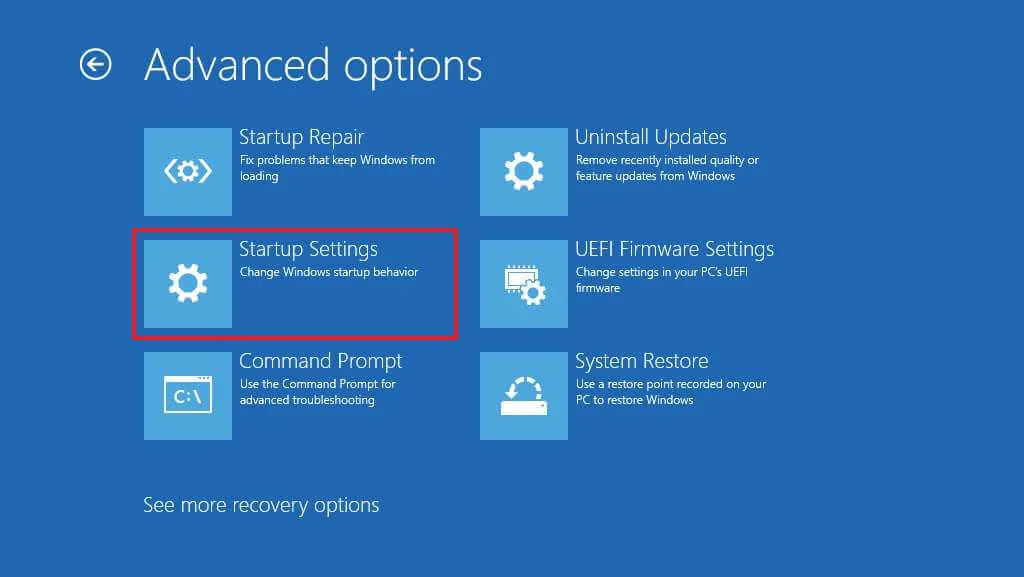
-
單擊重新啟動按鈕。
-
選擇“4”或按“F4”鍵在 Windows 11 上以安全模式模式啟動。
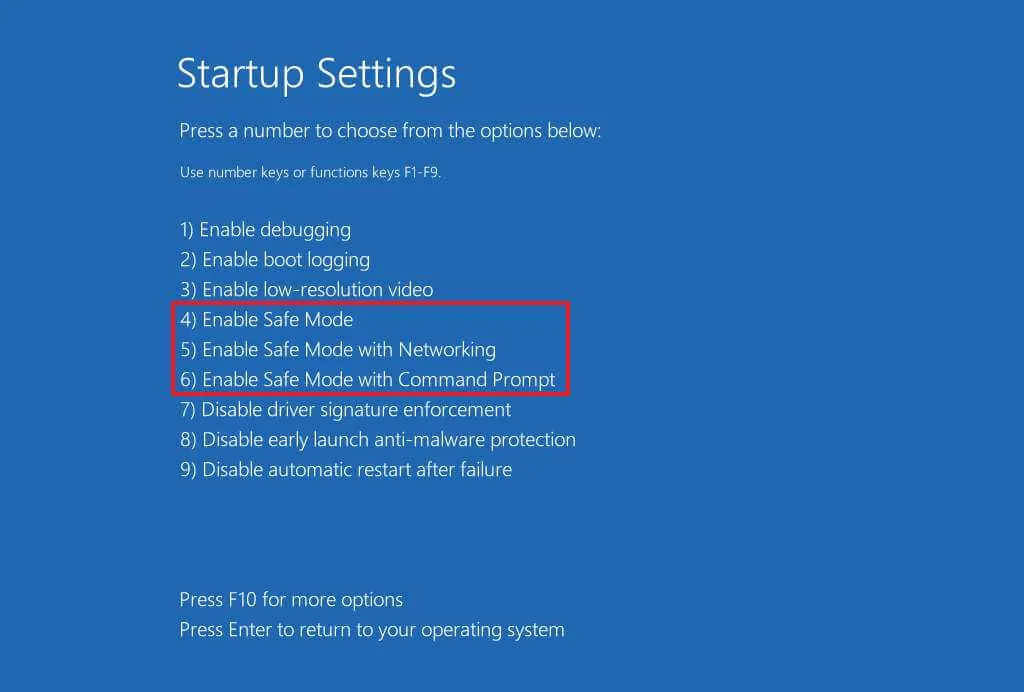
快速提示:您還可以選擇“5”或按“F5”鍵啟動帶網絡的安全模式,或選擇“6”或按“F6”鍵啟動帶命令提示符的安全模式。
完成這些步驟後,設備將進入安全模式環境,您可以在其中更有效地排除和解決系統問題。
從鎖定屏幕進入 Windows 11 安全模式
要從鎖定屏幕進入安全模式,請使用以下步驟:
-
單擊右下角的電源按鈕。
-
按住Shift鍵,然後單擊“重新啟動”按鈕。
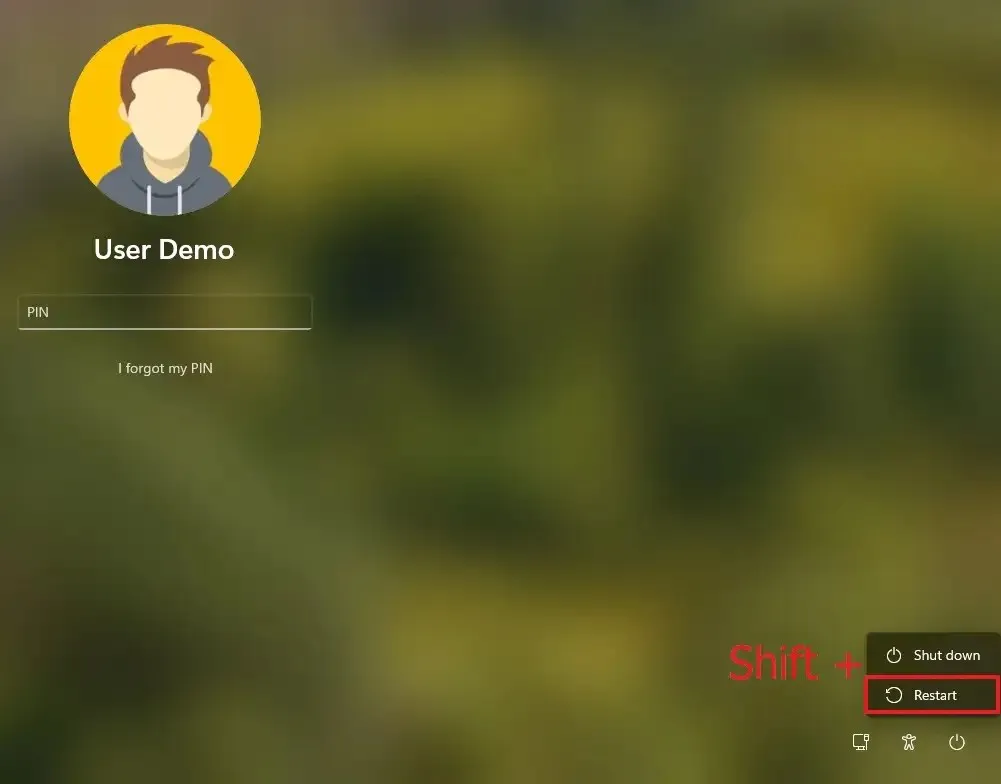
-
單擊“疑難解答”選項。
-
單擊高級選項。
-
單擊啟動設置選項。
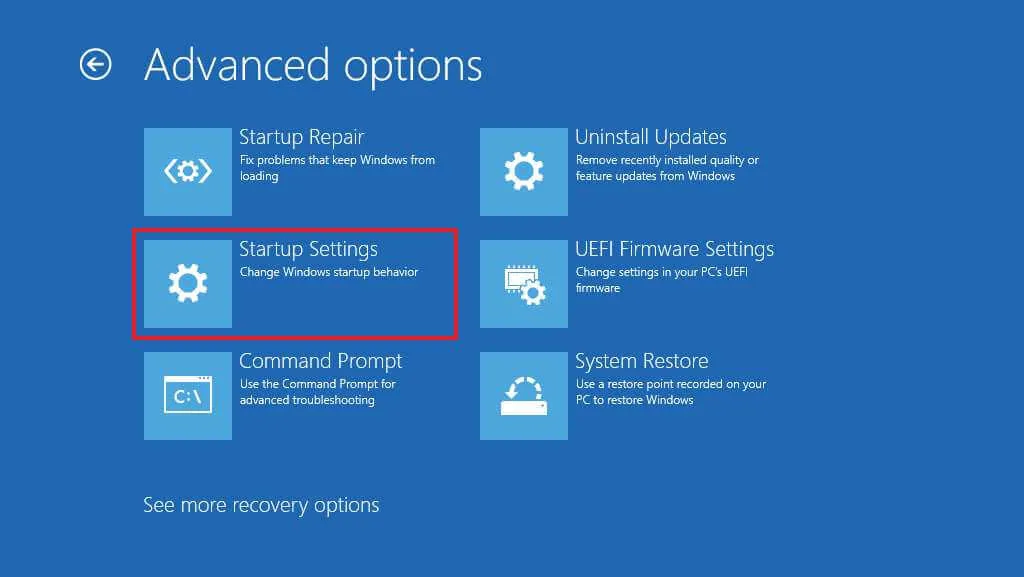
-
單擊重新啟動按鈕。
-
選擇“4”或按“F4”鍵在 Windows 11 上以安全模式模式啟動。
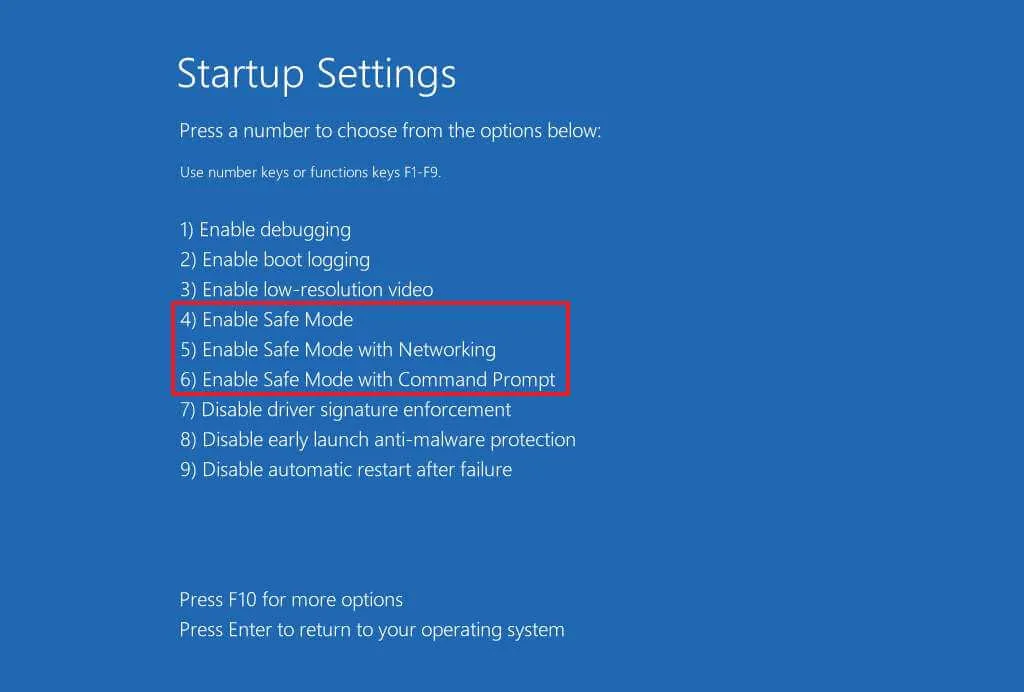
快速提示:您還可以選擇“5”或按“F5”鍵啟動帶網絡的安全模式,或選擇“6”或按“F6”鍵啟動帶命令提示符的安全模式。
完成這些步驟後,計算機將啟動進入安全模式。
命令提示符下的 Windows 11 安全模式
要從命令提示符(F8 鍵方法)將 Windows 11 啟動到安全模式,請使用以下步驟:
-
打開開始。
-
搜索“命令提示符”,右鍵單擊頂部結果,然後選擇“以管理員身份運行”選項。
-
鍵入以下命令並按Enter:
Bcdedit /set {bootmgr} displaybootmenu yes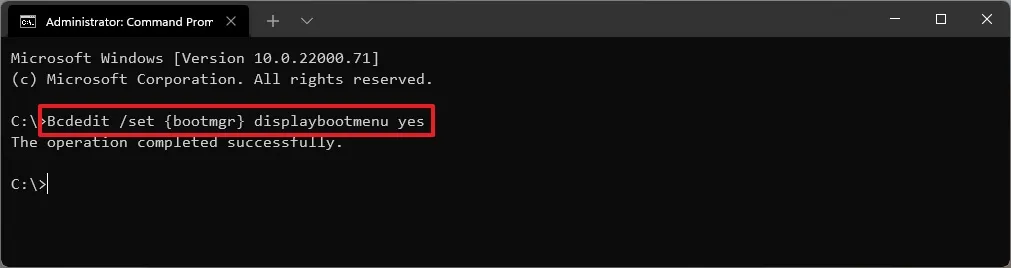
-
重新啟動計算機。
-
在“Windows 啟動管理器”菜單中,按“F8”鍵訪問“啟動設置”菜單選項。
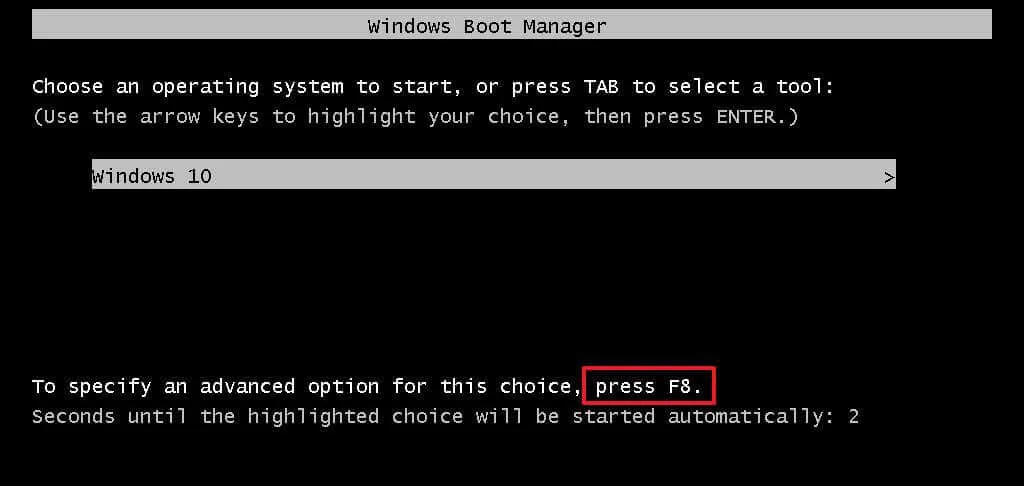
-
選擇“4”或按“F4”鍵在 Windows 11 上以安全模式模式啟動。
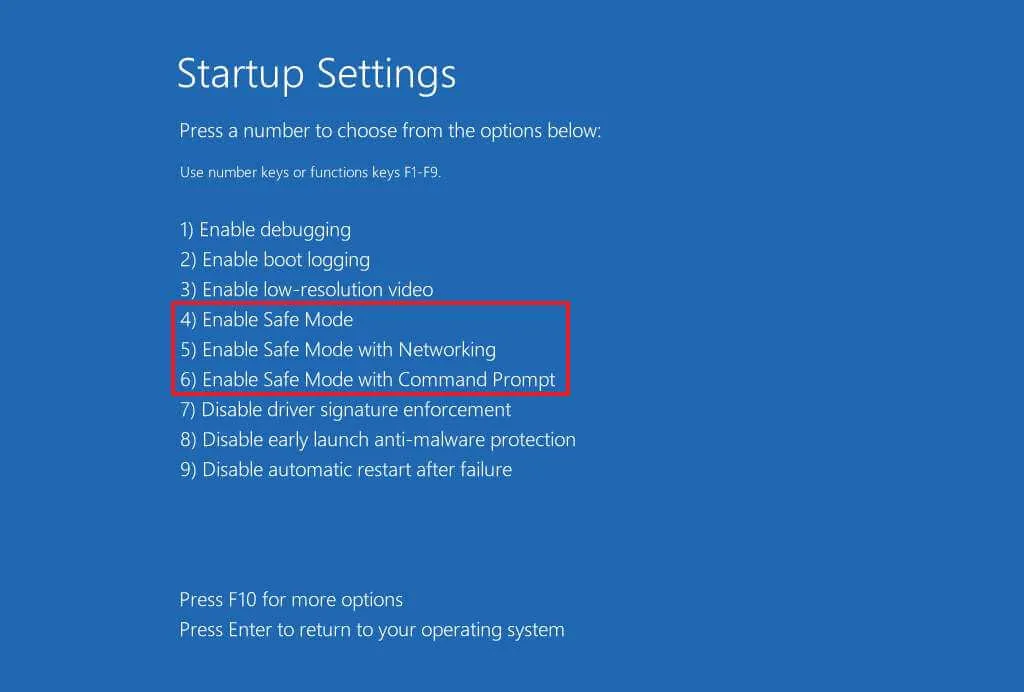
快速提示:您還可以選擇“5”或按“F5”鍵啟動帶網絡的安全模式,或選擇“6”或按“F6”鍵啟動帶命令提示符的安全模式。
完成這些步驟後,Windows 11 將使用指定選項以安全模式啟動。如果您選擇“網絡”選項,您將可以訪問以太網和 Wi-Fi。
您始終可以使用相同的指令退出基本啟動級別,但在步驟 3中,請確保使用該Bcdedit /set {bootmgr} displaybootmenu no命令。
MSConfig 的 Windows 11 安全模式
要從系統配置 (msconfig) 以安全模式啟動 Windows 11,請使用以下步驟:
-
打開開始。
-
搜索msconfig並單擊“系統配置”以打開該應用程序。
-
單擊啟動選項卡。
-
在“啟動選項”部分下,選中安全啟動選項。
-
選擇“最小”選項以安全模式啟動 Windows 11。或者,您可以選擇“網絡”選項來啟動具有網絡支持的 Windows 11。
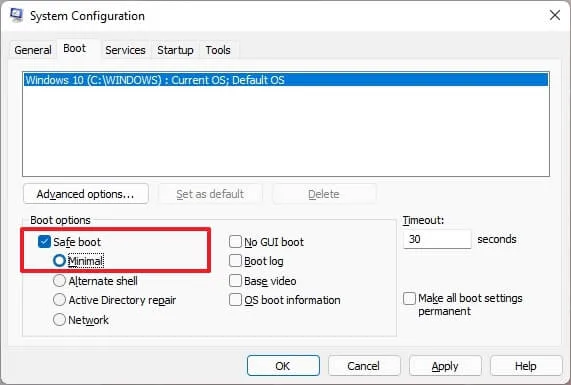
-
單擊“應用”按鈕。
-
單擊“確定”按鈕。
-
重新啟動計算機。
此選項的唯一警告是 Windows 11 將啟動到安全模式,直到您恢復更改。
解決設備問題後,您可以使用相同的說明恢復更改,但在步驟 4中,請確保清除安全啟動選項。
Windows 11 啟動安全模式 (BIOS)
要在 Windows 11 上從啟動(冷啟動)進入安全模式,請使用以下步驟:
-
按電源按鈕。
-
開機自檢 (POST) 之後,您會看到藍色的 Windows 徽標,立即再次按電源按鈕關閉。
-
重複步驟1和2兩次。在第三次重新啟動時,Windows 11 應進入 Windows 恢復環境 (Windows RE)。

-
選擇您的 Windows 11 帳戶。
-
確認賬戶密碼。(沒有密碼就無法啟動安全模式。)
-
單擊繼續按鈕。
-
單擊高級啟動按鈕繼續。

-
單擊“疑難解答”選項。
-
單擊高級選項按鈕。
-
單擊啟動設置選項。
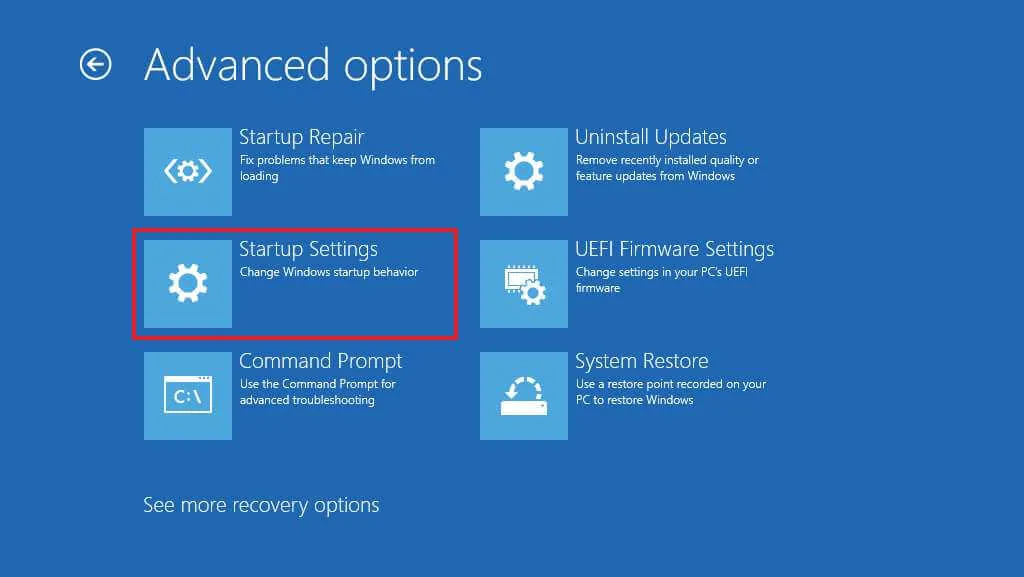
-
單擊重新啟動按鈕。
-
選擇“4”或按“F4”鍵在 Windows 11 上以安全模式模式啟動。
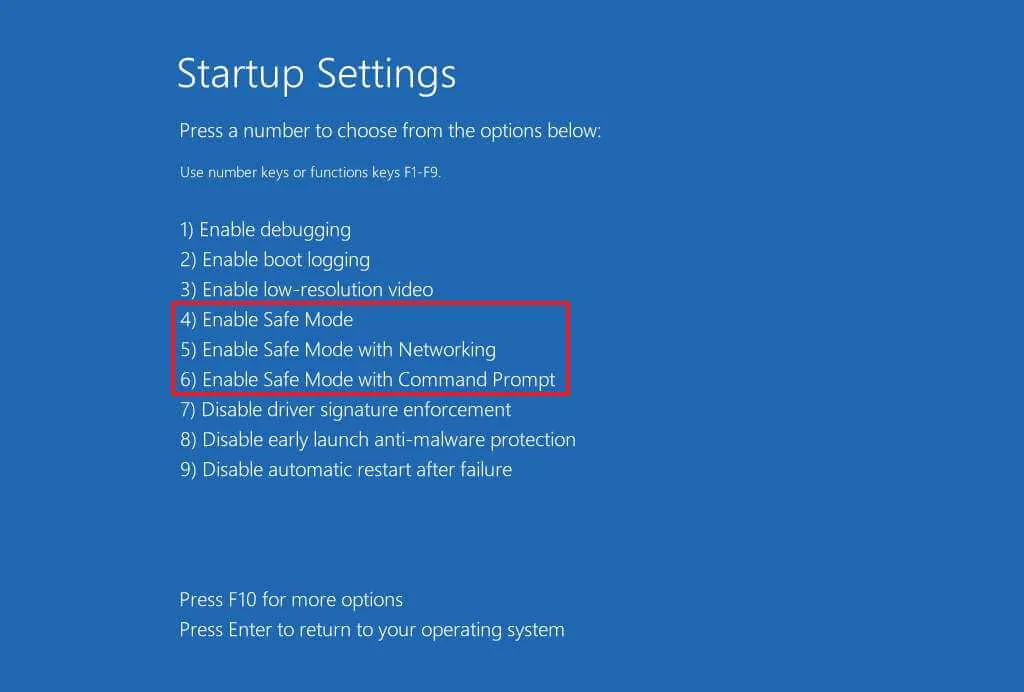
快速提示:您還可以選擇“5”或按“F5”鍵啟動帶網絡的安全模式,或選擇“6”或按“F6”鍵啟動帶命令提示符的安全模式。
完成這些步驟後,計算機將啟動進入安全模式以排除和解決 Windows 11 上的問題。
需要注意的是,在啟動過程中使用“F8”或“Shift + F8”以安全模式啟動 Windows 11 的方法不再適用,因為固件和軟件技術已經發展,現在設備使用 UEFI(統一可擴展固件) Interface )而不是BIOS(基本輸入輸出系統)。
但是,您仍然可以使用舊方法,但只能訪問 Windows 恢復環境 (WinRE),您可以在其中訪問以安全模式啟動的選項。
通過 USB 進入 Windows 11 安全模式
要從 Windows 11 USB 介質訪問安全模式,請使用以下步驟:
-
使用 Windows 11 USB 閃存驅動器啟動電腦。
-
按任意鍵繼續。
-
單擊下一步按鈕。
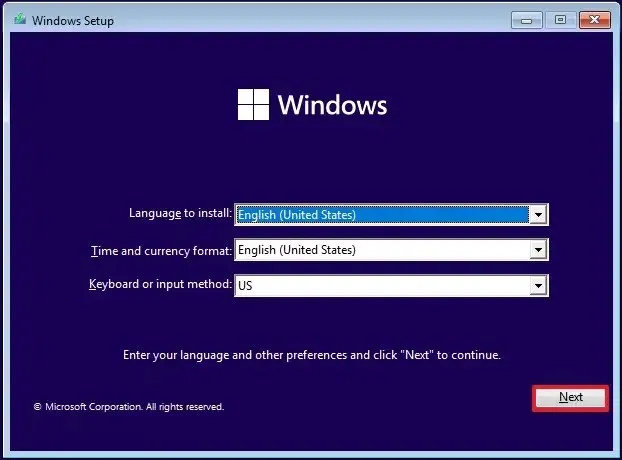
-
單擊左下角的“修復計算機”選項。
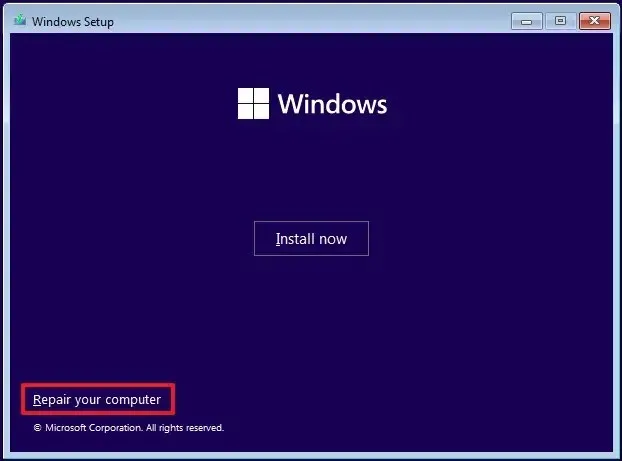
-
單擊命令提示符選項。
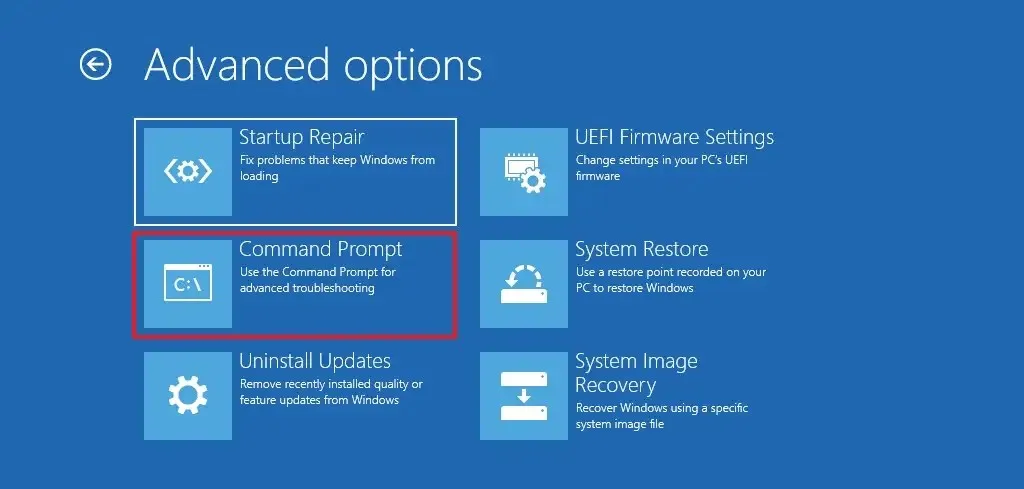
-
鍵入以下命令以安全模式啟動計算機,然後按Enter:
bcdedit /set {default} safeboot minimal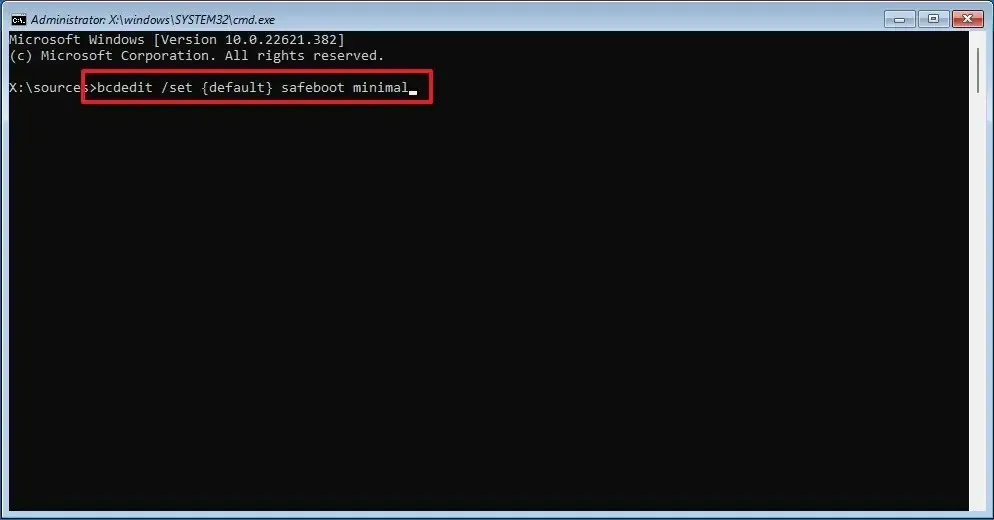
-
使用右上角的“X”按鈕關閉命令提示符。
-
單擊繼續。
完成這些步驟後,設備將以安全模式啟動,以便您排查並解決 Windows 11 上的問題。
使用“bcedit”命令時,計算機將始終以安全模式啟動。您可以通過在安全模式下打開命令提示符 (admin) 並運行“bcdedit /deletevalue {default} safeboot”命令來退出該模式。



發佈留言