如何防止麥克風拾取系統聲音?

用戶在 Windows 11/10 PC 上使用麥克風時面臨的常見問題是麥克風拾取系統的音訊警報。該問題主要是由於設定不正確造成的,可以重新配置來解決。但是,使用這些提示,您可以防止麥克風拾取 Windows 11/10 中的系統聲音。

防止麥克風拾取 Windows 11 PC 上的系統聲音
當麥克風拾取系統聲音時,檢查和調整音訊設備設定可以幫助修正它,詳細資訊如下:
- 配置音訊設定
- 關閉系統聲音
- NVIDIA 廣播
1]配置音訊設定
正確的音訊設定配置可確保麥克風和系統聲音位於不同的頻道,從而幫助我們防止麥克風捕捉系統音訊。設定中需要的變更包括:
禁用立體聲混音
- 轉到控制面板並雙擊聲音。
- 按一下“錄音”選項卡,然後右鍵單擊“立體聲混音”選項。
- 選擇“停用”選項以停用該選項並檢查問題是否已解決。
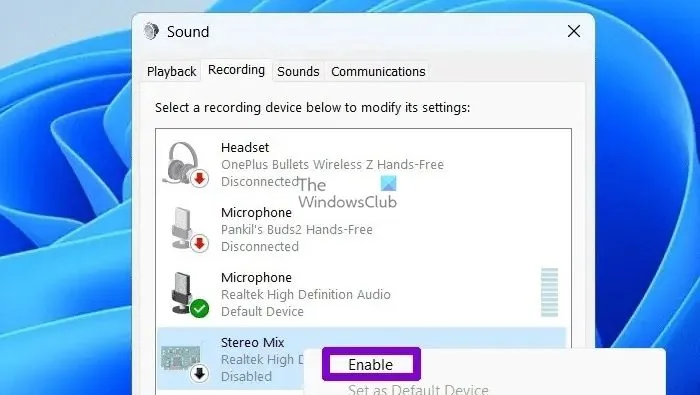
注意:如果「立體聲混合」選項未出現在上面的清單中,則從製造商的網站更新音訊驅動程式會有所幫助。
檢查麥克風屬性
- 轉到控制面板並雙擊聲音。
- 在“錄製”標籤下,右鍵單擊“麥克風”選項,然後按一下“屬性”。
- 導覽至「監聽」標籤,然後取消選取或取消選取「監聽此裝置」選項。
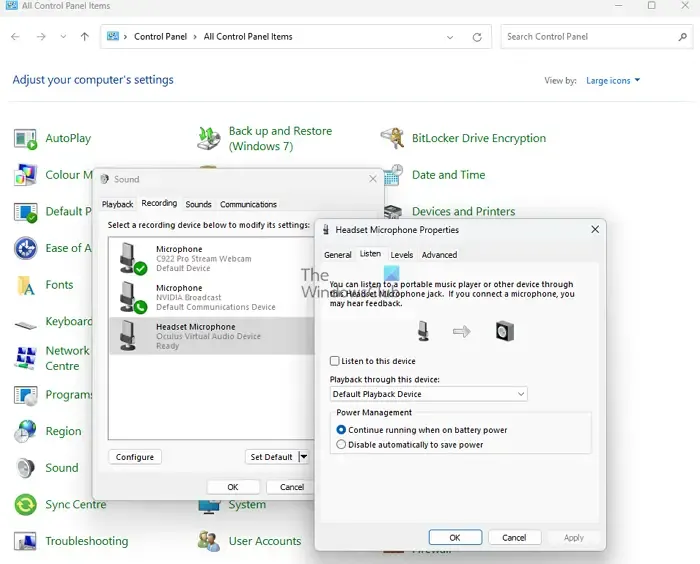
2]關閉所有系統聲音
如果上述步驟無法解決問題,關閉所有系統聲音也可以幫助避免問題。為此:
- 從控制面板開啟聲音應用程式。
- 按一下「聲音」選項卡,從「聲音方案」下的下拉清單中選擇「無聲音」選項,然後按一下「確定」儲存變更。
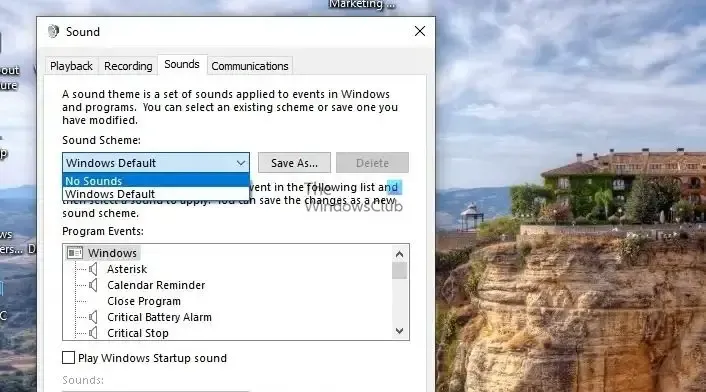
另一種方法是使用現代 Windows 設定應用程式。
- 轉至系統 > 聲音 > 音量混合器。
- 找到“應用程式”,然後將滑桿拉至最左側以關閉“系統聲音”。
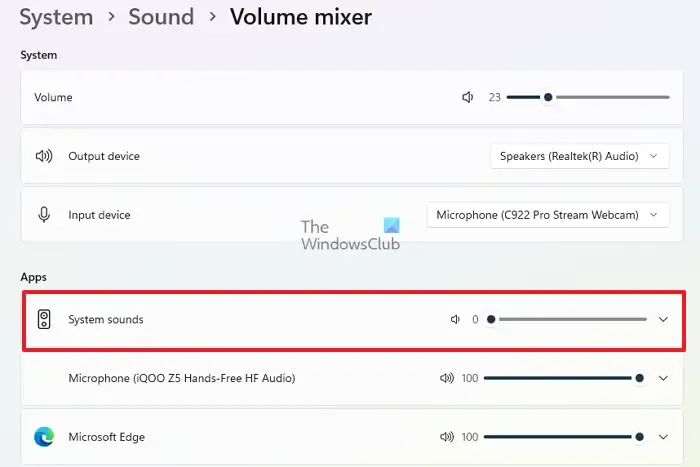
3]NVIDIA 廣播
第三方應用程式還可以幫助消除使用麥克風時不需要的系統聲音。例如,Nvidia Broadcast 應用程式可以透過其「噪音消除」和「房間迴聲消除」選項消除所有內部和外部聲音,這些選項使用 AI 來隔離所有不必要的聲音。
它在 Nvidia GPU 上使用稱為 Tensor Core 的專用 AI 處理器來提供一流的用戶體驗。該應用程式可在 Nvidia 網站上下載和安裝,可與 Windows 10(64 位元)或其後續版本一起使用。
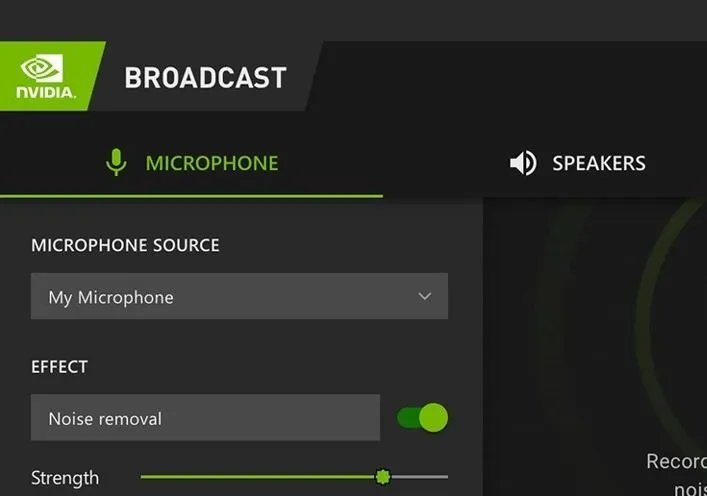
除了上述步驟之外,確保問題不會經常出現的一個好做法是定期從製造商的網站更新音訊驅動程式。
我希望這有幫助。
如何啟用 NVIDIA 廣播功能?
該應用程式在 PC 上創建虛擬 Windows 麥克風、相機或揚聲器。應用程式介面中的可用選項可讓您啟用每個選項。
我可以使用具有降噪功能的麥克風來防止其拾取系統聲音嗎?
降噪麥克風可隔離外部聲音或通常由沒有此功能的麥克風拾取的噪音。上述故障排除措施有助於避免麥克風中的系統聲音幹擾。



發佈留言