如何在 Windows 11 上解除安裝或移除印表機驅動程式

有四種不同的方法可以讓您在 Windows 11 上解除安裝或移除印表機驅動程式 –設定、CMD、PowerShell 和列印管理。
隨著技術、小工具功能和雲端資料入口的最新發展,您現在可以從任何地方輕鬆列印文件。例如 – 您現在甚至可以將智慧型手機連接到任何 PC 並成功完成列印作業。

許多使用者都有在電腦上新增印表機然後就忘記的習慣。隨著越來越多的列印設備連接到您的 PC,您會注意到整體系統資源消耗的增加。
結果,您的電腦將開始運行緩慢或效能非常差。為了避免您的裝置變得低效,您必須刪除電腦上最近新增的所有印表機。
在 Windows 11 上移除印表機驅動程式的方法
從電腦中刪除印表機和驅動程式分為兩個步驟。
1.透過設定
這是我將在下面解釋的所有四種方法中最簡單的一種。以下是有關如何透過本機設定刪除印表機驅動程式的完整指南 –
- 按 WinKey + I 啟動「設定」應用程式。
- 選擇藍牙和裝置並跳至右側。
- 找到並點選“印表機和掃描器”部分。
- 新增的印表機清單將出現在後續頁面上。
- 按一下 Windows 11 上不再需要的印表機,然後點選「刪除」按鈕。

- 如果出現任何提示詢問您是否要繼續進行此設置,請點擊「是」。
- 印表機驅動程式將自動卸載。
接下來重新啟動您的電腦以使變更在下次登入時生效。
2.透過列印管理刪除印表機驅動程式
列印管理是另一個有用的工具,可用於刪除電腦上的任何印表機驅動程式。這個過程是這樣的——
- 按Win + S啟動搜尋視窗。
- 在搜尋欄上鍵入“列印管理”,然後雙擊頂部結果。
- 展開自訂過濾器並點擊所有驅動程式。
- 印表機驅動程式清單將出現在中心頁上。
- 右鍵單擊要刪除的驅動程序,然後點擊 –刪除驅動程式包。
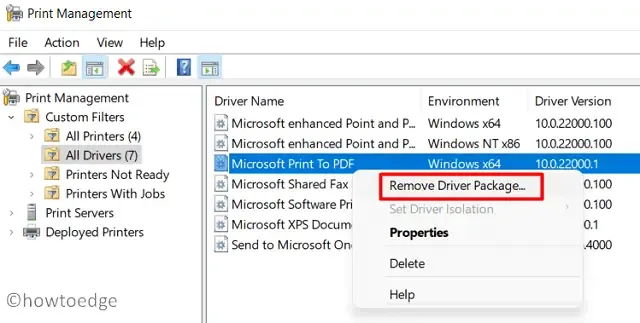
- 如果您想繼續刪除驅動程序,可能會出現提示,請點擊「是」。
所選驅動程式將立即卸載。如果您想刪除任何其他印表機,請重新執行上述步驟,然後將其刪除。
3.透過命令提示字元卸載印表機驅動程式
您也可以透過在命令提示字元下執行一些程式碼來卸載印表機驅動程式。若要了解如何透過 CMD 完成此操作,請使用以下步驟 –
- 以管理員身分啟動命令提示字元。
- 當出現使用者帳戶控制視窗時,點擊是。
- 在提升的控制台上,鍵入以下內容,然後按Enter –
wmic printer get name
- 之後,輸入以下命令並再次按 Enter 鍵 –
printui.exe /dl /n "YOUR-PRINTER-NAME"
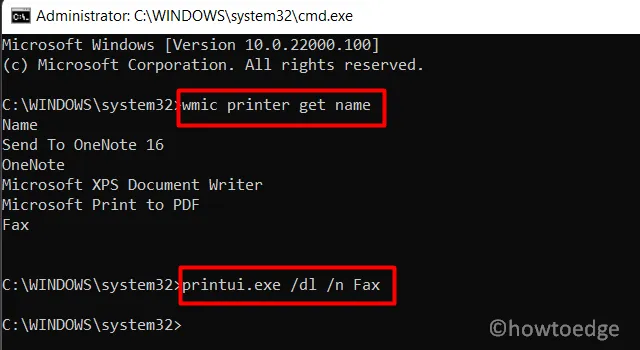
- 所選印表機將很快被刪除。此後不要忘記重新啟動您的電腦。
4. 使用PowerShell指令
如果您喜歡 PowerShell 而不是在命令提示字元中執行程式碼,請執行以下操作 –
- 按Win + X,然後選擇 – Windows PowerShell(管理員)。
- 如果顯示幕上出現 UAC 提示,請按一下「是」按鈕。
- 當藍色控制台開啟時,鍵入以下 cmdlet,然後按Enter鍵。
Get-Printer | Format-List Name
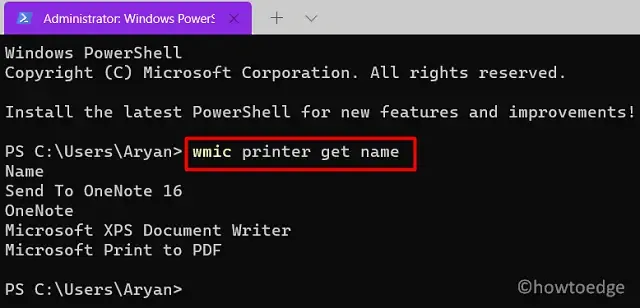
- 現在,您已經了解了設備上的所有列印驅動程序,接下來運行此代碼 –
Remove-Printer -Name "YOUR-PRINTER-NAME"
- 將“Your-Printer-Name”替換為您實際的列印驅動程式名稱,然後按Enter。
- 重新啟動您的裝置以刪除任何殘留或遺留檔案。
僅此而已!



發佈留言