如何修復 Windows 更新錯誤 0x80070012
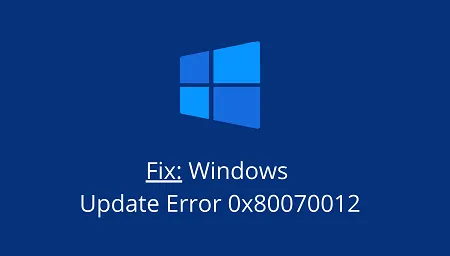
Windows 更新對於保持系統安全和健康至關重要。但是,有時您可能會遇到一些錯誤代碼,這些錯誤代碼不允許您在電腦上安裝待處理的更新。在本文中,我們將介紹一個此類問題,即更新錯誤 0x80070012、發生該問題的原因以及如何在 Windows 11/10 上解決該問題。
當您遇到此錯誤時,您可能會收到錯誤訊息,內容如下:
There were some problems installing updates, but we'll try again later. If you keep seeing this and want to search the web or contact support for information, this may help:
Error Code 0x80070012.
為什麼我的 Windows 更新失敗並出現錯誤 0x80070012?
有多種原因可能導致 Windows 更新失敗。該清單包括以下內容——
- 殘障人士服務
- 安裝了有缺陷的軟體
- 下載了損壞的更新
- 硬體或驅動程式衝突
修復 – Windows 11/10 更新錯誤 0x80070012
如果您因為錯誤代碼 0x80070012 而無法安裝掛起的更新,請套用下列解決方案,並查看是否有任何協助來解決此錯誤 –
1.執行Windows更新疑難排解
據我們所知,疑難排解程式可以解決我們在 Windows 上遇到的幾乎所有問題。因此,請嘗試一下,看看這是否可以修復您正在處理的錯誤。
以下是故障排除方法:
- 按“ Windows鍵+ I ”開啟“設定”。
- 點擊“更新和安全性”並選擇“疑難解答”。
- 移至右側窗格並點選「其他疑難排解」選項。
- 在「啟動和運行」部分下,按一下「Windows 更新」並點擊選項「執行故障排除程式」。
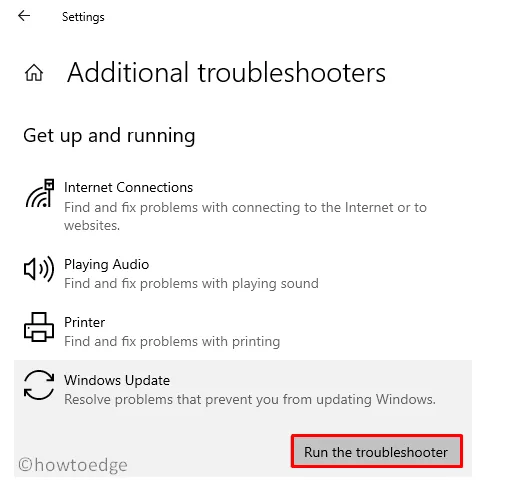
- 該工具將需要幾分鐘的時間來識別和修復根本原因。同時,繼續按照螢幕上的指示進行操作。
- 當提示“應用此修復”時,請按一下它。再次等待直至執行完成。
- 關閉疑難排解視窗並重新啟動電腦。
2.重置更新服務
由於某些服務未在背景執行,也可能會出現更新錯誤。去檢查所有與更新相關的服務是否已啟用。如果您發現其中一些已停用,請重新啟動它們。
如果您不想手動檢查 Windows 更新必需的每項服務,只需執行以下腳本即可。在此,我們將停止所有必需的服務,然後重新啟動它們。
請按照以下有關如何重設 Windows 更新服務的說明進行操作 –
- 以管理員身分啟動命令提示字元。
- 當它啟動時,一一運行以下程式碼。確保在每個命令後按Enter鍵 –
net stop wuauserv
net stop bits
net stop cryptsvc
Ren %systemroot%SoftwareDistributionDataStore *.bak
Ren %systemroot%SoftwareDistributionDownload *.bak
Ren %systemroot%system32catroot2 *.bak
net start wuauserv
net start bits
net start cryptsvc
- 成功停止/重新啟動服務並重新命名快取資料夾後,關閉 CMD。
- 接下來重新啟動您的電腦,以便所做的變更在下次登入時生效。
3. 進入乾淨啟動狀態並更新作業系統
某些衝突軟體的存在也可能妨礙更新過程順利進行。因此,最好登入乾淨啟動狀態,看看現在是否可以更新作業系統。為此,請使用以下步驟 –
- 按 Win + X,然後選擇執行。
- 鍵入
msconfig並按一下“確定”進入“系統配置”視窗。 - 前往「服務」標籤並勾選「隱藏所有 Microsoft 服務」方塊。
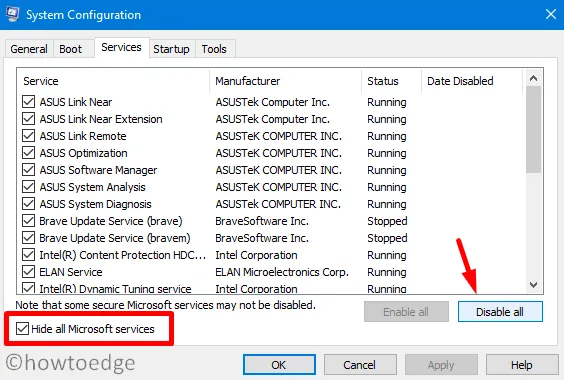
- 按一下「全部停用」,然後前往「啟動」標籤。
- 在這裡,你會找到一個打開任務管理器的選項,我們打開它。
- 現在,右鍵單擊特定項目,然後點擊停用。
- 對任務管理器中的所有項目執行相同的操作。
- 關閉所有正在運行的視窗並重新啟動您的電腦。
重新登入您的設備,看看這是否可以解決錯誤代碼 0x80070012。
當 Windows 重新載入時,直接前往 Windows 更新,然後點擊按鈕 –檢查更新。
4.運行SFC/DISM
執行系統檔案檢查器 (SFC) 檢查所有核心檔案和資料夾的完整性。如果它發現任何遺失的文件或損壞的文件,這將立即修復它們。
DISM 是另一個內建工具,可掃描 Windows 10 映像並在發現問題時進行修復。讓我們學習如何同時執行這兩種掃描 –
- 按 Win + X,然後選擇 Windows PowerShell(管理員)。如果您使用的是 Windows 11,請選擇 Windows 終端。
- 鍵入以下命令,然後按Enter鍵 –
sfc /scannow
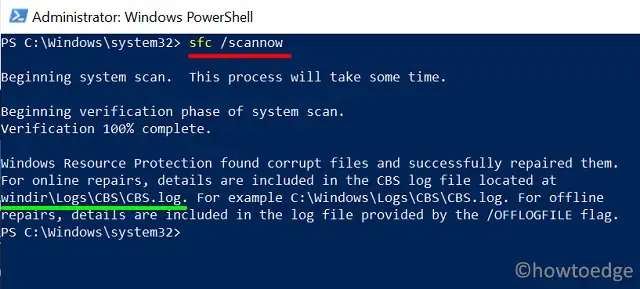
- 等待掃描完成 100%。
- 完成後,複製/貼上 DISM 代碼,如下所述,然後再次按 Enter 鍵 –
DISM.exe /Online /Cleanup-Image /Restorehealth
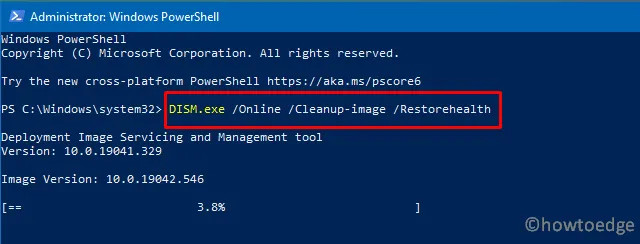
- 同樣,掃描和修復損壞的 Windows 映像將需要 15-20 分鐘。
當這兩次掃描完成後,請重新啟動電腦。
5. 手動下載/安裝更新
如果上述解決方法都無法解決此錯誤,請手動下載待處理的更新。獨立套件具有“.msi”檔案格式,非常容易安裝。只需雙擊它,更新就會開始安裝。
以下介紹如何手動尋找掛起的更新獨立套件並將其安裝到您的電腦中。
如何修復錯誤代碼 80070002?
錯誤代碼 80070002 是與更新相關的問題,通常在嘗試安裝更新、升級作業系統或還原系統時發生。對 Windows 更新進行故障排除、清除 Windows 快取資料夾和重置更新元件是解決此問題的一些解決方法。如果這些解決方案都沒有幫助,您應該在 Windows PC 上手動下載並安裝待處理的更新。
可以跳過 Windows 更新嗎?
從技術上講,您應該始終在更新可用時安裝更新。但是,如果您查看升級系統後將出現的已知問題會更好。
在對累積更新中的已知錯誤有了清晰的了解之後,您可以輕鬆決定要處理哪些錯誤以及要保留哪些錯誤。即使您繼續執行有問題的補丁,您也已下定決心要處理中途出現的錯誤。
如何解決 Windows 更新錯誤?
當您嘗試在裝置上安裝掛起的更新時,通常會出現與更新相關的問題。要正確解決問題,您應該正確閱讀錯誤代碼。大多數時候,錯誤訊息本身會提供一個解決問題的想法。
不過,您始終可以重置更新元件,看看它是否可以解決您正在處理的問題。如果解決方案不起作用,您可以透過手動安裝可用更新來暫時解決問題。



發佈留言