如何修復 Windows 10 更新錯誤 0xc0000017
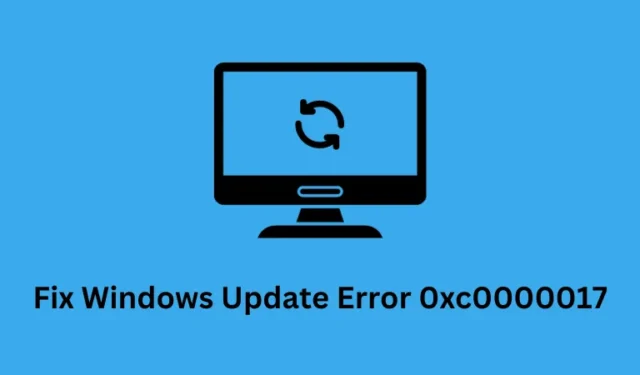
您閱讀本文的原因可能是您最近在 Windows 10 裝置(也包括 Windows 8.1)上遇到了更新錯誤 0xc0000017,現在想要修復它。這篇部落格的好處是,您將獲得一些方法,可以用來安全、快速地解決 Windows PC 上的此更新問題。
什麼是錯誤 0xc0000017 以及導致該錯誤的原因是什麼?
損壞的系統檔案或資料夾的存在也可能在 Windows 更新期間觸發此錯誤代碼。如果是這種情況,您可以使用系統檔案檢查器命令工具診斷並修復此問題。
修正 Windows 10 更新錯誤 0xc0000017
請依照下列方法修復 Windows 10 更新錯誤 0xc0000017:
1]刪除引導可配置壞內存
如上所述,錯誤的記憶體條目是導致更新錯誤 0xc0000017 的原因。根據這份報告,可以透過刪除不良記憶來修復錯誤。說明如下:
- 使用管理員存取權限來執行命令提示字元。
- 在提升的視窗中鍵入下面給出的命令,然後按 Enter 鍵。
bcdedit /enum all
bcdedit /deletevalue {badmemory} badmemorylist
- 這將刪除所有壞記憶體條目。
現在重新啟動您的電腦並嘗試再次升級您的電腦。
2]使用更新疑難排解
幸運的是,Windows 10 包含一個內建的更新疑難排解程序,可以修復幾個常見問題更新錯誤代碼。使用此疑難排解程式有望修復更新錯誤 0xc0000017。以下是執行更新疑難排解程式的步驟:
- 按 Windows 圖示鍵並點擊齒輪圖示以開啟「設定」。
- 前往更新與安全性 > 疑難排解 > 其他疑難排解。
- 按一下「啟動並執行」部分下的 Windows 更新,然後按一下執行故障排除程序。
- 現在按照螢幕上的指示完成該過程。
重新啟動系統並檢查錯誤是否已解決。
3]運行SFC和DISM
此外,損壞和不完整的系統檔案可能會觸發更新錯誤0xc0000017的發生。要解決此類錯誤代碼,您可以執行系統檔案檢查器命令來修復檔案。程序如下:
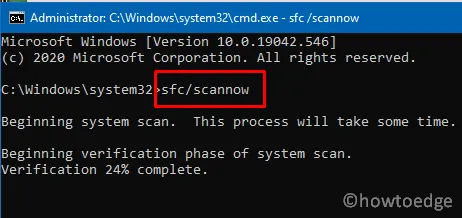
- 以管理員身分開啟命令提示字元視窗。
- 在提升的視窗中,鍵入下面給出的命令並按 Enter 鍵。
sfc /scannow
- 等待該過程完成。
- 關閉所有視窗並重新啟動電腦。
如果錯誤仍然存在,請嘗試執行 DISM 來修復損壞的檔案。請依照以下步驟運行 DISM:
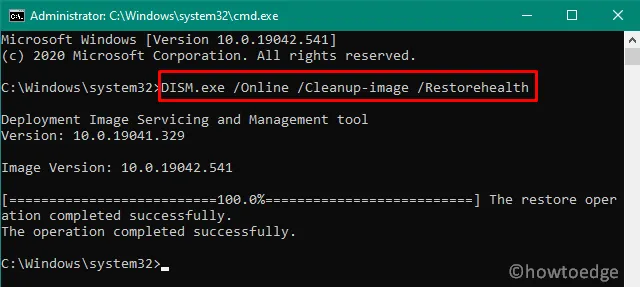
- 再次開啟提升的命令提示字元視窗。
- 在提升的視窗中鍵入以下命令並按 Enter 鍵。
DISM /Online /Cleanup-Image /RestoreHealth
- 等待該過程完成。
重新啟動電腦並查看錯誤是否已解決。
4]啟動Windows更新服務
Microsoft 的 Windows Update 服務是保持 Windows 10 最新狀態的最重要方式。如果此服務無法正常運作,您可能會遇到更新錯誤。因此,我們建議您確保此服務正常運作。以下是您需要遵循的步驟:
- 按 Windows + R 快速鍵開啟「執行」對話方塊。
- 在文字方塊中,鍵入services.msc並按 Enter 鍵開啟「服務」視窗。
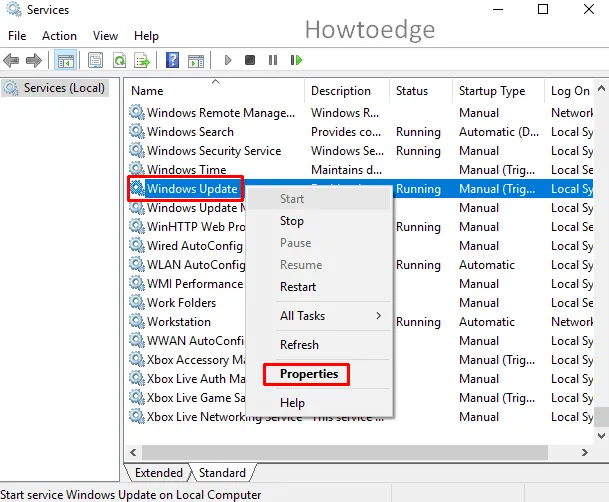
- 搜尋Windows Update服務,右鍵點選它,然後選擇「屬性」。
- 轉到“屬性”視窗中的“常規”選項卡。
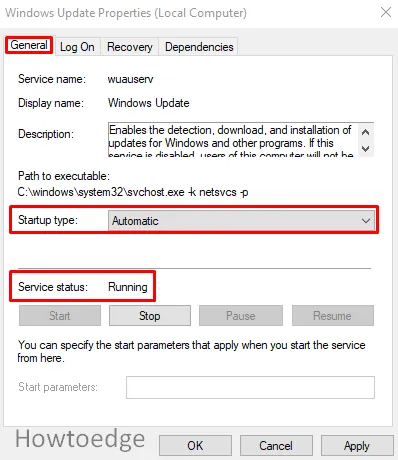
- 現在檢查啟動類型並使用下拉式選單將其設為自動。
- 另外,檢查該服務是否正在運行。如果沒有,請點選「開始」按鈕。
- 按一下“確定”儲存變更。
- 現在關閉視窗並檢查錯誤是否已解決。
5]確保BITS服務正在運行
執行 BITS 是接收 Windows 10 更新的先決條件。在這種情況下,請確保此服務正在運行可能有助於解決更新錯誤 0xc0000017。
- 右鍵單擊 Windows 圖標,然後從選單中選擇“運行”。
- 在「執行」對話方塊中,鍵入 services.msc 並按 Enter 鍵開啟「服務」視窗。
- 搜尋後台智慧傳輸服務 (BITS),找到它後,雙擊它。
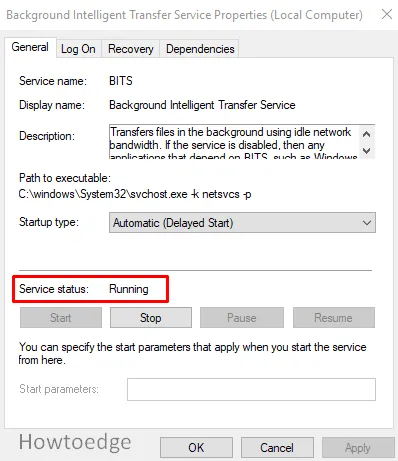
- 轉到“常規”選項卡,然後檢查該服務是否正在運行。如果沒有,請點選「開始」按鈕。
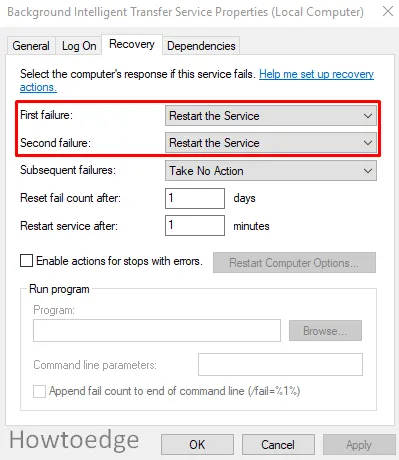
- 現在轉到“恢復”選項卡,然後使用下拉式選單將“第一次失敗”選項設定為“重新啟動服務” 。
- 同樣,將Second failure選項設定為Restart the Service。
- 點選“確定”應用更改。
- 現在關閉所有視窗並嘗試再次安裝更新。
6]更改DNS設定
更改 DNS 設定可能會幫助您修復更新錯誤 0xc0000017。更改DNS設定的步驟如下:
- 打開控制面板並設定按類別檢視。
- 前往網路和 Internet > 網路和共用中心 > 變更適配器設定(在左側窗格中)。
- 現在右鍵單擊您正在使用的網路並選擇屬性。
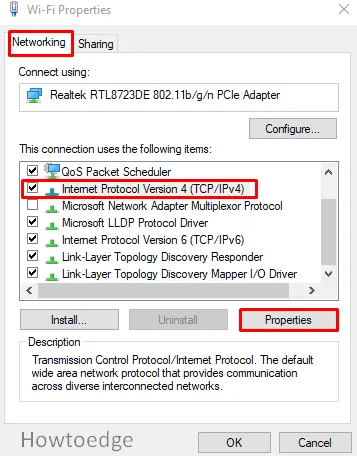
- 在「網路」標籤中,向下捲動並搜尋Internet 協定版本 4 (TCP/IPv4),然後點擊「屬性」。
- 現在,選取「使用下列 DNS 伺服器位址」旁的核取方塊。
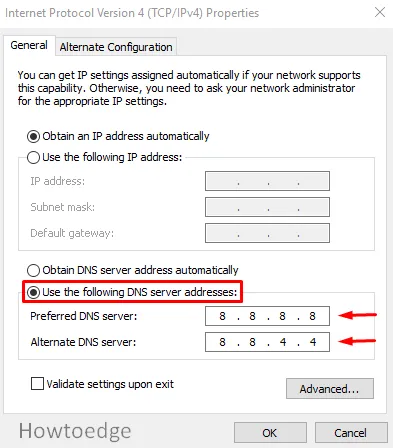
- 在 DNS 伺服器中輸入值 8.8.8.8,在備用 DNS 伺服器中輸入 8.8.4.4。
- 點擊“確定”並重新啟動系統。
7]重設Windows更新元件
如果上述故障排除方法都無效,您可以嘗試重設 Windows Update 元件來解決此更新錯誤。
如何修復沒有足夠記憶體來創建 ramdisk 設備的問題?
請執行以下操作來解決此問題:
- 以安全模式開啟您的裝置
- 當您處於安全模式時,開啟命令提示符
- 然後輸入bcdedit /enum all並按 Enter。
- 在這裡您將看到所有標記為“壞”的記憶體位置。刪除這些條目以清除清單。
- 現在輸入以下命令列並按 Enter
bcdedit /deletevalue {badmemory} badmemorylist
然後關閉命令提示字元視窗並重新啟動電腦以完成更新。
bcdedit /enum {badmemory}
當你刪除所有壞記憶體磁區後,Windows 將有足夠的記憶體。不會有阻塞,會正常重啟
我希望這篇文章對您有幫助!



發佈留言