如何修復 Windows 11 上的運行時錯誤

您在 Windows 11 電腦上啟動任何程序或應用程序時是否遇到運行時錯誤?既然你在這裡,你一定有。在本指南中,我們將討論在 Windows PC 上可能導致此類問題的原因以及處理該問題的可能方法。
發生此問題時,您可能會收到一條錯誤消息,內容如下 –
Runtime Error! Program: Path to the file.
This application has requested the runtime to terminate it in an unusual way.
什麼可能導致 Windows 11 上的運行時錯誤?
下面我們列出了可能導致此問題的所有可能原因及其解決方案。因此,請查看最有效的原因,檢查是否有可能,並嘗試採取適當的解決方案。
- 過時的 Microsoft Visual C++ 運行時庫
- 過時的顯示適配器
- 您下載/安裝了有錯誤的更新或程序
- 損壞的系統文件或文件夾
- 存在受感染的文件、病毒或惡意軟件
- 待處理的 Windows 更新
修復 Windows 11 上的運行時錯誤
如果您在 Windows 11 電腦上遇到運行時錯誤,請仔細閱讀以下建議並合併您認為必要的解決方案。
1]重新啟動你的電腦
解決此錯誤的首要方法是重新啟動電腦。當您重新啟動設備時,多個掛起或卡住的操作都會結束,因此您的設備現在可能一切正常。
因此,如果您很長時間沒有關閉計算機,請嘗試此解決方案。誰知道,運行時錯誤會自動消失,您不需要執行任何復雜的解決方案。
2]安裝最新版本的Microsoft Visual C++ Runtime庫
在大多數情況下,當系統運行錯誤版本的 Visual Runtime 庫時,會發生運行時錯誤。即使在與此錯誤代碼一起出現的錯誤消息中,您也會發現對該庫的提及。請參閱下面的示例 –
Microsoft Visual C++ Runtime Library, Program: chrome.exe
上述消息表明,單擊啟動 Chrome 時,訪問 Visual C++ 運行時庫時出現錯誤。為了解決此問題,您可以在 PC 上更新或安裝缺少的 Visual C++ Redistributable for Visual Studio。為此,請使用以下步驟 –
- 首先,訪問Microsoft 的Visual C++ Redistributable for Visual Studio 2015 官方網站。
- 訪問那里後,選擇您的語言,然後點擊“下載”按鈕。
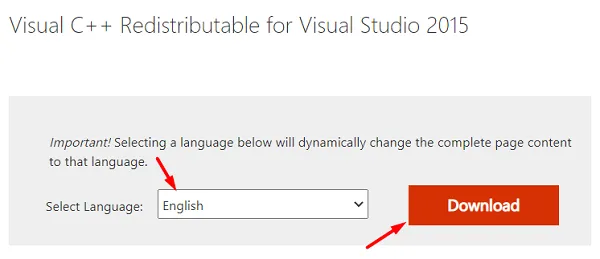
- 在下一個屏幕上,勾選“vc_redist.x64.exe”左側的複選框,然後單擊“下一步”。
- 下載完成後,雙擊安裝文件開始安裝。
- 現在按照屏幕上的說明完成安裝。
- 接下來重新啟動您的電腦,以便所做的更改在下次登錄時生效。
3]檢查驅動程序更新
待處理的顯示驅動程序更新也可能會在 Windows 11 PC 上觸發運行時錯誤。因此,請檢查您的計算機上是否有可用的驅動程序可選更新。如果您在 Windows 更新中發現任何可選更新,請檢查是否涵蓋任何顯示驅動程序。
您應該讓所有驅動程序保持最新狀態。即使似乎所有驅動程序都已更新,但仍有某些驅動程序需要更新。
4]啟動進入乾淨啟動狀態
將設備啟動到干淨啟動狀態會停止所有第三方應用程序和服務。這可以讓您清楚地了解計算機上實際發生的情況。假設當您啟動進入此模式時,運行時錯誤消失,問題可能在於您最近安裝的新應用程序或更新。好吧,您始終可以按照解決方案 5 和 6 中的建議擺脫它們。
但是,如果即使在乾淨啟動狀態下仍出現錯誤,則係統文件一定已損壞。為了修復它們,您可以執行解決方案 7 及以後的解決方案。
5]卸載最新的軟件安裝
如果您在電腦上安裝了一些應用程序,並且此後開始出現運行時錯誤,請考慮刪除所有這些應用程序。發生這種情況的原因可能是您安裝了有故障或有錯誤的程序,並且當該程序干擾系統應用程序時,會在 Windows 11 電腦上調用運行時錯誤。
以下是卸載計算機上最近安裝的應用程序的方法 –
- 右鍵單擊 Windows 圖標並選擇“應用程序和功能”。
- 直接轉到右側窗格,向下滾動,找到您最近安裝的應用程序。
- 單擊應用程序名稱最右側的三個點,然後單擊“卸載”。
- 也在彈出窗口上點擊卸載。
- 成功卸載所選程序後,重新啟動電腦以刪除所有剩余文件。
6]刪除最近安裝的Windows更新
就像最近安裝的任何軟件一樣,如果您已將操作系統更新到最新的構建版本,請考慮一次性降級您的設備。我們建議這樣做,因為您可能安裝了有錯誤的更新,這就是 Windows 11 操作系統上出現運行時錯誤的原因。
降級您的操作系統將使您的計算機恢復到之前的構建版本,並且由於之前沒有發生此類錯誤,因此這可能會解決您現在正在處理的問題。以下是您需要跟進的步驟 –
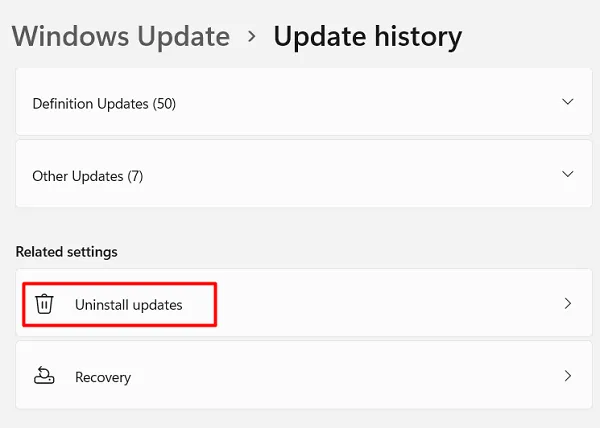
- 找到最近的更新,然後點擊旁邊的卸載按鈕。
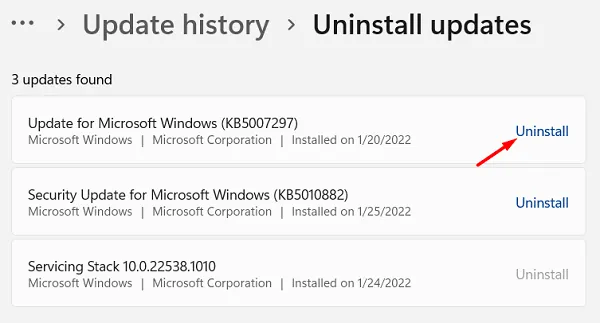
- 所選更新卸載後,您的設備將自動重新啟動。
7]啟動電腦全面掃描
如果您的系統文件感染了某些病毒或惡意軟件,Windows 11 上也可能會出現運行時錯誤。為了解決和隔離此類威脅,您可以使用Windows 安全並啟動全面掃描。
運行全面掃描將檢查整個電腦是否有受感染的文件並隔離它們。不要使用任何第三方防病毒(免費)工具來掃描病毒,因為它們弊大於利。

8]運行SFC和DISM掃描
損壞/損壞的系統文件或 Windows 映像的存在也可能導致此問題。為了解決此問題,必須同時運行 SFC 和 DISM 命令。以下是運行這兩個工具所需執行的操作 –
- 按 Win + R 啟動“運行”對話框。
- 輸入“CMD”,然後同時按下 Ctrl + Shift + Enter。
- 這將以管理員身份調用命令提示符。
- 輸入“
sfc /scannow”並按Enter 鍵。
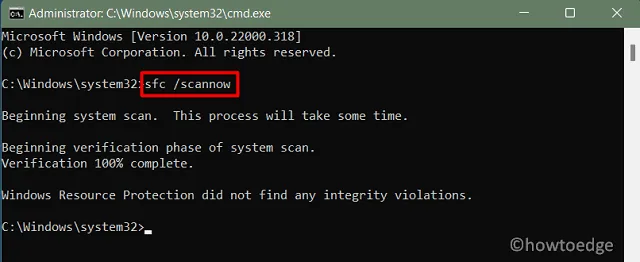
- 讓此命令運行到修復丟失/損壞的文件為止。
- 一旦結束(大約 15-20 分鐘),接下來運行以下代碼 –
DISM /Online /Cleanup-Image /RestoreHealth
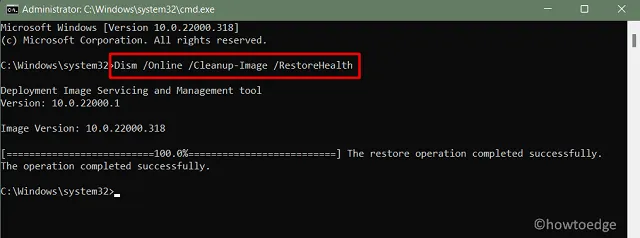
- 按 Enter 並再次等待 DISM 代碼成功執行。
- 運行此代碼將診斷系統映像的任何問題並修復它。
- 此掃描也完成後,重新啟動 Windows。
現在檢查這是否可以解決 Windows 11 電腦上的運行時錯誤。
9]在您的計算機上安裝待處理的更新
現在您已經修復了丟失或損壞的系統文件,並進行了全面掃描但什麼也沒發現,請檢查您的設備是否有任何待處理的更新。如果您確實找到了適用於您的計算機的任何可用補丁,您最好將該文件下載並安裝到您的 Windows PC 上。
以下是如何在您的設備上檢查並安裝待處理的更新 –
- 首先,到達以下路徑 –
Settings > Windows update
- 轉到右側並單擊“檢查更新”。

- 如果系統確實發現任何待處理的更新,則會自動下載並安裝相同的更新。
- 接下來重新啟動您的電腦,以便所做的更改在後續登錄時生效。
10]恢復你的電腦
我希望您的電腦上的運行時錯誤現在已經得到解決。如果沒有,請考慮將您的電腦恢復到一切正常運行的狀態。僅當您在計算機上創建了系統還原點時才可以執行此操作。如果您之前沒有創建系統備份,請跳過此解決方案並在您的電腦上全新安裝 Windows。
以下是在 Windows 11/10 計算機上使用還原點的方法–
- 按 Win + R 啟動“運行”對話框。
- 輸入“
rstrui”並點擊“確定”。 - 當顯示“系統還原”窗口時,單擊“下一步”。
- 繼續,選擇您想要將系統還原到的還原點。
- 您可以選中“顯示更多還原點”框來查看適用於您的電腦的所有系統備份。
- 選擇還原點並點擊掃描受影響的程序。這樣,您將了解在您繼續前進時將丟失的應用程序。
- 單擊“下一步”,然後單擊“完成”開始恢復過程。
系統恢復完成後,請務必重新啟動電腦。這樣做將有助於清除計算機上仍處於休眠狀態的任何臨時或剩余文件。



發佈留言