如何在 Windows 11/10 上修復網絡打印機錯誤 0x00000bcb
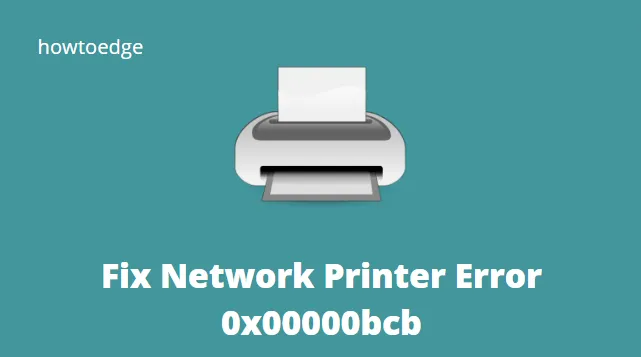
您的網絡打印機在啟動打印作業時是否因錯誤代碼 0x00000bcb 而失敗?如果是,請不要擔心,因為我們已經提出了一些有價值的解決方法,可以輕鬆解決 Windows 11/10 上的這個問題。
發生此問題的原因通常是打印後台處理程序服務不工作、網絡設置配置錯誤或設備驅動程序過時。在這種情況下,您可以嘗試以下這些解決方案 –
請啟用JavaScript
什麼導致打印機錯誤 0x00000bcb?
這些類型的問題可能由許多不同的場景引起。此問題的可能罪魁禍首如下:
- 如果 Print Spooler 服務出現故障,可能會發生此錯誤,導致機器無法執行打印任務。
- 不一致的打印機端口也可能導致此問題。
- 有時,出現此問題是因為在將文件後台打印到打印機的過程中出現問題。因此,創建此問題可能涉及許多不同的依賴項。如果是這種情況,運行打印機故障排除程序是最簡單的步驟。
如何解決網絡打印機錯誤 0x00000bcb
如果您在向網絡打印機添加任何作業時收到錯誤代碼 0x00000bcb,請依次嘗試這些解決方案 –
1]手動連接打印機
有時,此錯誤可能只是因為您的 PC 無法識別連接的打印機而發生。只需手動將他/她的打印機連接到 Windows 11 或 10 PC 即可解決此問題。以下是執行此任務的方法 –
- 打開控制面板。
- 單擊選項 – 設備和打印機。
- 隨後,再次單擊選項 – 添加設備。
- 讓系統選擇一個設備或打印機來添加這台電腦。
- 如果上述掃描未找到任何打印機,請單擊“未列出我需要的打印機”。
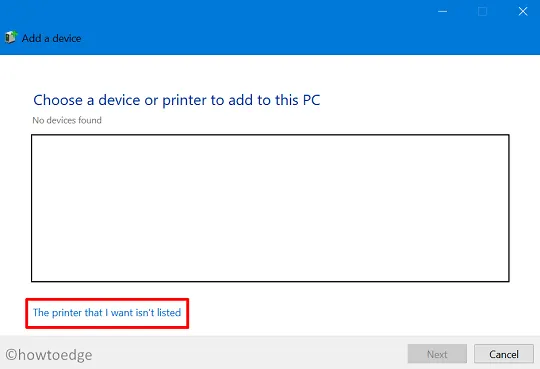
- 標記“添加本地打印機或使用手動設置的手動打印機”單選按鈕,然後按下一步。
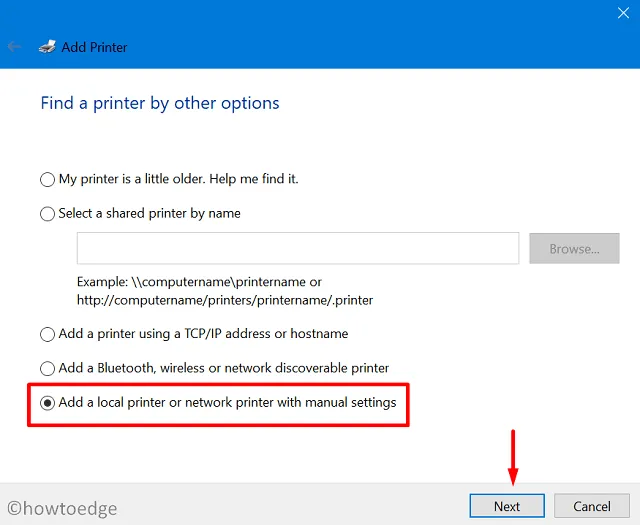
- 勾選複選框 – “創建新端口”,然後使用“端口類型”旁邊的下拉菜單選擇本地端口。
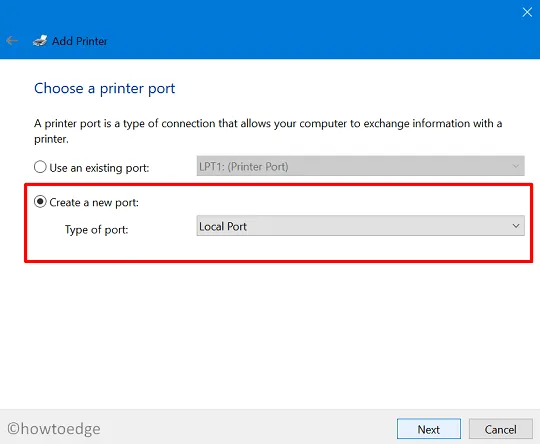
- 再次按Next並將您的本地端口號輸入“Enter a port name”字段中。
- 點擊確定,當它提示安裝打印機驅動程序時,點擊 Windows 更新。然後系統將更新您計算機上可用打印機的列表。

- 最後,單擊下一步,您應該能夠找到連接的打印機。
- 返回要打印的文檔並啟動打印命令。打印機現在應該可以正常工作了。
2]運行打印機疑難解答
如果即使手動添加打印機也不能解決網絡錯誤 0x00000bcb,請使用以下步驟對打印機進行故障排除 –
- 首先,導航至以下內容 –
Settings (Win + I) > Update & Security > Troubleshoot
- 單擊右側窗格中的“其他疑難解答”鏈接。
- 在下一個屏幕上,單擊以展開打印機並單擊運行疑難解答。
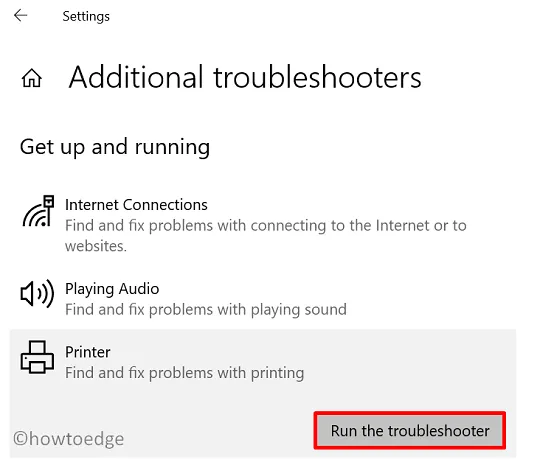
在 Windows 11 上,對打印機進行故障排除的途徑各不相同。如果您在 Windows 11 上收到此錯誤代碼,請導航至此路徑並點擊“運行”按鈕。
Settings > Troubleshoot > Other troubleshooters > Printer
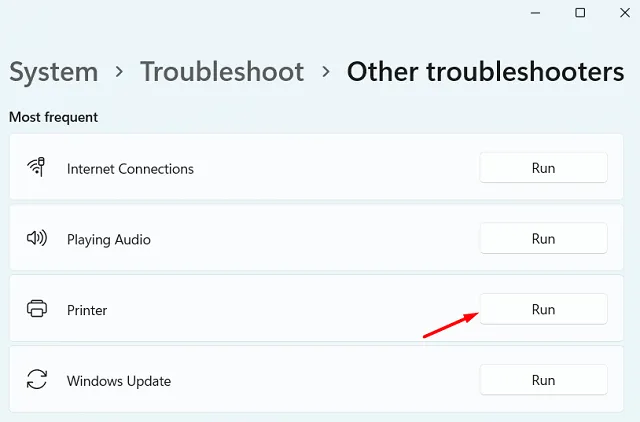
3]更新打印隊列驅動程序
- 右鍵單擊Windows圖標並選擇設備管理器。
- 展開部分 – 打印隊列。再次右鍵單擊每個可用的驅動程序並選擇更新它們。
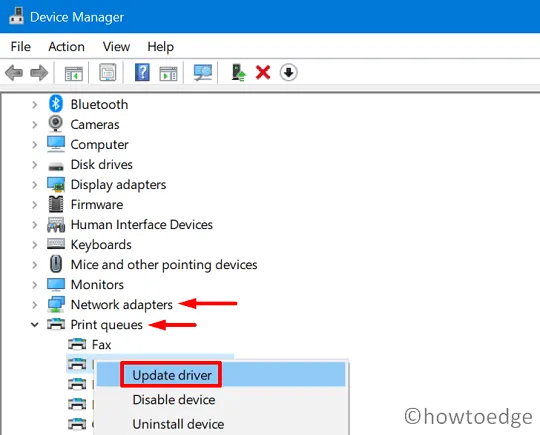
- 將它們更新到最新版本後,展開“網絡適配器”並在此處更新內部驅動程序。
- 完成上述步驟後,重新啟動您的 PC。
從下次登錄開始,您應該能夠打印文檔而不會遇到任何錯誤或錯誤。
4]修復Print Spooler服務
打印後台處理程序服務應該可以很好地完成任何打印作業。如果它確實以某種方式損壞,您將無法在 Windows 11/10 中執行此類任務。在這種情況下,用戶必須修復後台處理程序服務,然後在他們的設備上重新啟動它。
以下是有關如何修復打印後台處理程序服務的完整指南 –
- 以管理員身份打開命令提示符。
- 在提升的控制台上,鍵入cd/Windows/System32/spool,然後按Enter。
- 接下來,執行命令 – “
cacls.exe PRINTERS /E /G administrator:C”不帶引號。 - 關閉所有正在運行的窗口並重新啟動您的 PC。
重新登錄您的設備,查看修復打印後台處理程序服務是否確實解決了問題。
5]重新啟動打印後台處理程序服務
- 按 WinKey + R 開始運行。
- 輸入“
services.msc”並點擊確定。 - 在服務窗口中,向下滾動並雙擊服務 –後台打印程序。
- 單擊首先停止以完全停止此服務。稍後,選擇“啟動類型”旁邊的“自動”,然後點擊“開始”按鈕。
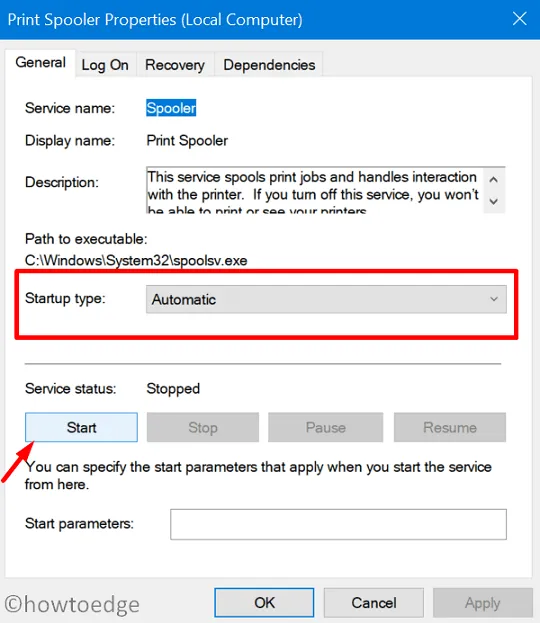
- 點擊應用然後確定以保存當前配置。
- 此後打印作業應正常進行,不會出現任何新問題。
6] 使用組策略配置 LAN Manager 身份驗證級別
如果上述解決方案均無法解決手頭的問題,則網絡安全設置本身可能存在問題。要解決此問題,請使用以下步驟 –
- 按 Win + S 並開始輸入組策略。
- 單擊第一個選項,即編輯組策略。
- 然後,在運行的組策略編輯器中瀏覽到以下路徑 –
Computer Configuration > Windows Settings > Security Settings >
Local Policies > Security Options
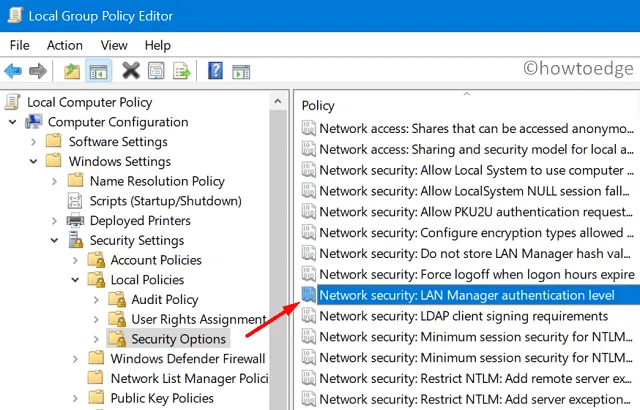
- 跳到右側,向下滾動,找到“網絡安全:LAN Manager 身份驗證級別”。
- 找到後,雙擊它並選擇“發送 LM 和 NTLM – 如果協商使用 NTLMv2 會話安全”。
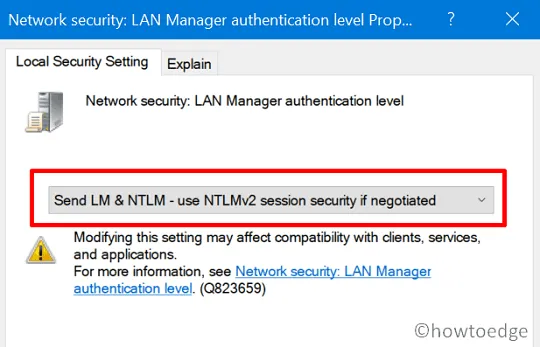
- 最後,點擊Apply然後點擊OK保存當前配置。
7]修改默認網絡安全設置
- 按 Win + R 啟動運行命令窗口。
- 輸入“
regedit”並點擊確定。 - 瀏覽到以下路徑 –
HKEY_LOCAL_MACHINE\SYSTEM\CurrentControlSet\Control\Lsa
- 右鍵單擊 LSA 文件夾,然後創建一個新的 DWORD 條目。為此,請選擇新建 > DWORD(32 位)值。
- 將新創建的條目重命名為“ LmCompatibilityLevel ”。
- 如果此條目預先存在,不用擔心,只需雙擊它即可。
- 接下來,將“ 1 ”放入值數據字段中,然後按OK。
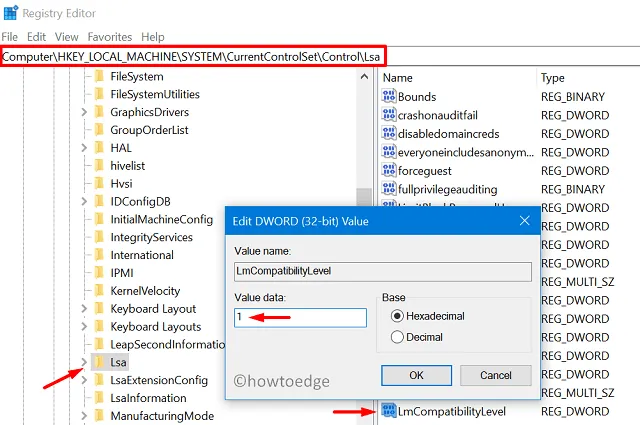
執行完上述步驟後,關閉註冊表窗口,然後重新啟動計算機。現在您已經正確配置了兼容級別,打印機網絡錯誤 0x00000bcb 應該可以在打印文檔時解決。
當 Windows 無法連接到打印機時,錯誤 0x00000bcb
一些用戶報告在嘗試將網絡打印機添加到他們的 PC 時收到錯誤代碼 0x00000bcb。這主要發生在您雙擊共享用戶名 \\server\PrinterShareName 時。如果您已經安裝或升級了操作系統版本,請考慮降級您的操作系統。
在計算機上將一個構建版本降級回後,錯誤 0x00000bcb 必須自行解決。
什麼是打印機錯誤代碼 0xBCB?
打印機錯誤 0xBCB 主要出現在您嘗試連接到配置不正確的打印機連接時。當打印後台處理程序服務無法聯繫打印服務器時,也可能會發生此錯誤。交叉檢查網絡打印機名稱,如果一切正常,請重新啟動計算機上的打印後台處理程序服務。現在必須解決錯誤 0xBCB。



發佈留言