如何修復 Windows 11/10 中的 Minecraft 錯誤代碼 0x803f8001

最近幾天,一些用戶在 Windows 11/10 PC 上啟動 Mahjong Minecraft 應用程式時遇到錯誤代碼 0x803f8001。當用戶嘗試在電腦上打開遊戲時,這是一個非常令人惱火的錯誤。
在這篇文章中,我們解釋瞭如何透過重置和重新安裝 Minecraft 以及使用 PowerShell 命令來修復Minecraft 錯誤代碼 0x803f8001 。此錯誤也可能附帶如下所示的錯誤訊息。
Check your account
Minecraft is currently not available in your account. Here's the error code, in case you need it:
0x803f8001
See in Store
是什麼導致 Windows 上的 Minecraft 錯誤 0x803f8001?
您可能會遇到 Minecraft 錯誤代碼 0x803f8001 的原因有很多:
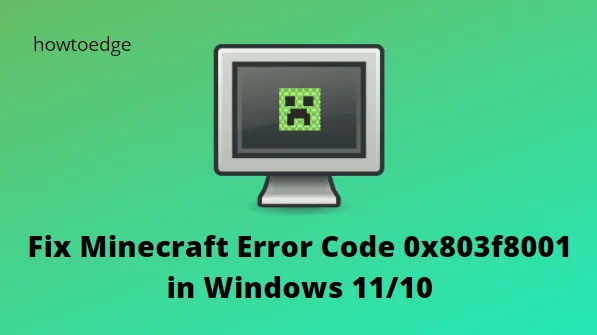
- 如果日期和時間設定不正確,可能會出現此錯誤。如果錯誤仍然存在,您必須調整電腦的日期和時間設定。
- 如果您的 Windows 系統已過時,您可能會遇到此錯誤。因此,您應該確保安裝所有待處理的 Windows 更新。
- 如果您的電腦出現暫時故障,您也可能會遇到此問題。如果是這種情況,只需重新啟動即可解決問題。
- Microsoft Store 帳戶問題也可能導致此錯誤。若要修復該錯誤,請登出然後重新登入您的 Microsoft Store 帳戶。
- 損壞的 Minecraft Launcher 安裝也可能會導致類似的錯誤代碼。如果您遇到這種情況,請重新安裝 Minecraft Launcher,看看是否可以解決問題。
- 在某些情況下,您電腦上的遊戲服務可能是罪魁禍首。因此,您可能需要重新安裝 Microsoft 遊戲服務並檢查是否有效。
- Microsoft Store 快取損壞也可能導致此錯誤。透過重置 Microsoft Store 快取來解決此錯誤。
從以下清單中選擇一個解決方案來修復此錯誤代碼。
我的世界麻將錯誤代碼 0x803f8001
若要修復麻將 Minecraft 錯誤代碼 0x803f8001,請使用下列步驟 –
1. 登出並登入商店應用
許多用戶報告說,他們只需退出 Microsoft Store 然後重新登入即可成功解決此問題。流程如下:
- 使用「開始」功能表開啟 Microsoft 商店。
- 點擊搜尋框旁邊的個人資料圖片。
- 然後點擊您的帳戶名稱或電子郵件地址,如下圖所示。
- 點擊“註銷”連結以註銷商店應用程式。
- 登出後,點擊搜尋框旁的帳戶圖片,然後選擇登入。
- 選擇您目前的電子郵件地址,然後點擊繼續按鈕。
2.重置我的世界
接下來,您可以將應用程式重設為其電腦上的預設或原始配置。這將刪除那裡可用的所有現有資料和自訂設定。程序如下:
- 使用Windows+E鍵開啟檔案總管並瀏覽路徑 –
C:\Users\[username]\AppData\Roaming\minecraft
- 現在您只需刪除名為Options的 txt 資料夾即可。
- 這會將所有選項重置為預設設置,而不會遺失任何其他內容。
3.重置微軟商店
當您的應用程式商店應用程式出現問題時,也會發生此錯誤 0x803f8001。確保使用 WSReset 重置 Microsoft Store 並檢查問題是否透過這種方式解決 –
- 按 Win + R 啟動「執行」對話方塊。
- 在其中輸入“WSReset.exe”,然後同時按Ctrl + Shift + Enter鍵。
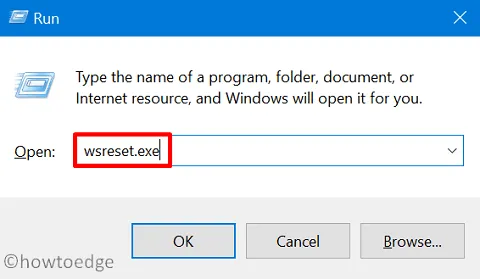
- 這將強制以管理權限啟動 CMD 並在其上執行 Windows Store Reset 程式。
等待此重設程序完成,一旦完成,您將看到 Microsoft Store 彈出在顯示幕上。
4.關閉Windows安全性中的防毒保護
如果上述方法無法幫助您修復 Minecraft 錯誤代碼 0x803f8001,請關閉防毒保護並檢查後果。程序如下——
- 按Windows + I鍵開啟「設定」應用程式。
對於Windows 11 – 導覽至隱私權和安全性 > Windows 安全性 > 病毒和威脅防護。
對於Windows 10 – 前往更新與安全性 > Windows 安全性 > 病毒和威脅防護。
- 在病毒和威脅防護設定下,選擇管理設定連結。
- 關閉即時保護和雲端提供的保護。
- 如果在此過程中出現 UAC 對話方塊提示,請選擇「是」。

- 現在重新啟動計算機,錯誤可能已經解決。
5]運行SFC和DISM掃描
由於系統檔案或資料夾損壞,也可能出現 Minecraft 啟動器錯誤 0x803f8001。由於您已經停止了第三方防毒程序,因此不會與此類應用程式進行任何互動。
但是,刪除先前的檔案損壞仍然存在。若要解決此問題,請使用 SFC 和 DISM 掃描修復所有檔案 –
- 按 Win + X,然後選擇“終端機(管理員)”。
- 終端機預設進入 Windows PowerShell。
- 複製/貼上以下命令,然後按 Enter –
sfc /scannow
- 等待系統檔案檢查器完成掃描並修復損壞的系統檔案和資料夾。
- 該實用程式成功運行並完成 100% 後,接下來執行 DISM 命令 –
DISM.exe /Online /Cleanup-image /Restorehealth
- 現在,等待此命令成功運行並解決系統映像中的檔案損壞問題。
DISM 掃描完成後,重新啟動電腦並檢查錯誤代碼 0x803f8001 是否在後續登入中解決。
6.執行Windows應用程式商店應用程式疑難排解
Windows 應用程式商店應用程式疑難排解可能會提供解決方案,因為 Microsoft Launcher 和 Microsoft Store 都是 UWP 應用程式。首先,請依照下列步驟操作:
- 按Windows + I鍵開啟「設定」選單。
- 在螢幕的左側窗格中,按一下「系統」標籤。
- 接下來,選擇疑難排解 > 其他疑難排解。
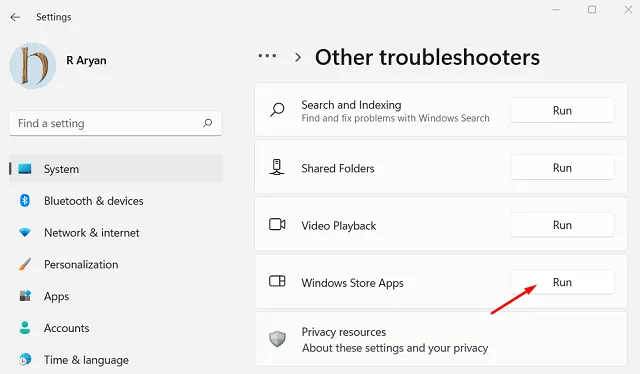
- 向下捲動到Windows 應用程式商店應用程序,然後按一下疑難排解應用程式旁的運行。
- 它會打開並掃描應用程式問題,然後在發現時建議解決方案。
7. 重新安裝 Windows 應用程式商店
如果您的電腦上仍出現此錯誤代碼,請嘗試重新安裝 Microsoft Store。執行此操作後,錯誤代碼 0x803f8001 應該會從您的 PC 中消失。
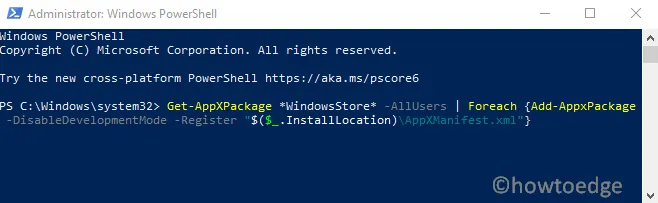
- 以管理員身分開啟 PowerShell。
- 複製並貼上以下命令並按Enter鍵–
Get-AppXPackage *WindowsStore* -AllUsers | Foreach {Add-AppxPackage -DisableDevelopmentMode -Register "$($_.InstallLocation)\AppXManifest.xml"}
- 這可能需要一段時間才能執行。
- 完成後,重新啟動電腦並檢查錯誤代碼。
8.重新安裝我的世界
當內部資料損壞時,Minecraft 上也可能會出現此錯誤代碼 0x803f8001。在這種情況下,您會看到一條錯誤訊息,指出「您的帳戶目前無法使用 Minecraft」。
要解決此問題,您必須刪除可能來自某些最近安裝的應用程式的損壞資料。從您的裝置中卸載所有最近的 Minecraft 實例,然後重新重新安裝 Minecraft。以下是執行此任務的方法 –
- 首先,打開控制面板並選擇程式和功能。
- 瀏覽那裡的應用程式列表並蒐索Minecraft。
- 找到它後,右鍵單擊它並選擇“卸載”按鈕。
- 如果螢幕上出現使用者帳戶控制提示,請按一下是按鈕。
- 然後按照螢幕上的指南卸載 Minecraft 應用程式。
現在您已成功卸載 Minecraft,請確保從系統中刪除其所有資料。為此,請按照以下簡單步驟操作 –
- 現在按Windows+R開啟「執行」對話方塊。
- 鍵入%appdata%並按 Enter 鍵開啟AppData資料夾。
- 右鍵單擊Minecraft資料夾並將其刪除。
- 關閉所有正在執行的程式並重新啟動電腦。
在 Windows 啟動時,前往Minecraft 官方網站再次下載並安裝 Minecraft。
- 為您的 Windows PC 取得最新版本的 Minecraft 安裝程式。
- 雙擊下載的軟體包,然後按照螢幕上的指示進行安裝。
- 安裝完成後,打開 Minecraft 並查看問題是否已解決。
就是這樣。



發佈留言