如何在 Windows 11/10 中修復 Minecraft 錯誤代碼 0x803f8001
最近幾天,一些用戶在他們的 Windows 11/10 PC 上啟動 Mahjong Minecraft 應用程序時遇到錯誤代碼 0x803f8001。這是一個相當惱人的錯誤,當用戶嘗試在計算機上打開遊戲時,通常會發生這種錯誤。
在本文中,我們解釋瞭如何通過重置和重新安裝 Minecraft 以及使用 PowerShell 命令來修復Minecraft 錯誤代碼 0x803f8001 。它帶有一條錯誤消息,在其他一些遊戲(如 Asphalt 8)中也出現過。錯誤消息是 –
Check your account
Minecraft is currently not available in your account. Here’s the error code, in case you need it:
0x803f8001
See in Store
是什麼導致 Windows 上的 Minecraft 錯誤 0x803f8001?
您可能會遇到 Minecraft 錯誤代碼 0x803f8001 的原因有幾個:
- 如果日期和時間設置不正確,可能會遇到此錯誤。如果錯誤仍然存在,您需要調整 PC 的日期和時間設置。
- 如果您的 Windows 系統已過時,您可能會遇到此錯誤。因此,您應該確保安裝所有待處理的 Windows 更新。
- 如果您的 PC 出現臨時故障,您也可能會遇到此問題。如果是這種情況,只需重新啟動即可解決問題。
- Microsoft Store 帳戶問題也可能導致此錯誤。要修復該錯誤,請註銷然後重新登錄您的 Microsoft Store 帳戶。
- 同樣的錯誤也可能由損壞的 Minecraft 啟動器安裝引起。如果這種情況適用於您,請重新安裝 Minecraft Launcher 並查看它是否可以解決問題。
- 在某些情況下,您 PC 上的遊戲服務可能是罪魁禍首。因此,您可能需要重新安裝 Microsoft 遊戲服務並檢查它是否有效。
- 損壞的 Microsoft Store 緩存也可能導致此錯誤。要解決此錯誤,您可能需要重置 Microsoft Store 緩存。
從以下列表中選擇一個解決方案,以根據您所在的上下文修復錯誤。
麻將我的世界錯誤代碼 0x803f8001
要修復 Mahjong Minecraft 錯誤代碼 0x803f8001,請使用以下步驟 –
1]註銷並登錄商店應用程序
許多用戶反映他們通過退出 Microsoft Store 然後重新登錄就成功解決了這個問題。過程如下:
- 使用“開始”菜單打開 Microsoft 商店。
- 單擊搜索框旁邊的個人資料圖片。
- 然後單擊您的帳戶名或電子郵件地址,如下圖所示。
- 單擊註銷鏈接以註銷商店應用程序。
- 註銷後,點擊搜索框旁邊的帳戶圖片,然後選擇登錄。
- 選擇您當前的電子郵件地址,然後點擊繼續按鈕。
2]重置我的世界
接下來,您可以將應用程序重置為設備上的默認或原始配置。這將刪除那裡可用的所有現有數據和自定義項。程序如下:
- 使用Windows+E鍵打開文件資源管理器並瀏覽路徑 –
C:\Users\[username]\AppData\Roaming\minecraft
- 現在只需刪除名為Options的 txt 文件夾。
- 這會將所有選項重置為默認設置而不會丟失任何其他內容。
3]重置微軟商店
當您的商店應用程序出現問題時,也會出現此錯誤 0x803f8001。確保使用 WSReset 重置 Microsoft Store 並檢查問題是否以這種方式解決 –
- 按 Win + R 啟動“運行”對話框。
- 在上面鍵入“WSReset.exe”,然後同時按 Ctrl + Shift + Enter 鍵。
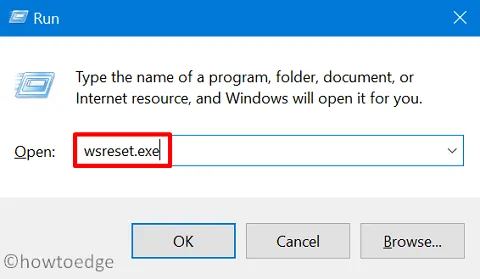
- 這將強制以管理權限啟動 CMD,並在其上運行 Windows Store Reset 程序。
等待此重置過程完成,一旦完成,您將看到 Microsoft Store 彈出在您的顯示屏上。
4]關閉Windows安全中的防病毒保護
如果上述方法不能幫助您修復 Minecraft 錯誤代碼 0x803f8001,請關閉您的防病毒保護並檢查後果。這是程序-
- 按Windows + I鍵打開“設置”應用。
對於Windows 11 – 導航至隱私和安全 > Windows 安全 > 病毒和威脅防護。
對於Windows 10 – 轉到更新和安全 > Windows 安全 > 病毒和威脅防護。
- 在病毒和威脅防護設置下,選擇管理設置鏈接。
- 關閉實時保護和雲提供的保護。
- 如果在此期間出現 UAC 對話框提示,請選擇Yes。
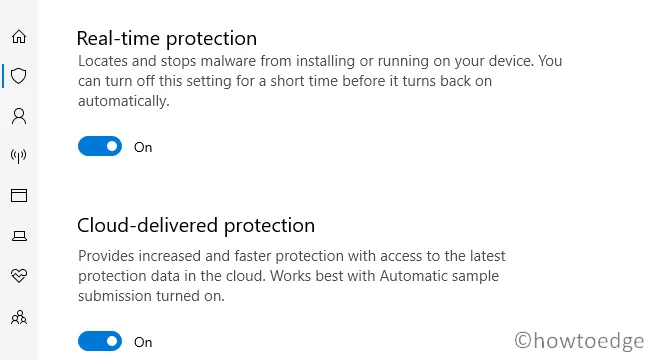
- 現在重新啟動您的計算機,現在可能錯誤已解決。
5] 運行 SFC 和 DISM 掃描
由於存在損壞的系統文件或文件夾,Minecraft 啟動器錯誤 0x803f8001 也可能發生。由於您已經停止了第三方防病毒程序,因此不會與此類應用程序進行任何交互。
但是,此刪除之前的文件損壞仍然存在。要解決此問題,請使用 SFC 和 DISM 掃描修復所有文件 –
- 按 Win + X,然後選擇Terminal (Admin)。
- 終端默認進入 Windows PowerShell。
- 複製/粘貼以下命令,然後按 Enter –
sfc /scannow
- 等待系統文件檢查器完成掃描並修復損壞的系統文件和文件夾。
- 此實用程序成功運行並完成 100% 後,接下來執行 DISM 命令 –
DISM.exe /Online /Cleanup-image /Restorehealth
- 現在,等待此命令成功運行並解決系統映像中的文件損壞問題。
在 DISM 掃描也完成後,重新啟動您的 PC 並檢查錯誤代碼 0x803f8001 是否從後續登錄中解決。
6]運行Windows Store Apps Troubleshooter
Windows 應用商店應用疑難解答可能會提供解決方案,因為 Microsoft 啟動器和 Microsoft Store 是 UWP 應用。要開始,請按照下列步驟操作:
- 按Windows + I鍵打開“設置”菜單。
- 從屏幕的左窗格中,單擊“系統”選項卡。
- 接下來,選擇疑難解答 > 其他疑難解答。
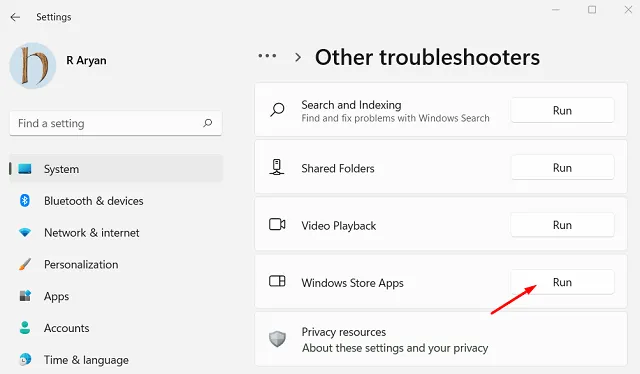
- 向下滾動到Windows 應用商店應用,然後單擊疑難解答應用旁邊的運行。
- 它會打開並掃描應用程序問題,然後在找到時建議解決方案。
7]重新安裝Windows應用商店
如果錯誤代碼在您的計算機上仍然存在,請嘗試重新安裝 Windows 應用商店。這樣做之後,錯誤代碼 0x803f8001 應該從您的 PC 上消失了。

- 以管理員身份打開 PowerShell。
- 複製並粘貼以下命令,然後按Enter –
Get-AppXPackage *WindowsStore* -AllUsers | Foreach {Add-AppxPackage -DisableDevelopmentMode -Register "$($_.InstallLocation)\AppXManifest.xml"}
- 這可能需要一段時間才能執行。
- 完成後,重新啟動計算機並檢查錯誤代碼。
8]重新安裝我的世界
當某些內部數據損壞時,此錯誤代碼 0x803f8001 也可能出現在 Minecraft 上。在這種情況下,您會看到一條錯誤消息,指出“Minecraft 目前在您的帳戶中不可用”。
為了擺脫這個問題,您必須刪除損壞的數據,這些數據可能來自最近安裝的一些應用程序。從您的設備上卸載所有最近的 Minecraft 實例,然後重新安裝 Minecraft。以下是執行此任務的方法 –
- 首先,打開控制面板並選擇程序和功能。
- 瀏覽那裡的應用程序列表並蒐索Minecraft。
- 找到它後,右鍵單擊它並選擇“卸載”按鈕。
- 如果屏幕上出現用戶帳戶控制提示,請單擊是按鈕。
- 然後按照屏幕上的指南卸載 Minecraft 應用程序。
現在您已成功卸載 Minecraft,請確保從您的系統中刪除其所有數據。為此,請按照以下簡單步驟操作 –
- 現在按Windows+R打開“運行”對話框。
- 鍵入%appdata%並按 Enter 以打開AppData文件夾。
- 右鍵單擊Minecraft文件夾並將其刪除。
- 關閉所有正在運行的程序並重新啟動計算機。
在 Windows 啟動時,前往Minecraft 官方網站再次下載並安裝 Minecraft。
- 為您的 Windows PC 獲取最新版本的 Minecraft 安裝程序。
- 雙擊下載的軟件包,然後按照屏幕上的指導進行安裝。
- 安裝完成後,打開 Minecraft 並查看問題現在是否已解決。
就是這樣。
發佈留言