如何在 Windows 11 中禁用鎖定屏幕
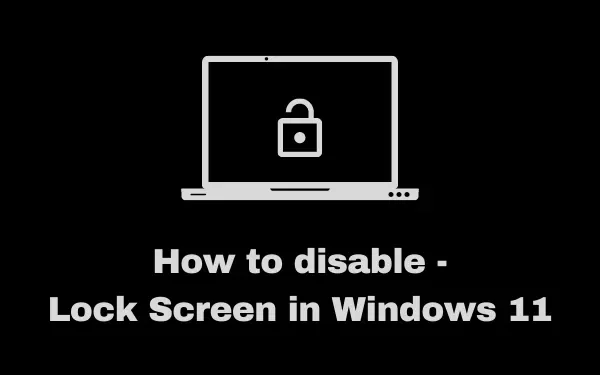
與之前的 Build 版本不同,Windows 11 PC 中沒有禁用鎖定屏幕的設置。但是,如果您打算禁用登錄屏幕,則可以使用組策略或註冊表來實現。
如果您是計算機的唯一所有者並且不與朋友或同事共享計算機,最好關閉計算機上的鎖定屏幕。當您禁用它時,只需按Enter鍵即可輕鬆通過登錄屏幕。讓我們探索在 Windows 11 中執行此操作的正確方法。
在 Windows 11 中禁用鎖定屏幕
要關閉 Windows 中的鎖定屏幕,您可以嘗試組策略或註冊表編輯器。這兩個工具都同樣好,所以請選擇您最喜歡的選項。
1]通過註冊表禁用Windows 11鎖屏
如上所述,註冊表方法適用於所有人。但是,請確保完全按照下面的指導執行以下步驟。註冊表內的任何不正確的更改都可能損壞整個操作系統。因此,在進行更改時要小心 –
- 按Win + R。
- 當“運行”對話框啟動時,鍵入“
regedit”,然後單擊“確定”。 - 接下來會出現UAC窗口提示,點擊“是”授權進入註冊表編輯器。
- 在隨後的窗口中,導航到以下路徑 –
HKEY_LOCAL_MACHINE\SOFTWARE\Policies\Microsoft\Windows
- 右鍵單擊 Windows 文件夾並選擇新建 > 密鑰。

- 將新創建的文件夾重命名為“個性化”。
- 雙擊此個性化文件夾將其打開。
- 右鍵單擊空白區域中的任意位置,然後選擇“新建”>“DWORD(32 位)”。
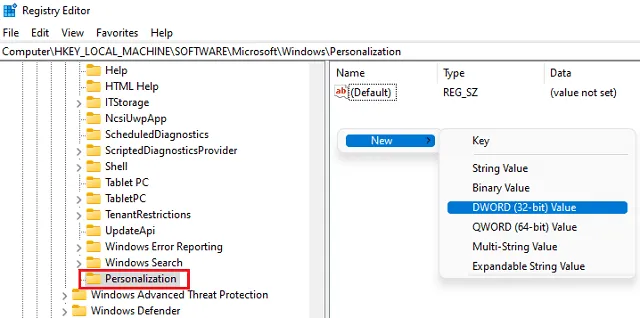
- 將此條目重命名為“NoLockScreen”。右鍵單擊該 DWORD 條目並選擇“屬性”。
- 將其值數據字段從“0”更改為“1”。單擊“確定”確認到目前為止所做的更改。
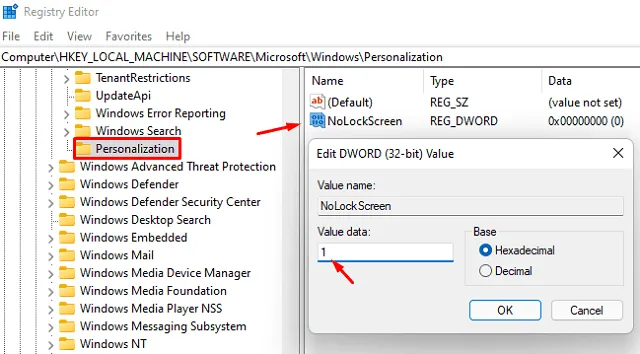
- 退出註冊表窗口,然後重新啟動您的電腦。
當 Windows 11 重新加載時,鎖定屏幕在您的計算機上保持禁用狀態。您現在所需要做的就是按 Enter 鍵即可進入登錄屏幕。
2]使用組策略關閉受密碼保護的鎖定屏幕
如果您使用的是 Windows 10 專業版、企業版或教育版並且不想對註冊表進行任何更改,您可以嘗試這種替代方法。在此方法中,我們將使用組策略,打開特定策略,然後禁用它。以下是在 Windows 11 中禁用鎖定屏幕所需執行的操作 –
- 按 Win + S 啟動搜索窗口。
- 輸入“組策略”,然後單擊頂部結果。
- 當本地組策略打開時,瀏覽到以下路徑 –
計算機配置 > 管理模板 > 控制面板 > 個性化
- 在右側窗格中,找到策略 – “不顯示鎖定屏幕”。

- 找到後,雙擊它並在下一個窗口中勾選“啟用”單選按鈕。
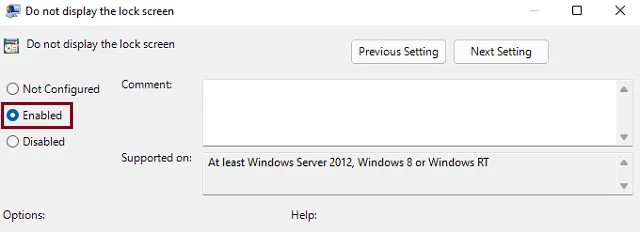
- 單擊“應用”,然後單擊“確定”以確認到目前為止所做的更改。
- 接下來重新啟動您的電腦,您在登錄設備時將不會看到鎖定屏幕。
如何使用組策略重新啟用鎖定屏幕?
如果您想在電腦上重新啟用鎖定屏幕,請重新訪問以下路徑,單擊“不顯示鎖定屏幕”,並將其設置為“未配置”或“禁用”。
您可以在鎖定屏幕上啟用哪些額外功能?
如今,用戶可以直接在登錄屏幕上啟用不同的功能。這些功能包括顯示日期和時間、自定義內容,例如更改/靜態壁紙、搜索按鈕或故事。



發佈留言