如何清除 Windows 11 緩存 – 刪除臨時文件
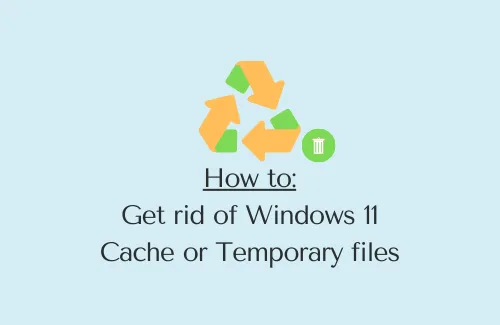
Windows 11 緩存或臨時文件不會降低設備的速度。它們是一件好事,有助於在重新啟動應用程序、打開文件或執行其他基本操作時更好地調用函數。當您殺死或清除它們時,系統需要付出額外的努力來啟動程序或執行其他基本任務。
因此,只有當您認為自己已經很長時間沒有執行此操作或者您的電腦在基本任務期間開始運行速度非常慢或崩潰時,才刪除它們。在本指南中,我們將讓您了解 Windows 11 中的哪些位置、可以在哪裡找到這些文件以及刪除它們的正確方法。
Windows 11 上有哪些不同的臨時文件類型?
臨時文件或 Windows 11 緩存可以與以下一項或多項相關聯 –
- Windows 升級日誌文件
- 以前的 Windows 安裝
- Windows 更新清理
- 縮略圖
- 臨時文件
- 臨時網絡文件
- 設備驅動程序包
如何在 Windows 11 中清除緩存或臨時文件
要刪除 Windows 11 PC 上的臨時文件或緩存,請執行並應用這些基本的清除方法 –
- 擺脫臨時緩存文件
- 通過設置刪除系統緩存
- 使用磁盤清理工具
- 清除存儲的 DNS 緩存
- 清除 Microsoft Store 上存儲的緩存
- 清除文件資源管理器歷史記錄
- 清除位置緩存
- 清除瀏覽緩存
- 刪除 Prefetch 文件夾中的內容
1]刪除臨時緩存文件
從打開應用程序到使用它再到更新 Windows,所有任務都會留下一些緩存,因此會堆積起來。大量緩存生成的主要來源正是 PC 上運行的第三方應用程序。根據經驗,您應該定期清除設備上的所有臨時文件。否則,您的電腦在執行基本任務時將開始運行非常緩慢,有時甚至崩潰。
請按照以下說明刪除設備上累積的緩存 –
- 按“ Windows 鍵 + R ”啟動“運行”對話框。
- 輸入“”並點擊確定。
- 使用 Ctrl + A 快捷鍵選擇其中的所有內容,然後按Shift + Del組合鍵。
- 這將永久刪除所有選定的內容。
當我刪除這些文件時會發生什麼?
如果您已經很長時間沒有刪除臨時文件,您會發現電腦的速度顯著提高。但是,如果這是您的日常任務,那麼刪除這些文件時實際上不會發生任何事情。
2]通過設置刪除系統緩存
就像在 Windows 11 PC 上運行的應用程序一樣,有些服務和系統應用程序會在您的設備上生成巨大的緩存。為了釋放此類文件佔用的空間,請執行以下操作 –
- 按“ Windows 鍵+I ”啟動設置。
- 從左側窗格中選擇“系統”選項,然後移至“存儲”。
- 在右側窗格中,單擊選項 –臨時文件。
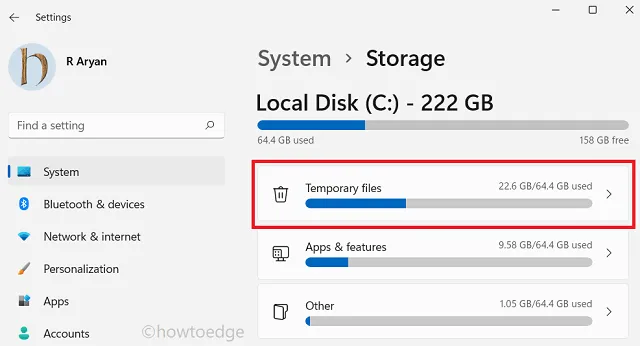
- 系統將開始尋找臨時文件。
- 掃描完成後,您將獲得可以刪除的框列表。
- 標記所有框,然後點擊“刪除文件”。
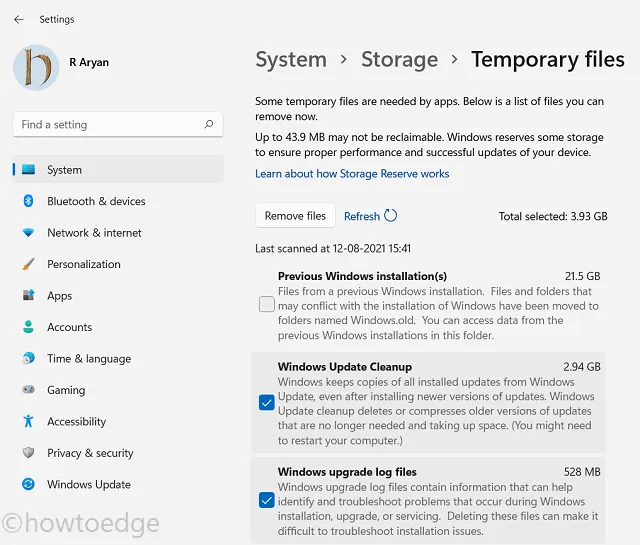
- 當彈出確認消息時,單擊繼續繼續。
- 整個緩存刪除將需要一些時間,具體取決於您授權刪除的文件數量(大小和數量)。
3]執行磁盤清理
磁盤清理是 Windows 11 上的內置工具,可用於刪除垃圾文件,例如存儲的緩存、舊的 Windows 安裝、更新清理、日誌文件、縮略圖或其他文件。以下是如何在 Windows 11 上使用磁盤清理工具 –
- 在任務欄上,單擊搜索圖標。
- 當“搜索”窗口打開時,輸入“磁盤清理”並按Enter鍵。
- 將出現一個彈出窗口,提示您選擇磁盤驅動器。
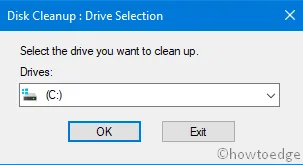
- 選擇根驅動器即(C:);如果您的機器有所不同,請選擇合適的機器。
- 單擊“確定”並等待該工具掃描所選驅動器上的臨時文件。
- 當此收費完成掃描後,將出現一個可供您釋放的選項列表。
- 單擊下一步清理系統文件。重新選擇 (C:) 驅動器,然後單擊“確定”。
- 勾選您不再需要的“要刪除的文件”內的複選框。
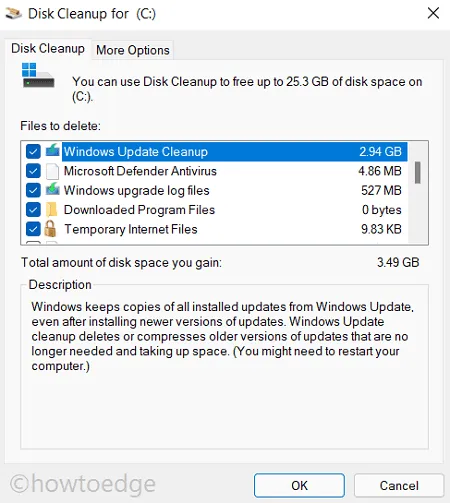
- 最後,單擊“確定”以授權刪除選定的文件和文件夾。
4]清除存儲的DNS緩存
到目前為止,我們已經討論瞭如何刪除重複或緩存的文件和文件夾。在本節中,我們將研究如何刪除因網絡瀏覽而存儲的文件。
基本上,每當您訪問網站時,您的設備都會將所訪問網站的域名存儲在域名系統服務器 (DNS) 中。您的電腦這樣做是為了在您下次打開該網站時快速加載訪問過的鏈接。通過網絡填充數據會導致計算機上積累大量緩存,您可以按照以下步驟將其刪除。
請按照以下步驟清理 Windows 11 PC 上的 DNS(域名系統) –
- 右鍵單擊 Windows 圖標並選擇 Windows 終端(管理員)。
- 按“ Ctrl + Shift + 2 ”在相鄰選項卡上啟動命令提示符。
- 在提升的控制台上,輸入以下內容並按 Enter –
- 執行此代碼將刷新所有以 DNS 形式存儲的緩存。
5]清除Microsoft Store上存儲的緩存
Windows 11 允許安裝您通過互聯網下載的應用程序。隨著 Microsoft Store 的不斷發展,如今用戶喜歡直接在其上安裝新應用程序。為了更好地打開您搜索的應用程序,商店還積累了一些緩存。要從 Windows 應用商店刪除此類文件,請執行以下操作 –
- 按“ Windows鍵+R ”打開“運行”對話框。
- 在其中輸入“”,然後單擊“確定”。
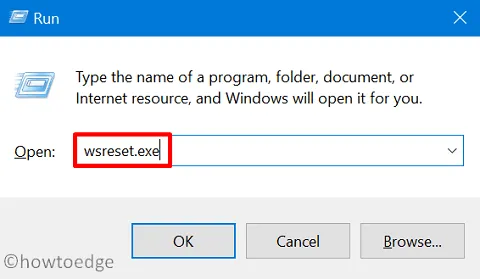
- CMD 將打開在其界面上執行此代碼。
- 您無需執行任何操作,只需等待此代碼完成運行即可。
- 當存儲的緩存被清除後,Microsoft Store 將在最後啟動。
6]清除文件資源管理器歷史記錄
儘管文件資源管理器以您定期訪問的文件夾/文件歷史記錄的形式存儲非常少量的數據,但經過一段時間後,這些數據的大小可能會變得巨大。因此,如果您沒有刪除其文件歷史記錄,請按照以下指南清除它 –
- 按Windows + E啟動文件資源管理器。
- 單擊三個水平點並選擇選項。
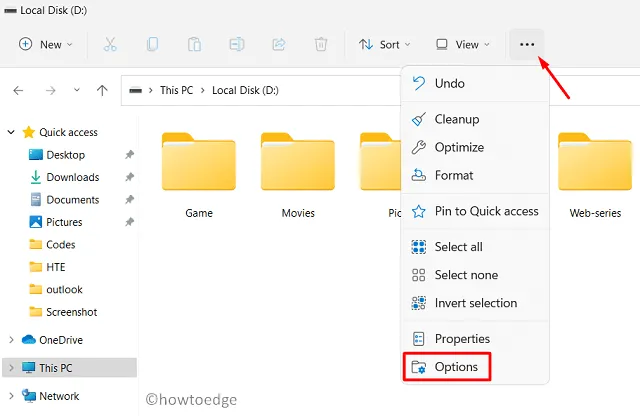
- 找到隱私,然後點擊“清除文件資源管理器歷史記錄”旁邊的清除按鈕。
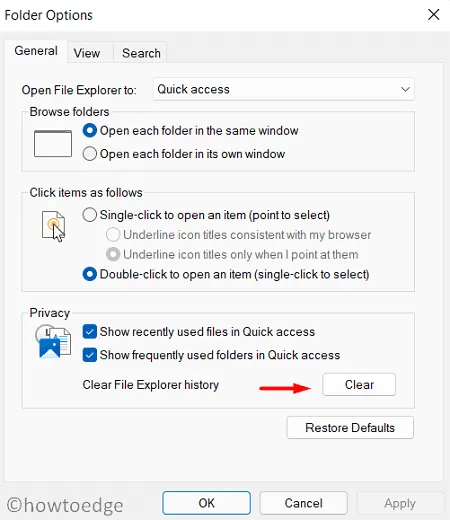
- 最後,點擊“應用”,然後點擊“確定”以確認到目前為止所做的更改。
7]清除位置緩存
如果您在 Windows 11 中將位置設置保持為 ON,並且經常從一個位置移動到另一個位置,則此處也可能存在存儲的緩存。要清除此緩存,您需要執行以下操作 –
- 右鍵單擊 Windows 圖標並選擇“設置”。
- 選擇隱私和安全,然後轉到右側。
- 單擊應用程序權限 > 位置。
- 向下滾動到接下來的“位置歷史記錄”,然後點擊“清除”按鈕。
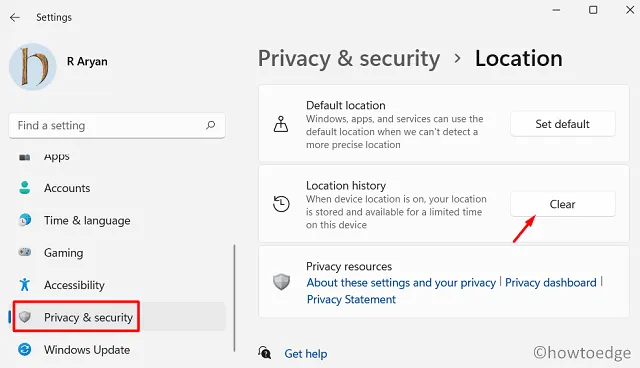
8]清除瀏覽緩存
現在您已經刪除了 Windows 11 PC 上的各種形式的緩存,打開您經常使用的瀏覽器,並刪除此處存儲的緩存 –
- 單擊瀏覽器圖標即可在 Windows 11 上啟動它。
- 使用“Ctrl + Shift + Del”熱鍵打開“清除瀏覽數據”部分。
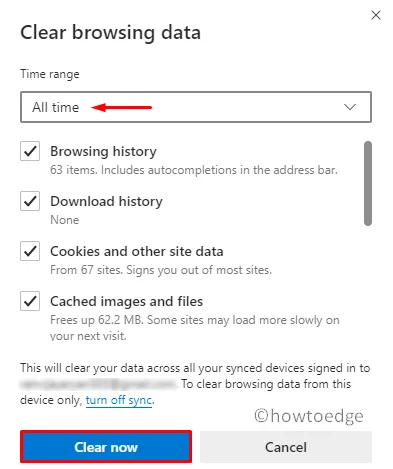
- 標記此處的每個框,然後點擊“清除數據”。
此方法適用於幾乎所有網絡瀏覽器,只是“清除數據”按鈕略有變化。
9]運行預取
預取基本上是一個內存管理系統,它會記住您上次打開電腦時打開的內容。這樣,您的電腦啟動速度非常快,並且啟動不同程序所需的時間盡可能短。但是,當系統上運行 Prefetch 時,臨時文件夾中會存儲大量數據。
如果您的計算機面臨存儲問題,則必須每兩周清除一次 Prefetch 文件夾。這樣做不會刪除任何系統文件並增強您的磁盤存儲空間。但是,請記住,這會稍微增加電腦第一次和第二次重新啟動之間的啟動時間。以下是執行此任務的方法 –
- 按 Win + R打開“運行”命令。
- 輸入“預取”並點擊“確定”。
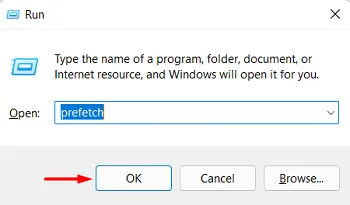
- 文件資源管理器將打開,顯示預取文件夾。
- 選擇該文件夾中的所有內容,然後點擊刪除。
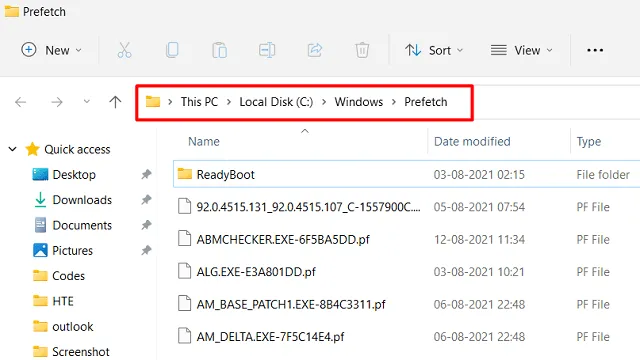
- 可能會出現一條警告消息,詢問您是否要繼續。好吧,點擊繼續按鈕。
如果您已執行上述所有清除任務,則您的 PC 現在已無緩存。您的設備現在應該可以快速且完美地運行,沒有任何速度故障。
刪除 Windows 11 緩存或臨時文件時出現混亂
雖然上述所有方法都完全可以執行,但有些用戶經常陷入是否應該刪除上述文件的困境。好吧,為了回答這個問題,我們寫了一些他們常見的問題,並嘗試盡可能清楚地回答它們 –
Q1. 可以刪除以前安裝的 Windows 嗎?
您是更好的判斷者,因為您知道您的設備在升級後是否正常工作。如果您的電腦沒有運行緩慢或遇到任何麻煩,並且您確信您沒有倒退,那麼刪除以前安裝的 Windows 是完全可以的。
Q2。刪除 Windows 升級文件會降低我的構建操作系統嗎?
除非您手動選擇回滾操作系統,否則 Windows 更新只會向前進行。因此,如果您的電腦工作正常,請不要擔心並刪除升級文件。
Q3。刪除這些文件後,緩存重建的速度有多快?
當您開始在 Windows 11 上使用任何應用程序/服務或執行任何任務時,緩存就會開始形成。這有助於更好地調用在計算機上運行程序或服務所需的一些文件。
Q4。刪除臨時文件會提升我的電腦性能嗎?
這取決於執行清除任務時釋放的存儲量。如果您清理了計算機上的巨大存儲空間,您肯定會注意到速度的提升。



發佈留言