如何關閉 Microsoft Edge 中的 Bing 按鈕?
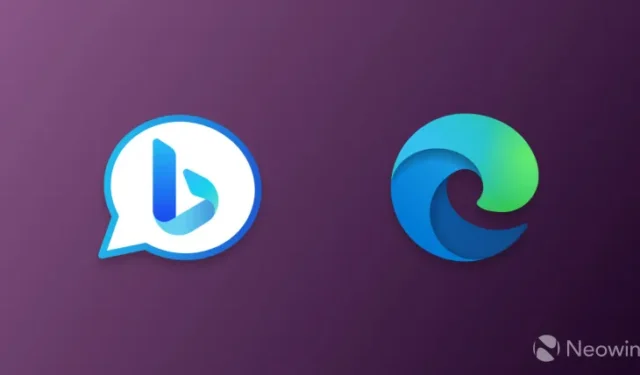
剛剛推出的 Microsoft Edge 版本 111 在瀏覽器中包含了一個新的 Bing 按鈕。當您將鼠標懸停在主菜單上時,它會取代主菜單並打開 Bing Chat。因為這種行為並不適合所有人,下面是在 Microsoft Edge 111 及更高版本中停用 Bing 按鈕的方法。
如何刪除 Microsoft Edge 中的 Bing 按鈕
微軟於 2023 年 3 月 25 日發布了 Edge 111 的更新。它提供了一種更加方便的一鍵式解決方案,不依賴於商業法規(它們仍然可用,如下所述)。以下是在 Edge 中關閉 Bing 按鈕的方法:
- 啟動 Microsoft Edge 並轉到edge://settings/help。確保您的版本為 111.0.1661.54 或更高版本。
- 前往“設置”>“側邊欄”,然後點擊“發現”。
- 關閉“顯示發現”選項。它會立即從 Microsoft Edge 中刪除 Bing 按鈕。
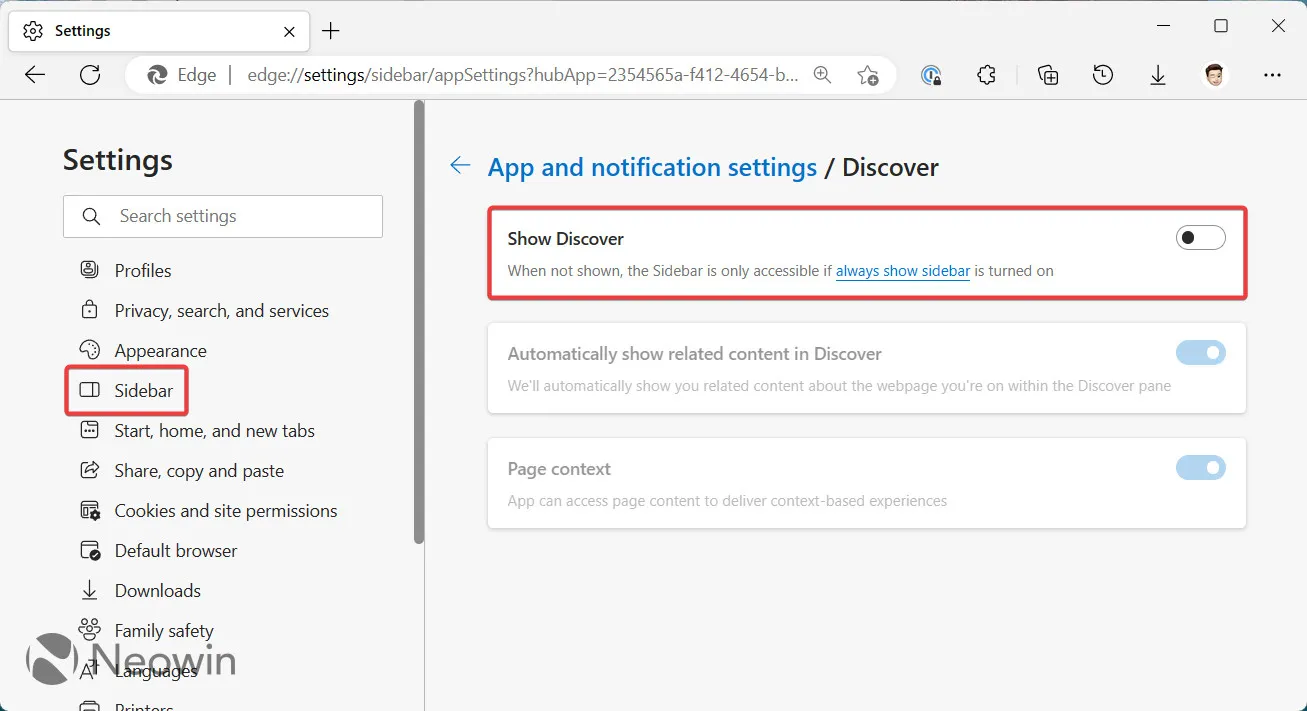
禁用 Microsoft Edge 中的 Bing 按鈕
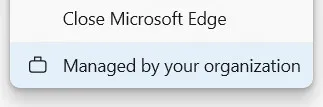
在開始之前,應注意一些事項。以下指南基於控制 Edge 各個方面的公司政策。當您在非託管設備上啟用一個或多個時,瀏覽器會在主菜單和設置中顯示“由您的組織管理”通知。此外,當前版本的 Microsoft Edge 使用單一策略來控制 Bing 按鈕和邊欄,因此刪除 Bing 按鈕也會禁用邊欄。在未來的政策變化中,微軟將拆分這兩個功能(通過Dr.Windows)。
- 通過按Win + R並鍵入regedit啟動 Windows 註冊表編輯器。
- 導航到Computer\HKEY_LOCAL_MACHINE\SOFTWARE\Policies\Microsoft。使用此路徑將在系統範圍內關閉 Bing 按鈕,而不僅僅是當前用戶。如果要為當前 Windows 帳戶禁用 Edge 中的 Bing,請轉到Computer\HKEY_LOCAL_MACHINE\SOFTWARE\Policies\Microsoft。您可以復制粘貼路徑以加快該過程。
- 右鍵單擊Microsoft鍵並選擇New > Key,然後將新鍵或文件夾重命名為Edge。
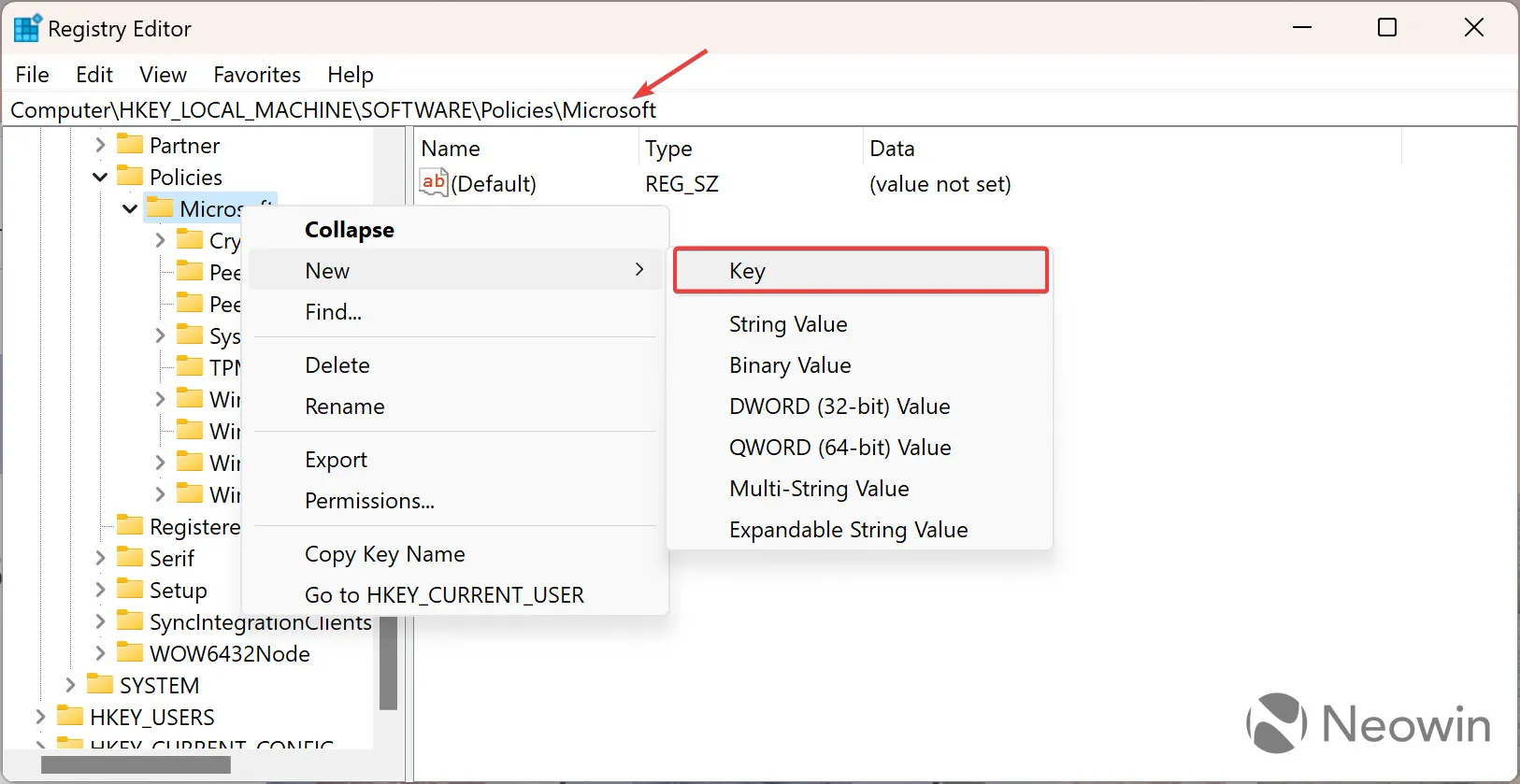
- 單擊新的Edge鍵並右鍵單擊編輯器右側的任意位置。
- 選擇新建 > DWORD(32 位)值並將值重命名為HubsSidebarEnabled。
- 確保值的數據設置為零(默認情況下應為零)。雙擊 HubsSidebarEnabled 值以選中它。
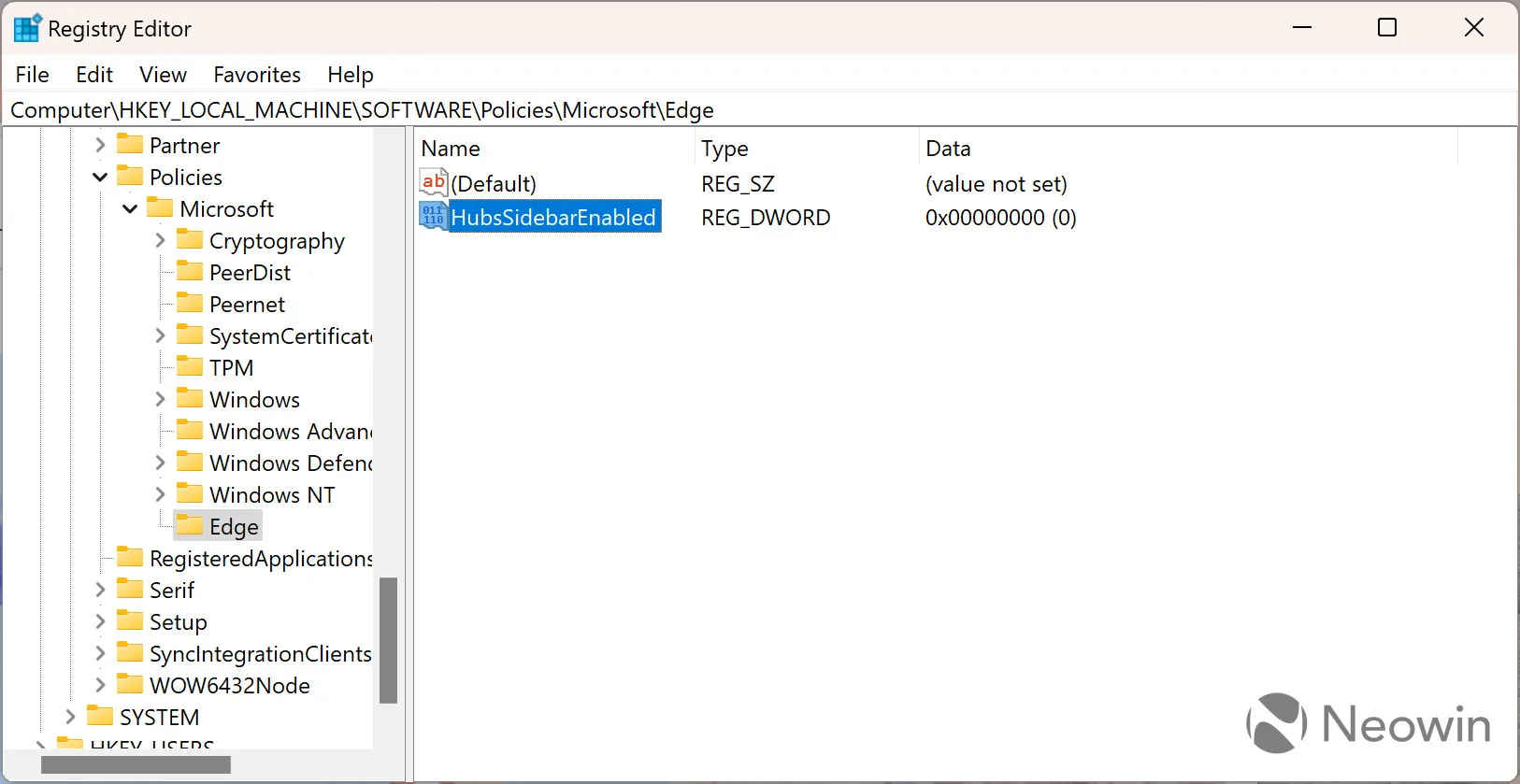
- 啟動 Microsoft Edge 並轉到edge://policy。
- 單擊重新加載策略並觀察 Bing 按鈕消失。
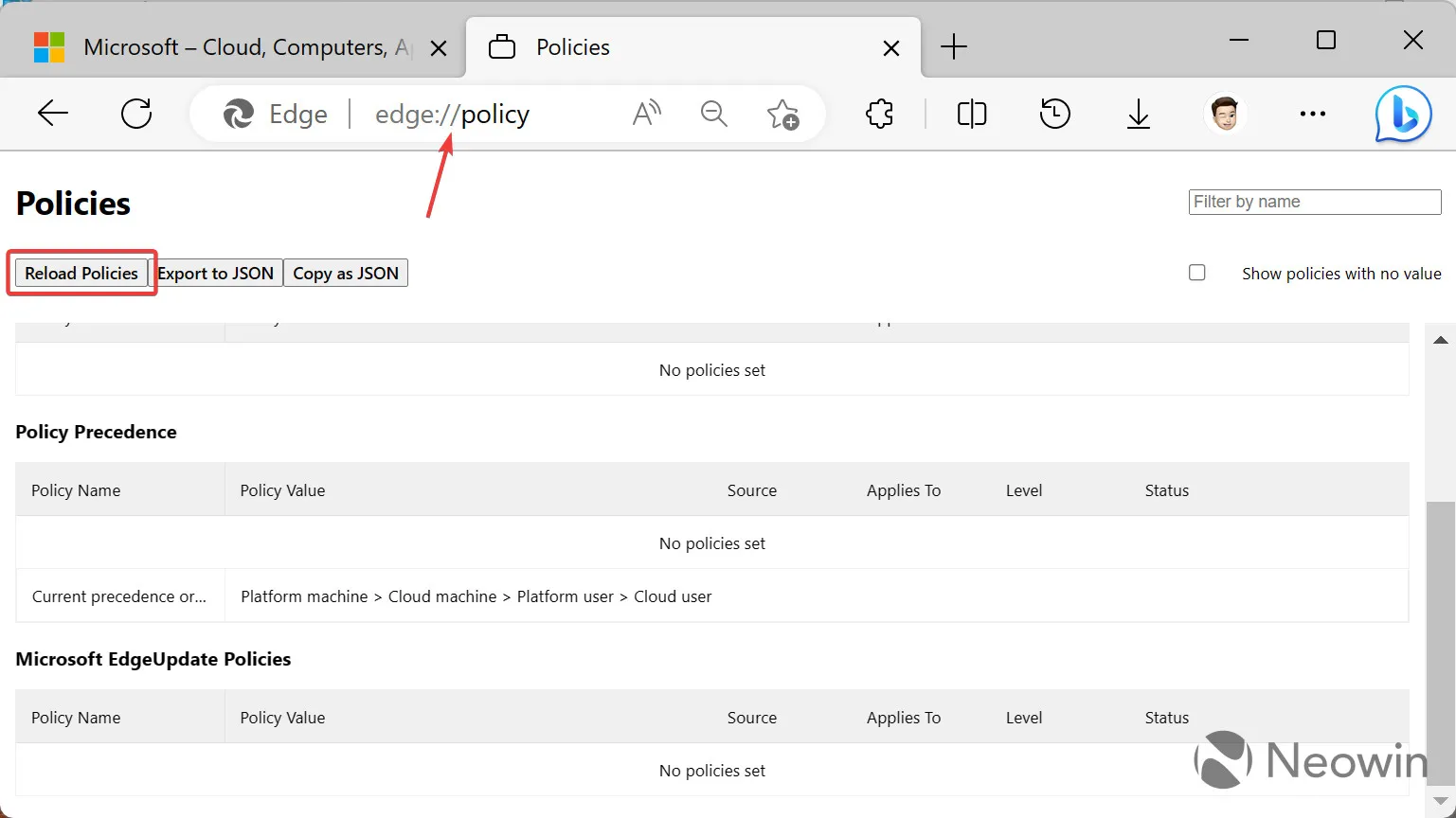
如何恢復 Microsoft Edge 中的 Bing 按鈕?
您可以通過啟動 Windows 註冊表編輯器並刪除Computer\HKEY_LOCAL_MACHINE\SOFTWARE\Policies\Microsoft\Edge或Computer\HKEY_CURRENT_USER\SOFTWARE\Policies\Microsoft\Edge項(取決於您是否使用系統範圍的項或僅供當前用戶使用)。
謝謝@ andrewbaker05(推特)的小費!
資料來源:NeoWin



發佈留言