Windows 11 中的高 DPC 延遲?修復它的 7 種方法
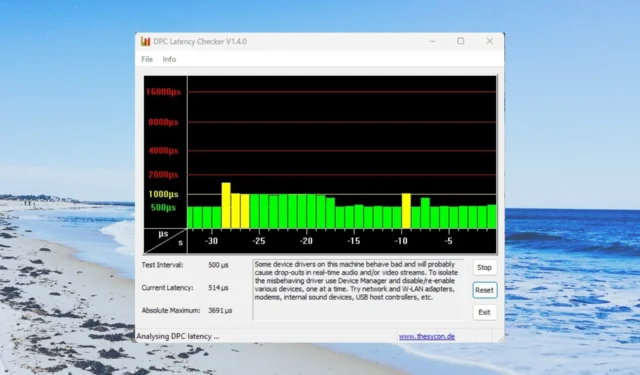
在本指南中,我們將與您分享一系列有效的解決方案,這些解決方案將有助於擺脫 Windows 11 中的高 DPC 延遲問題。讓我們來看看這些解決方案。
是什麼導致 Windows 11 中的高 DPC 延遲?
DPC 或延遲過程調用允許您的系統先執行高優先級任務,然後再執行低優先級任務,以實現資源的最佳使用。
我們調查了多個論壇和用戶報告以了解該問題,並找到了一些在 Windows 11 中觸發高 DPC 延遲的常見原因。
- 過時的圖形和音頻驅動程序——如果您在 PC 上運行過時的圖形驅動程序和音頻驅動程序,那麼您將面臨多個問題,包括 Windows 11 中的高 DPC 延遲。
- 電源計劃問題– 可能是您計算機上選擇的現有電源計劃可能是 Windows 11 中高 DPC 延遲的原因。
- 動態滴答是導致問題的原因——多個用戶報告聲稱問題是由於啟用了動態滴答而引發的。
- 不正確的 註冊表設置——您需要調整一個特定的註冊表設置,以解決 Windows 11 中的高 DPC 延遲問題。
- 防火牆正在干擾該過程——Windows Defender 防火牆通常是您計算機上一些不必要問題的罪魁禍首。
讓我們看看有助於解決 Windows 11 中的高 DPC 延遲問題的解決方案。
如何修復 Windows 11 中的高 DPC 延遲?
1.更新圖形和音頻驅動程序
- 按Win鍵打開“開始”菜單。
- 鍵入設備管理器並打開相應的選項。
- 展開顯示適配器部分。
- 雙擊您的圖形驅動程序將其打開。
- 單擊“驅動程序”選項卡。
- 單擊“更新驅動程序”選項。
- 選擇自動搜索驅動程序選項。
- 安裝更新。
- 展開音頻輸入和輸出部分。
- 雙擊您的音頻設備。
- 切換到“驅動程序”選項卡。
- 單擊“更新驅動程序”選項。
- 選擇自動搜索驅動程序選項。
- 安裝更新並重新啟動計算機。
管理所有 PC 驅動程序的另一個可行解決方案是下載具有增強技術的定制應用程序以自動更新驅動程序。
2.禁用防火牆
- 要打開“開始”菜單,請按Win鍵。
- 打開控制面板
- 選擇Windows Defender 防火牆。
- 單擊左側窗格中的打開或關閉 Windows Defender 防火牆選項。
- 檢查單選按鈕為公共和專用網絡關閉 Windows Defender 防火牆(不推薦) 。
3.禁用IPv6
- 按Win+R鍵打開“運行”對話框。
- 鍵入ncpa.cpl並按確定。
- 右鍵單擊您連接的網絡並選擇Properties。
- 取消選中Internet 協議版本 6複選框並單擊確定。
禁用 IPv6 已解決 Windows 11 中的高 DPC 延遲問題。您應該嘗試按照上述步驟操作並檢查這是否解決了問題。
4.禁用動態滴答
- 按Win鍵打開“開始”菜單。
- 鍵入命令提示符並以管理員身份運行它。
- 鍵入以下命令並按Enter。
bcdedit /set disabledynamictick yes - 重啟你的電腦。
5.調整註冊表
- 按Win+R鍵打開“運行”對話框。
- 鍵入regedit並按Enter。
- 導航到以下路徑並按Enter。
HKEY_LOCAL_MACHINE\SYSTEM\CurrentControlSet\Control\Video{DEB039CC-B704-4F53-B43E-9DD4432FA2E9}\0000 - 右鍵單擊0000,選擇新建並單擊 DWORD(32 位)值。
- 將密鑰的名稱更改為PerfLevelSrc。
- 雙擊它並將值數據更改為3322。
- 重複上述步驟以創建另外三個名為PowerMizerEnable、PowermizerLevel和PowermizerLevelAC的 REG_DWORD 值。
- 雙擊PowermizerLevel和 PowermizerLevelAC 並將值數據設置為 1。
- 單擊確定按鈕並重新啟動計算機。
6.更改電源計劃
- 按Win+R鍵打開“運行”對話框。
- 鍵入powercfg.cpl並點擊Enter。
- 更改電源計劃。建議您選擇高性能計劃。
7.卸載卓悅應用
- 按Win鍵打開“開始”菜單。
- 打開控制面板。
- 選擇程序和功能。
- 選擇Bonjour並點擊頂部的卸載按鈕。
如果您最近將 Apple 設備連接到您的 PC,您將看到 Bonjour 應用程序安裝在您的計算機上。這通常是 Windows 11 中高 DPC 延遲的罪魁禍首。嘗試刪除它並檢查是否可以解決問題。
這就是本指南中的內容。如果您找到適合您解決手頭問題的不同解決方案,請在下面的評論中告訴我們。



發佈留言