這是 Windows 11 23H2 中的所有新功能,下一個重大功能更新
Windows 11 將在大約一個月後迎來兩周歲,微軟正準備推出另一批改進和新功能,以增強你的 PC 體驗。該操作系統已經獲得了大量的功能更新,使其比2021 年的初始版本更加方便和完善。與之前的“Moment”更新不同,23H2 版本引入了更多實質性變化,其中一些是人們長期以來要求的功能,但也解決了投訴。
如果您正在考慮從 Windows 10 更新到 11,或者您只是想了解 Microsoft 最新操作系統更新中的新增功能,請參閱以下全面的 Windows 11 23H2 評論,其中包含所有詳細信息。
| Windows 11 版本 23H2 | |
|---|---|
| 內部版本號 | 22631 |
| 發布日期 | 預計 2023 年 9 月,待定 |
| 如何獲取更新 |
Windows 預覽體驗計劃 – Beta 通道 |
| 硬件變化 | 待定,預計不會 |
作為參考,以下是我們評論的快速鏈接,詳細介紹了 Microsoft 在過去兩年中為 Windows 11 發布的每個功能更新:
Windows 11 22H2 | Windows 11 22H2 | 時刻1 | 時刻2 | 時刻3
Windows 11 23H2 有哪些新增功能?
快速鏈接:
- Windows副駕駛
- 任務欄升級
- 重新設計的文件資源管理器
- 原生 RAR、TAR、7Z 和其他存檔類型支持
- 重新設計的音量混合器
- Windows 備份
- Windows 開發主頁和開發驅動器
- 設置改進
- 其他變化
- 輔助功能改進
- 獎勵:壁紙
Windows副駕駛
微軟今年早些時候取消了 Cortana (現在只需點擊兩次即可卸載該應用程序),並用 Windows Copilot 取代它——這是由 Bing 提供支持的新助手,而後者又由 OpenAI 提供支持。
您可以使用新的Win + C快捷方式或其任務欄上的專用圖標來調用 Windows Copilot。簡而言之,Windows Copilot 是 Bing Chat,具有在 Windows 11 中執行各種操作的額外技能。您可以使用它來更改系統設置、打開應用程序、截取屏幕截圖、更改主題等。
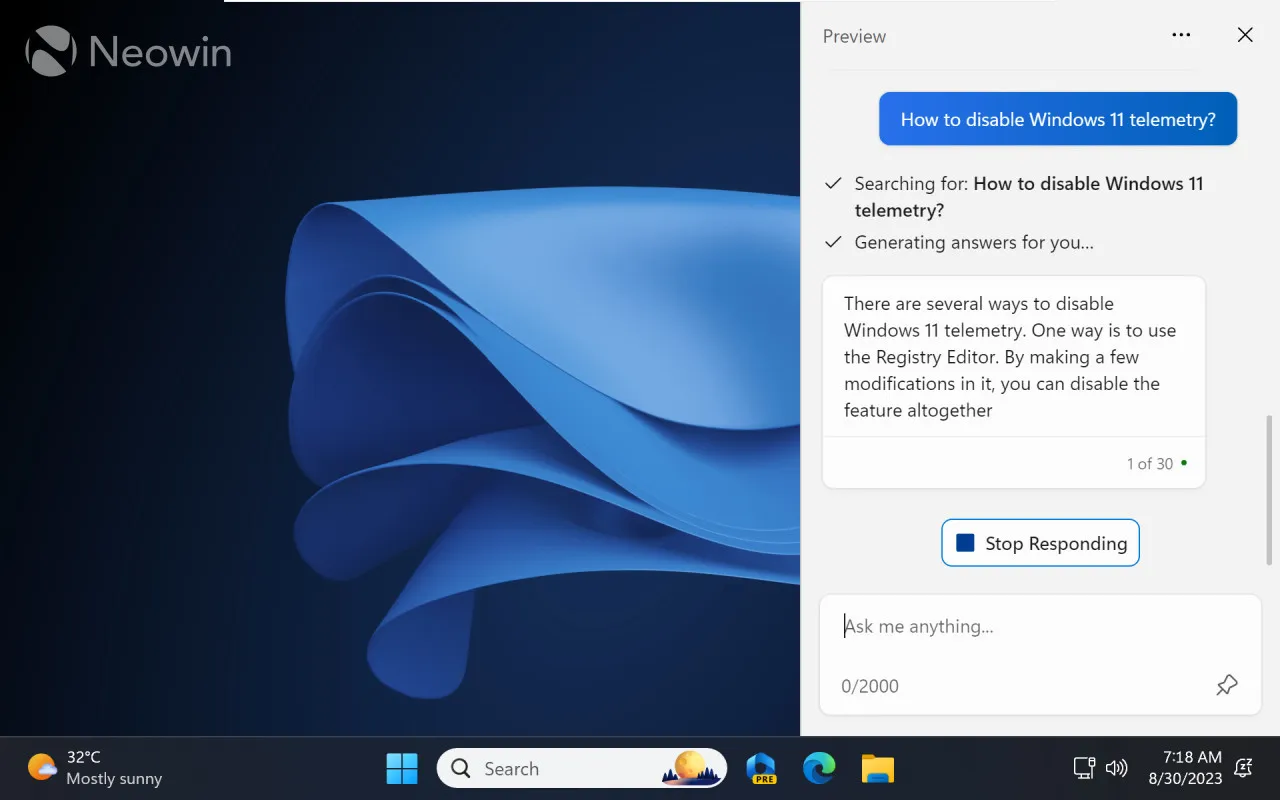
Windows Copilot 背後的想法非常棒,而且這個助手比現已廢棄的 Cortana(安息吧,朋友)更強大。儘管如此,它的實現還有些不成熟,所以你將不得不處理一些粗糙的表面、緩慢的性能、奇怪的怪癖、沒有離線支持和缺失的功能。
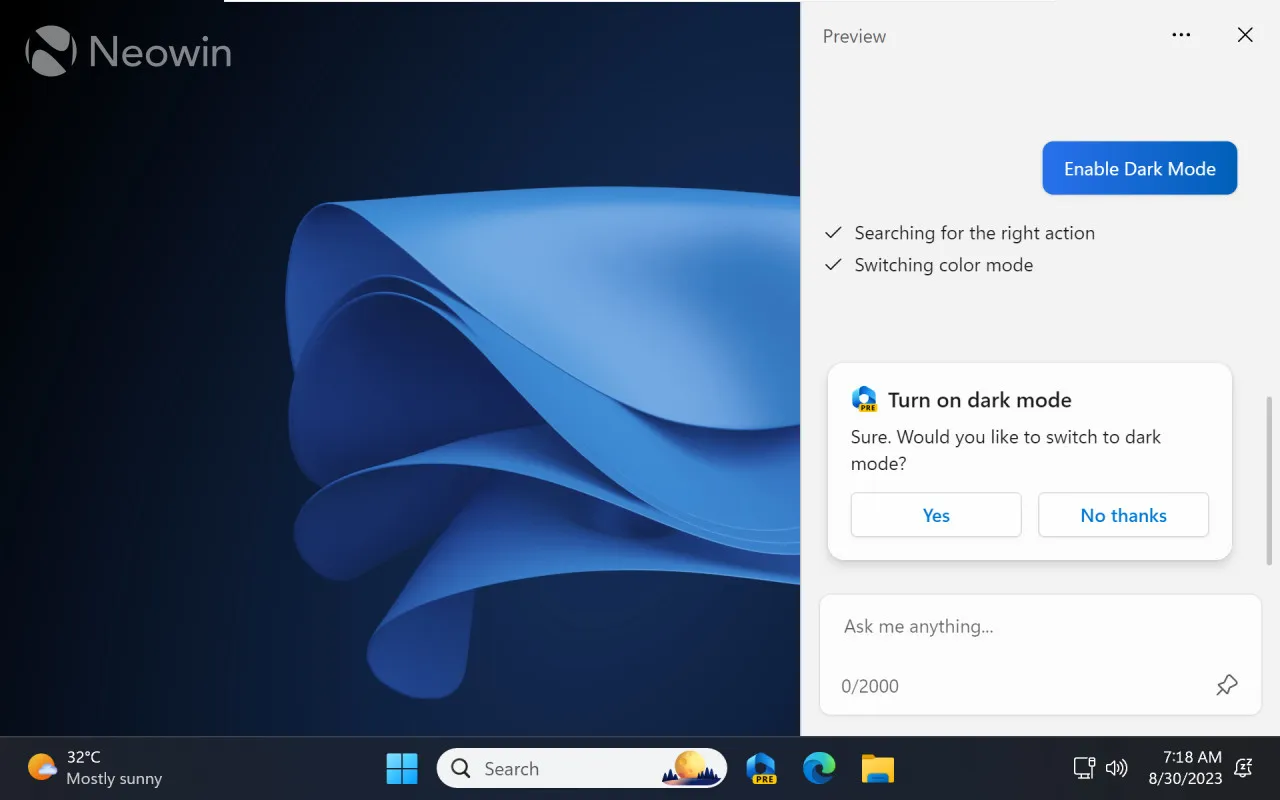
當 Microsoft 發布第一個包含 Windows Copilot 的 Windows 11 預覽版時,我們發表了一篇實踐文章,正如您可以猜到的那樣,我們所有的抱怨和令人頭疼的時刻仍然相關且沒有得到修復。儘管毫無疑問 Windows Copilot 會隨著時間的推移而變得更好(微軟會嗎?),但它的初始版本充其量只是平庸。
任務欄升級
“永不合併”模式和“顯示標籤”又回來了!
在發布 Windows 11 兩年後,23H2 終於恢復了最受歡迎的任務欄功能之一:取消分組和“顯示標籤”選項。微軟最初從 Windows 11 中刪除了這些標籤,現在它們又回來了,並進行了巧妙的升級,允許您在所有固定的應用程序上顯示標籤,而不僅僅是正在運行的應用程序。此外,如果您使用兩個或更多顯示器,如果您喜歡的話,您可以自定義每個屏幕的任務欄分組。

要在 Windows 11 中啟用任務欄標籤,請轉到“設置”>“個性化”>“任務欄”>“任務欄行為”。
重新設計的通知中心按鈕
任務欄的另一個變化是重新設計的通知中心按鈕。Windows 11不再顯示未讀通知的數量;相反,現在有一個永久固定的鐘形按鈕,當您收到警報時,該按鈕會填充您的強調色。它最好的事情之一是,當您關閉所有通知時,它不再消失 – 該按鈕始終存在,顯示用戶應該單擊或點擊的位置。

重新設計的文件資源管理器
重新設計的工具欄和地址欄
Windows 11 的文件資源管理器現在具有更現代的 UI 元素,例如更好的工具欄和經過改進的地址欄以及改進的字體和下拉菜單。除了看起來更好之外,這些更改還提高了可訪問性,並使應用程序在觸摸模式下更加方便。
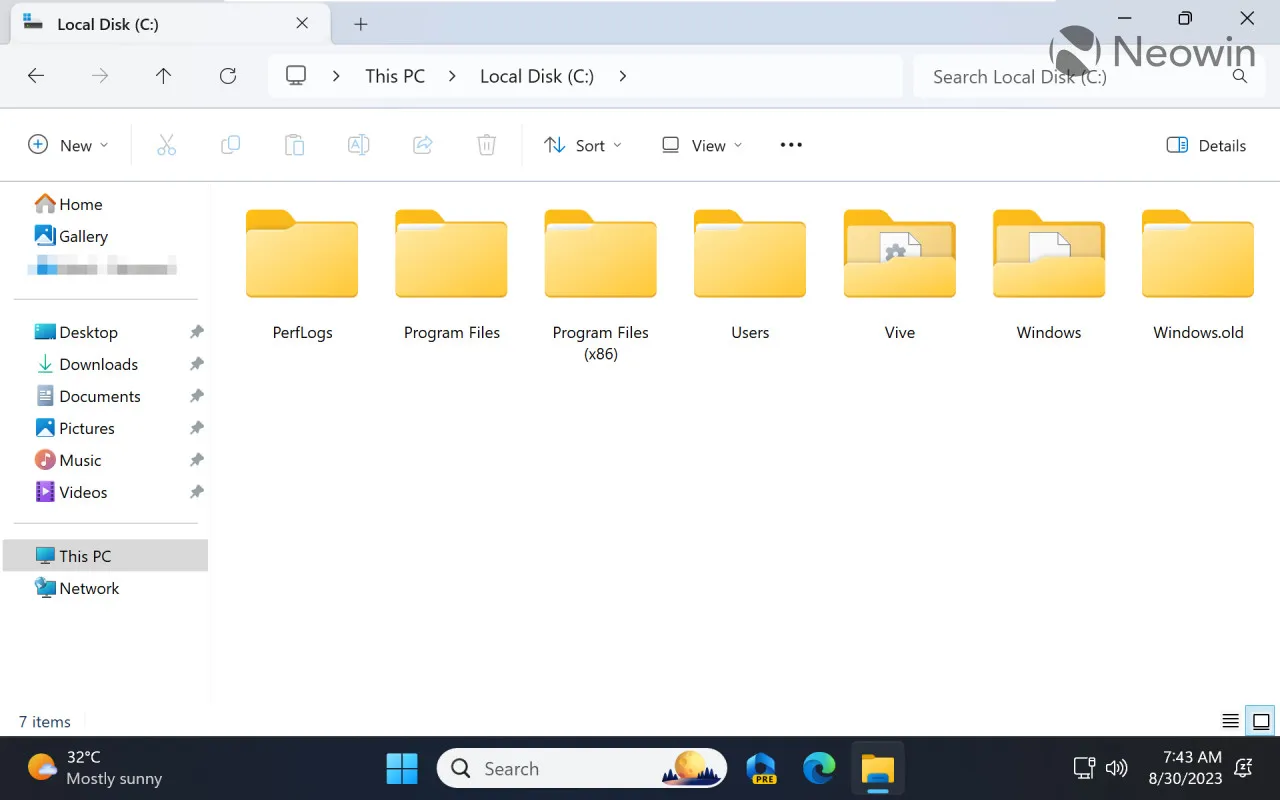
不利的一面是,您現在必須重新訓練您的肌肉記憶並習慣地址欄和工具欄的新位置。另外,如果您安裝了 OneDrive,請做好準備,每次您打開文檔、圖片、桌面和其他文件夾時,地址欄都會通過脈衝狀的“開始備份”按鈕來提醒您。有趣的是,Windows 10 也有同樣的按鈕,但它的實現卻沒有那麼煩人。

現代化的“詳細信息”窗格
微軟還更新了“詳細信息”窗格,為用戶提供了更簡單的調用方法(也可以使用 Alt + Shift + P快捷鍵)和更多有用的信息。它可以顯示有關文件的上下文信息(包括其縮略圖)、共享狀態、活動歷史記錄、關聯文件和電子郵件等。
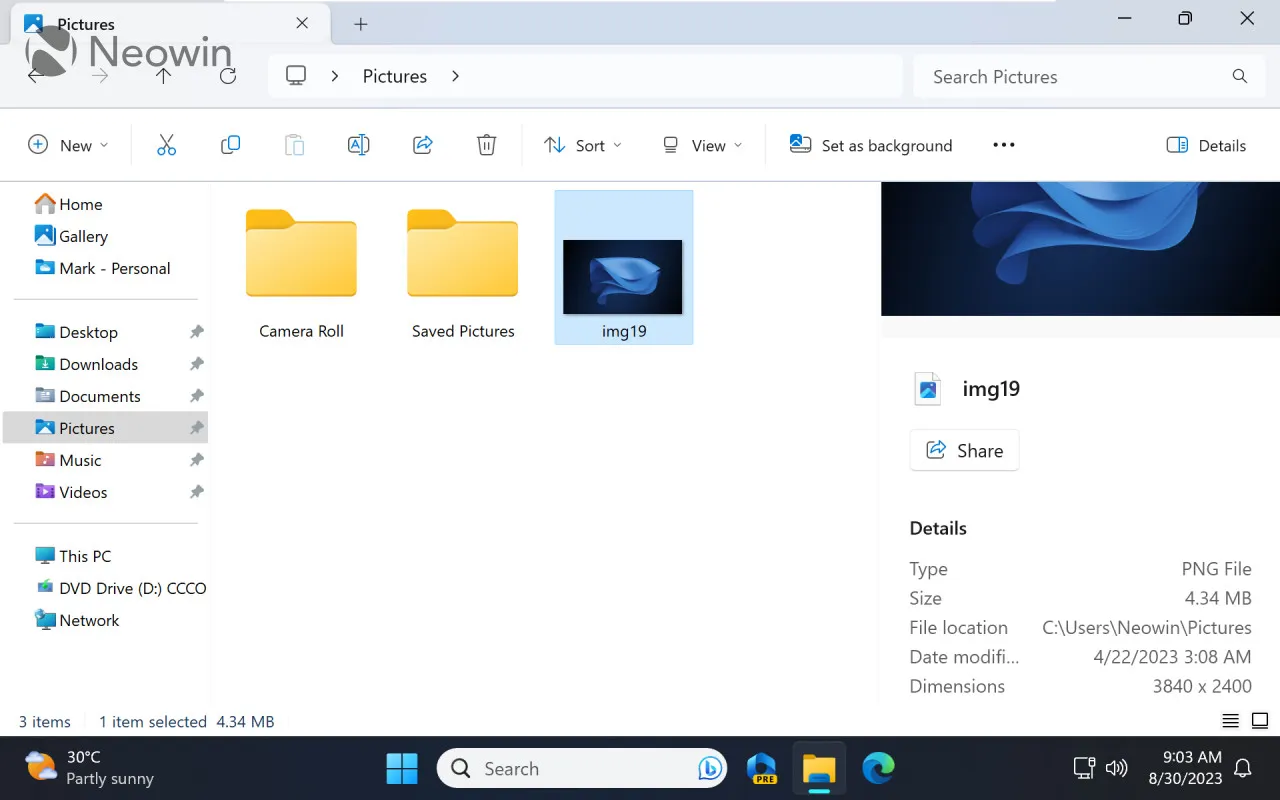
選項卡改進
開發人員沒有忘記選項卡功能。他們解決了客戶對最初的、極其乏善可陳的實施不滿意的最大抱怨:最後,您可以在不同的文件資源管理器窗口之間移動選項卡。還有很大的改進空間,但至少像在窗口之間移動選項卡這樣的基本功能現在可以正常工作了。
畫廊
最後,我們有一個名為“圖庫”的新功能。它使瀏覽本地和雲端存儲的所有照片變得更加容易- 單擊導航窗格中的“圖庫”,文件資源管理器將向您顯示按日期排序的所有圖片,並提供方便的時間軸,以便更好地導航。
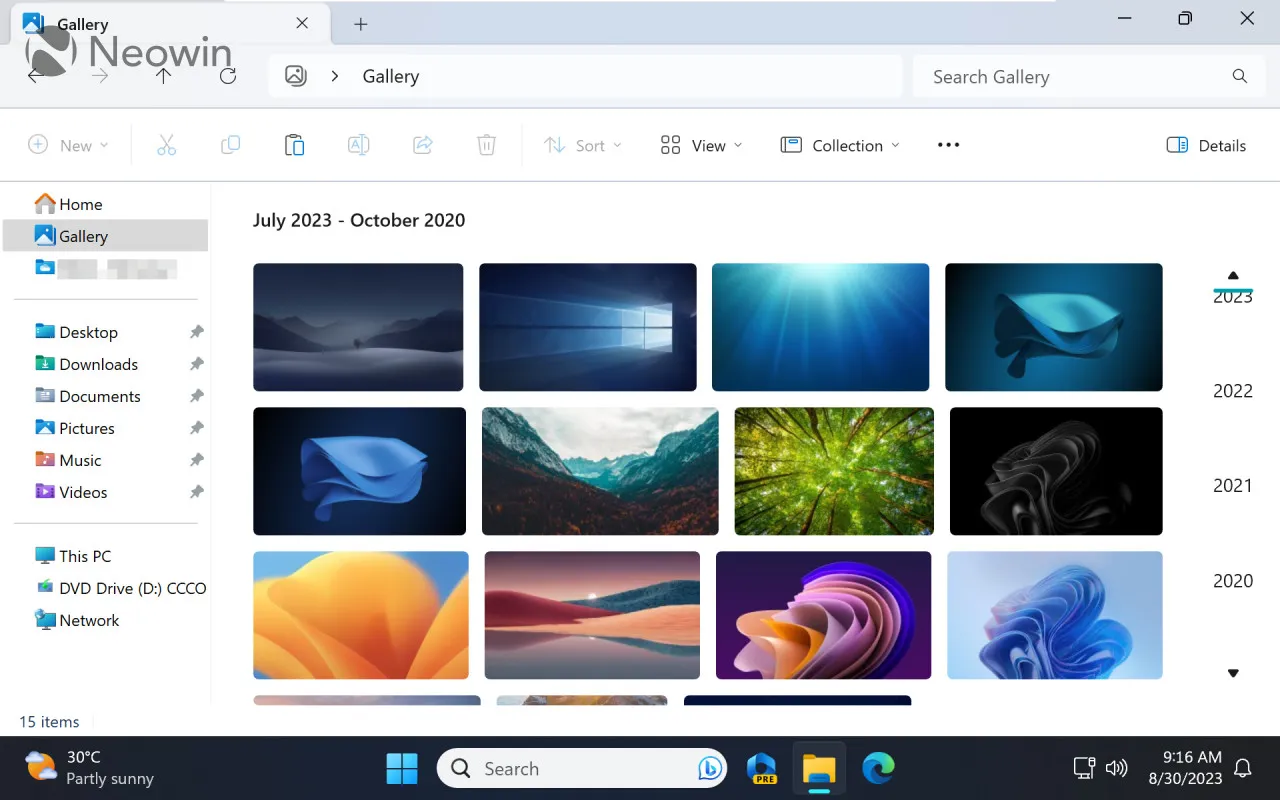
默認情況下,文件資源管理器的新圖庫從 OneDrive 和默認的圖片文件夾中提取圖像。但是,如果您將照片存儲在其他驅動器或目錄上,則可以添加更多文件夾。
Windows 11 23H2 中最令人興奮的變化之一是支持更多存檔類型。文件資源管理器現在允許您提取 RAR、TAR、7Z 和其他以前不受支持的存檔,而無需安裝第三方應用程序。在版本 23H2 之前,ZIP 是唯一支持的存檔格式。
值得注意的是,那些經常使用檔案的人可能會忽視這一變化。我們進行了一項實驗,看看文件資源管理器、WinRAR 和 NanaZIP 在處理大型壓縮文件時是否存在性能差異。結果表明,第三方應用程序(包括免費應用程序)提取文件的速度要快得多,並提供更多功能。
重新設計的音量混合器
Windows 11 從來不擅長音量管理,這導致許多人使用了EarTrumpet或Volumey等第三方應用程序。幸運的是,23H2 版本引入了重新設計的音量混合器,帶有每個應用程序的音量滑塊,並且能夠快速更改輸出設備或打開/關閉空間音頻。
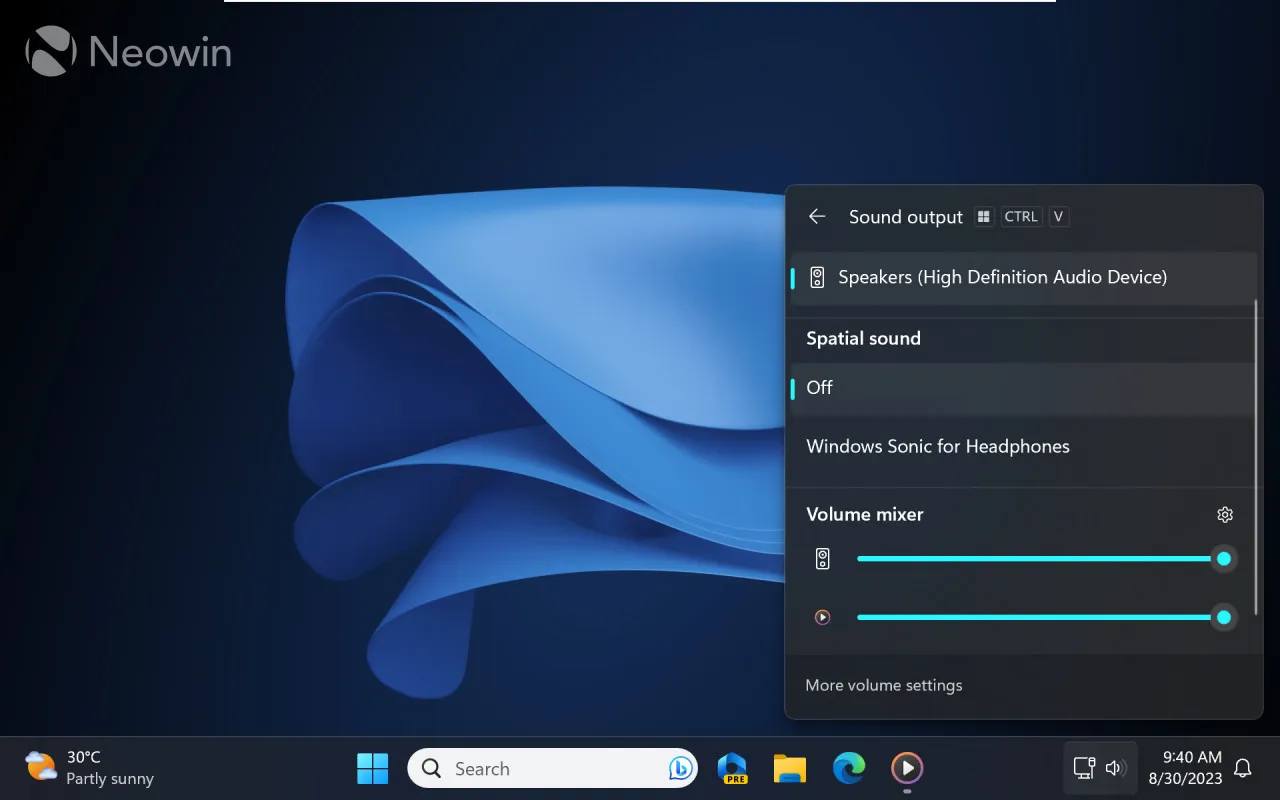
要訪問新的音量滑塊,請按Ctrl + Win + V。或者,打開快速設置並單擊音量滑塊旁邊的混音器按鈕。與“從不合併”選項和本機 RAR 支持一樣,新的音量混合器將使許多 Windows 11 用戶感到滿意,並顯著改善用戶體驗。
Windows 備份
Windows 11 現在有一個新的應用程序,用於備份重要文件、數據、設置、應用程序和憑據。它稱為“Windows 備份”,可讓您在 OneDrive 中存儲關鍵任務信息並輕鬆將其移動到新設備。
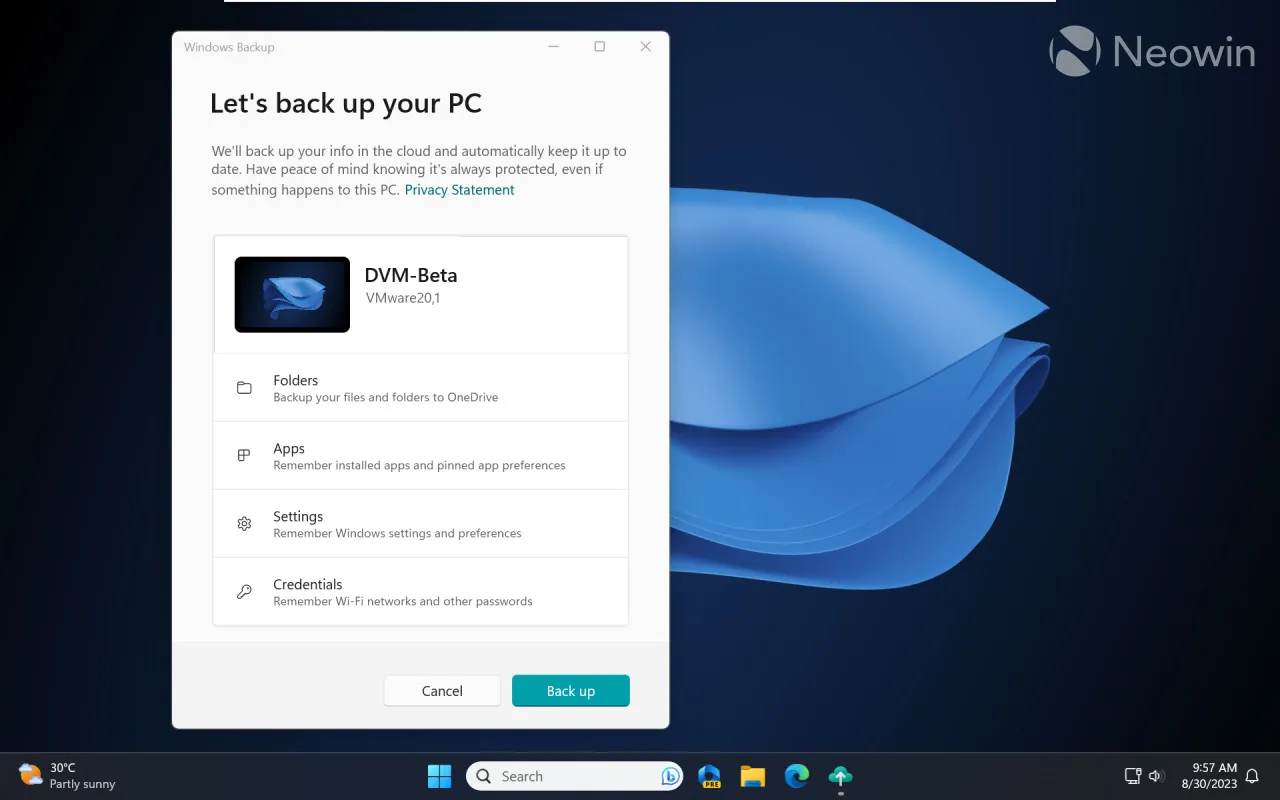
值得注意的是,Windows 備份並非 Windows 11 版本 23H2 獨有,它也適用於 Windows 10。但是,您無法在 Windows 10 計算機上還原備份,因為該功能僅在 Windows 11 的入門(OOBE 或初始設置)體驗期間可用。
Windows 備份的偉大之處在於,它試圖使從一台設備到另一台設備的轉換過程盡可能快速、輕鬆。它可以記住您的應用程序密碼並自動重新安裝 Microsoft Store 中的程序。更重要的是,Windows Backup 可以識別在應用商店之外安裝的應用程序,並可以提供相應網站的鏈接以下載安裝程序。
Windows 開發主頁和開發驅動器
Windows 11 23H2也為開發者帶來了重要的變化。兩個最值得注意的新增功能包括 Dev Drive 和 Dev Home 應用程序。
開發驅動器
Dev Drive 是一種專為開發人員任務和工作負載量身定制的新卷類型。它使用 ReFS(彈性文件系統)來提高託管源代碼、工作文件夾和包緩存時的安全性和性能。儘管這對“普通用戶”來說可能很誘人,但微軟明確表示,你不應該創建用於存儲常規文件和應用程序的開發驅動器。此外,Dev Drive 至少需要 50GB 磁盤空間和 8GB RAM。
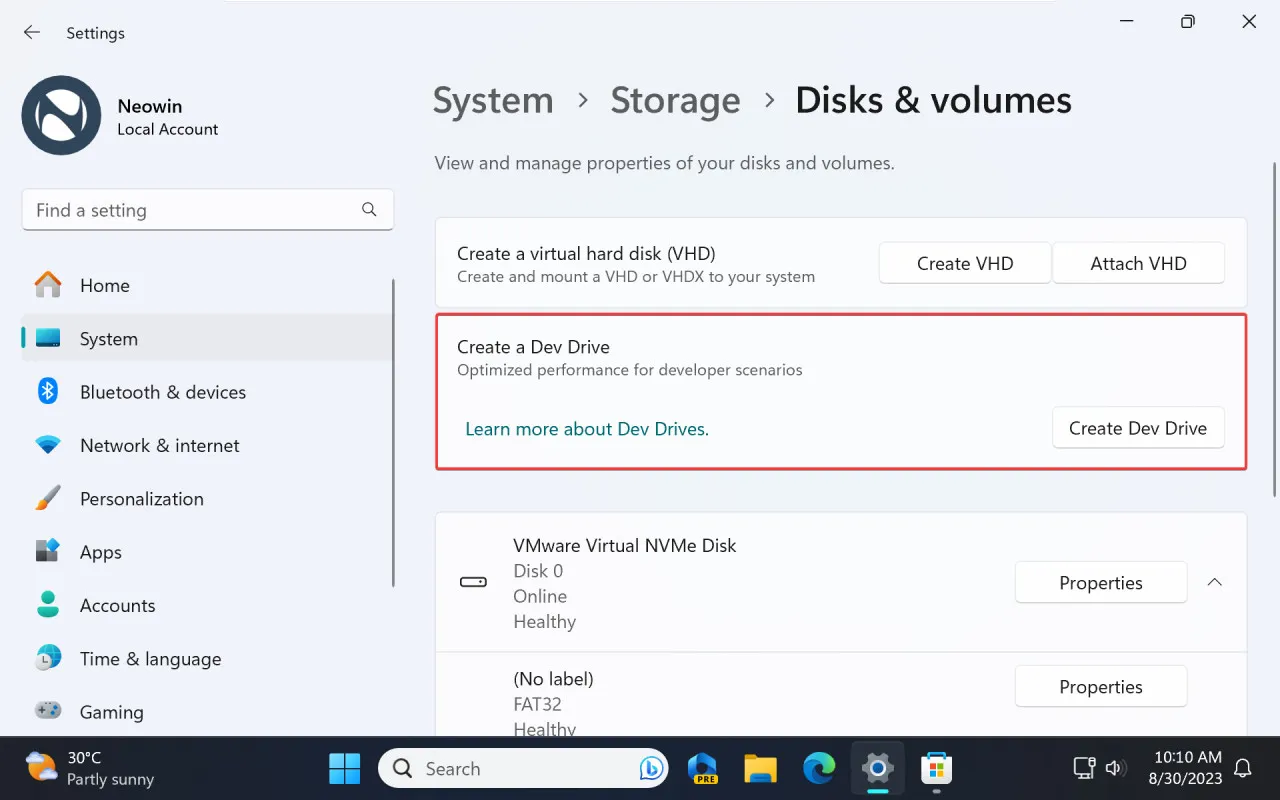
您可以通過前往Settings > System > Storage > Advanced Storage Settings > Disks & Volumes > Dev Drive在系統上創建 Dev Drive 。
開發主頁
顧名思義,Dev Home 是一款面向開發人員的新應用程序。Microsoft 將其定位為一個集中位置,用於配置您的計算機以執行與開發相關的任務、將您的 GitHub 配置文件和存儲庫集成到 Windows、監視您的系統信息以及管理各種軟件項目。此外,Dev Home 應用程序還具有用於監控 CPU、GPU、RAM 和網絡的簡潔小部件。
設置改進
新主頁
Windows 11 23H2 為設置應用程序帶來了新的“主頁”頁面。它可以快速訪問多個經常訪問的設置和選項,例如個性化、主題、藍牙設備、任務欄設置、OneDrive 存儲和訂閱。當然,Microsoft 還使用它來提醒您使用 Microsoft 帳戶登錄、註冊 Microsoft 365 等。
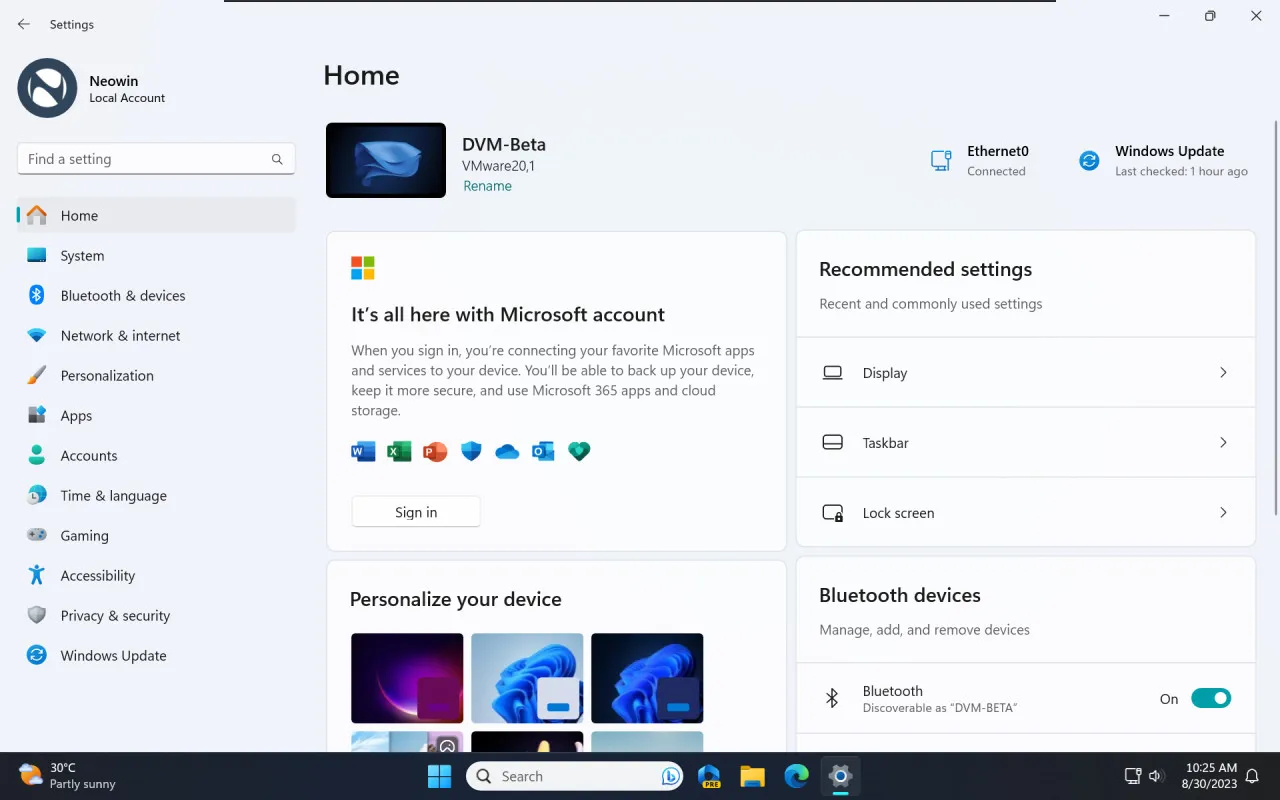
動態閃電
Windows 11 23H2 的另一大新功能是動態閃電。它位於“設置”>“個性化”>“動態閃電”中,可讓您管理兼容的 RGB 設備,而無需安裝其他應用程序。您可以使用它來打開或關閉燈光以及調整顏色、效果和亮度。
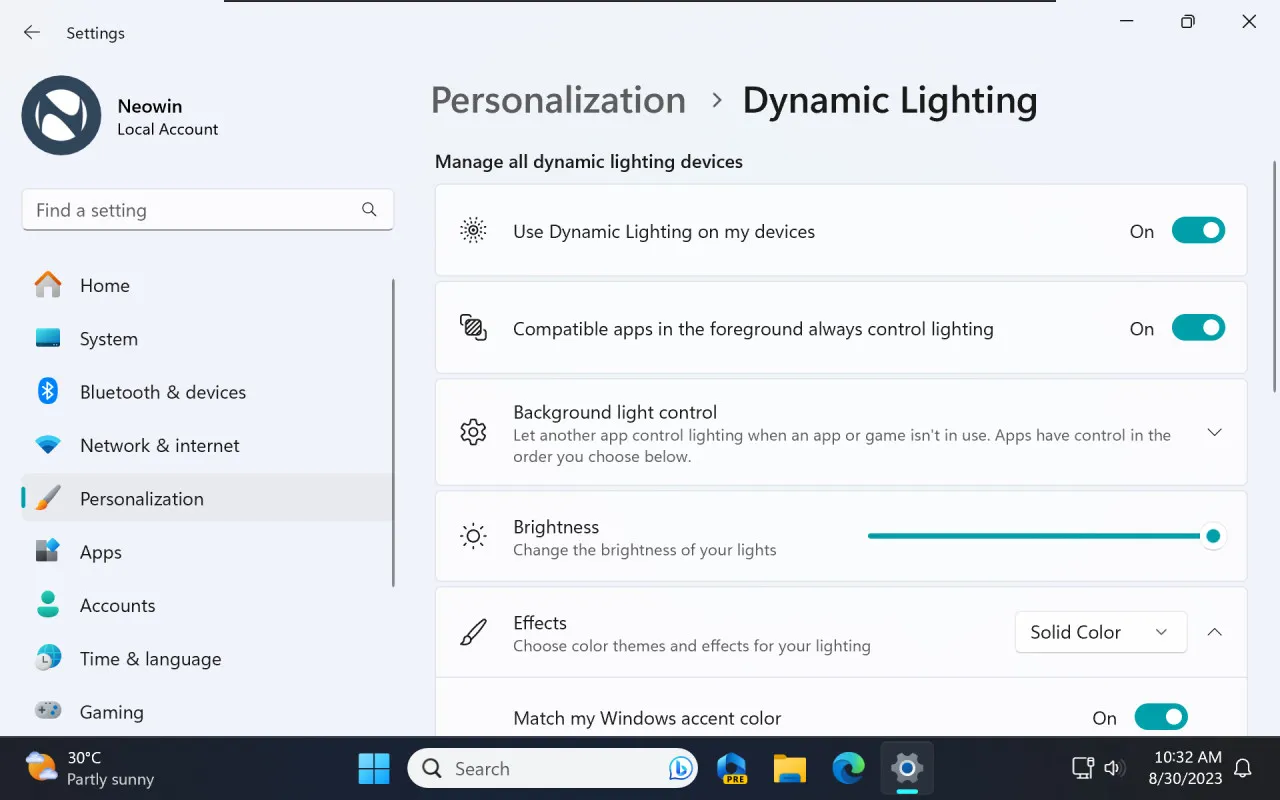
請注意,動態閃電需要兼容的設備。截至目前,大多數支持動態閃電的外設包括 Razer、Acer、ASUS、HP、HyperX 和 Logitech 的多種鼠標和鍵盤。微軟表示,更多設備很快就會加入。
查看 Wi-Fi 密碼的更簡單方法
現在可以更輕鬆地查看已知 Wi-Fi 網絡的密碼。轉至“設置”>“網絡和 Internet”>“Wi-Fi”>“管理已知網絡”,然後單擊“查看 Wi-Fi 安全密鑰”。不再需要深入挖掘舊的控制面板界面來找出網絡密碼。
其他變化
以下是安裝 Windows 11 23H2 後您會在整個操作系統中發現的其他更改和改進:
- Windows 墨水。現在,您可以使用 Surface 觸控筆或其他支持的手寫筆將手寫文本輸入到任何文本框中。
-
虛擬桌面。Windows 11 在桌面之間切換時會收到一個特殊徽章,指示您的虛擬桌面名稱。此外,過渡動畫又回來了。
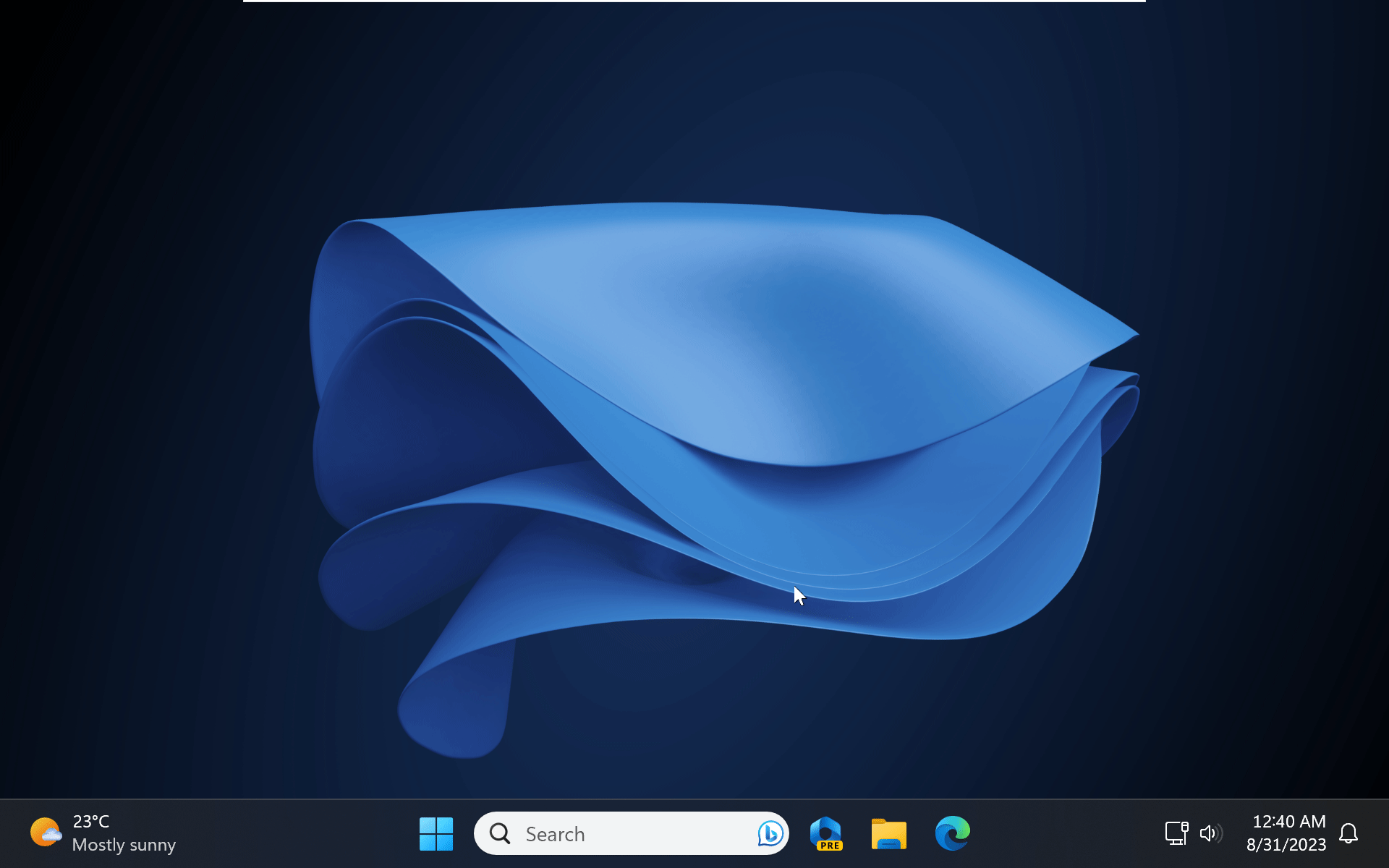
-
任務管理器。任務管理器中的設置現在具有更現代的用戶界面,與 Windows 11 的其餘部分及其設置應用程序相匹配。
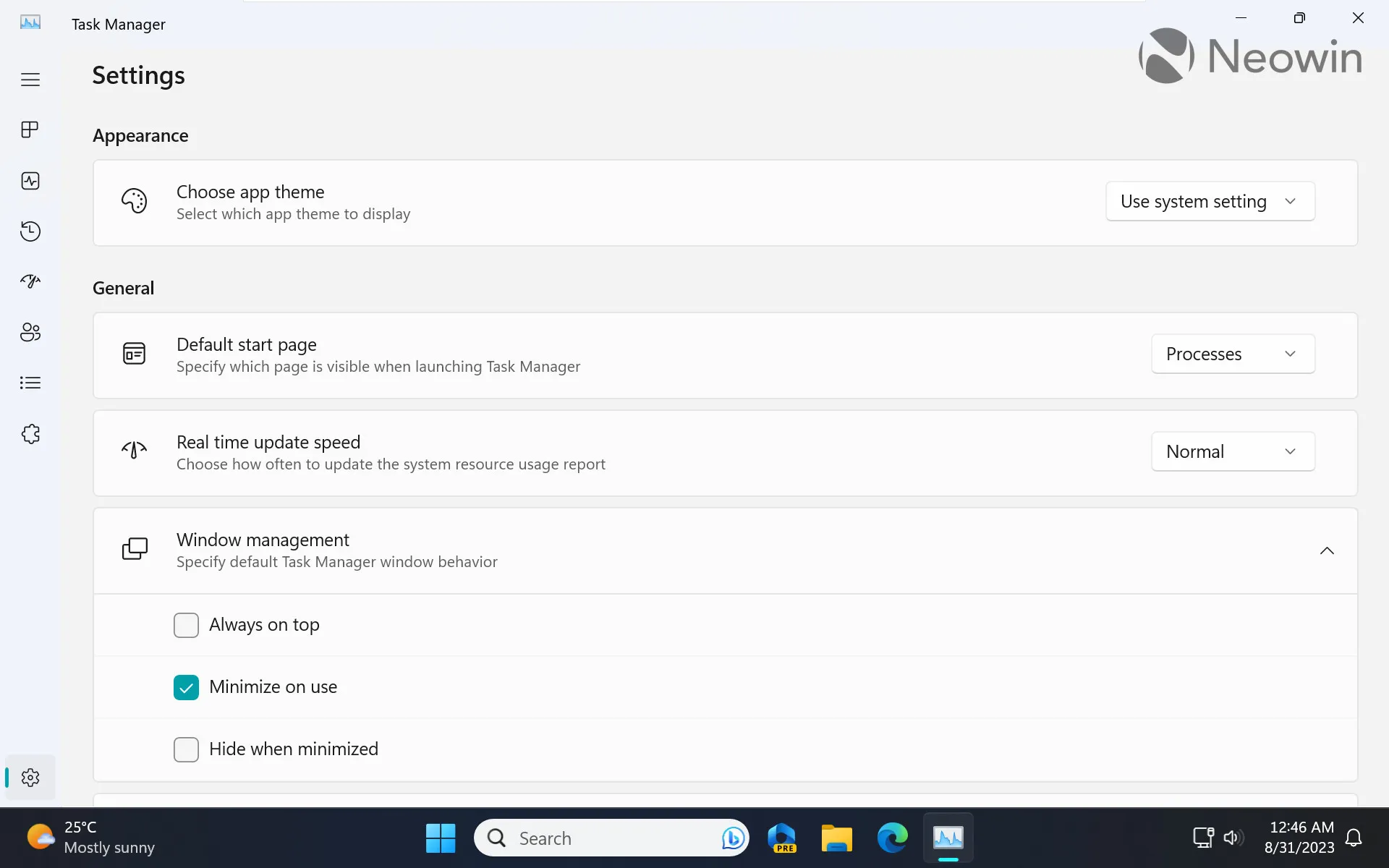
- HDR壁紙支持。版本 23H2 在兼容顯示器上支持 JXR 格式的 HDR 壁紙。
- 通知改進。Windows 11 可以建議關閉您從不交互的通知,以最大程度地減少干擾。
-
重新設計的本地共享 UI現在具有更現代的外觀、更多聯繫人和搜索框。此外,由於 Wi-Fi Direct,PC 之間的文件傳輸現在更快。
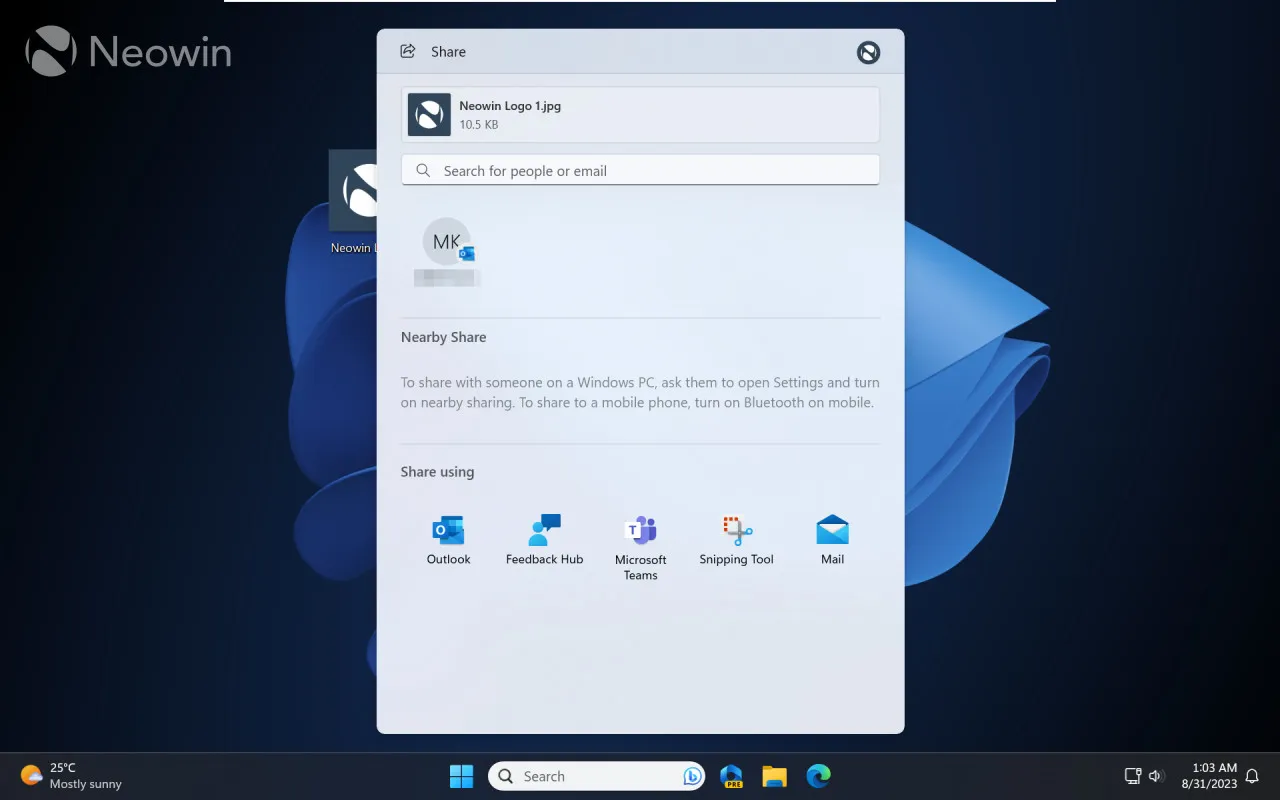
輔助功能改進
Windows 11 23H2 通過一些改進使之前引入的輔助功能變得更好。例如,您可以在更多區域使用語音訪問,例如鎖定屏幕和登錄 UI。此外,“講述人的自然聲音”現在支持法語、葡萄牙語、英語(印度)、德語、日語、中文和英語(英國)。
獎勵:壁紙
和往常一樣,這是我在本次評論中使用的壁紙(由Rectify11 項目提供):

您對 Windows 11 23H2 更新有何看法?您最喜歡什麼功能?請在下面的評論中讓大家知道。
發佈留言