以下是在 Windows 11 中啟用 Sudo 的兩種方法(使用設定或 CMD)
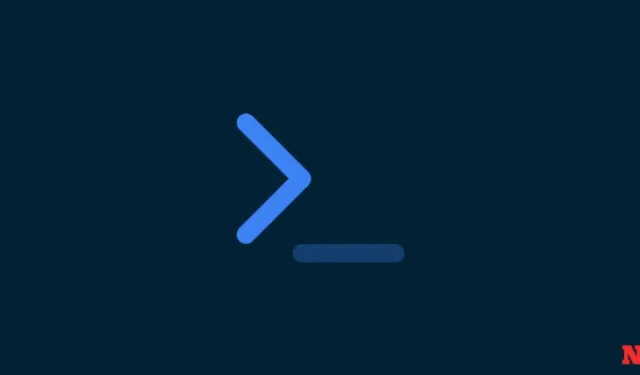
要知道什麼
- 自 2024 年 2 月 9 日起,Sudo 功能僅在 Windows 11 Canary 版本 26052 中可用。
- 若要啟用 Sudo,請前往「設定」>「系統」>「針對開發人員」> 開啟「Sudo」選項。接下來,從「在新視窗中」、「停用輸入」和「內聯」中進行選擇。
sudo config --enable <configuration_option>或者,在提升的控制台會話中執行該命令。
Windows 11 現在允許開發人員使用 sudo 指令執行提升的程序,而無需先開啟提升的控制台會話。
如何在 Windows 11 上啟用 Sudo
使用 Sudo 的功能是 Windows 11 上的最新開發。因此,請確保首先滿足以下要求:
要求
- 自 2024 年 2 月 9 日起,您需要使用 Canary 版本 26052 的 Windows Insider Preview。
方法 1:從“設定”應用程式
- 開啟“設定”應用程式。然後導航至“系統”>“針對開發人員”。
- 切換開發者模式。
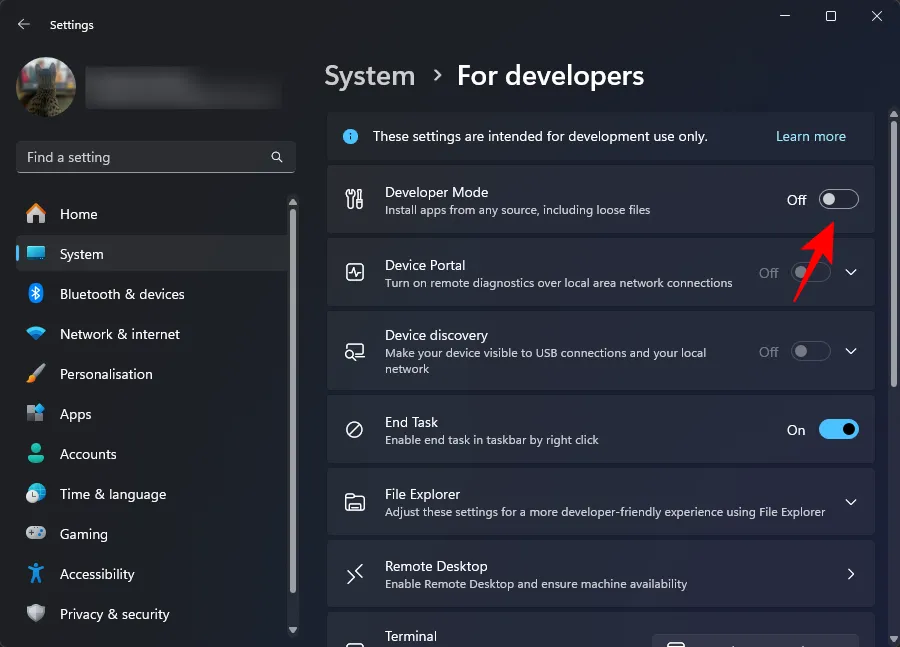
- 按一下“是”進行確認。
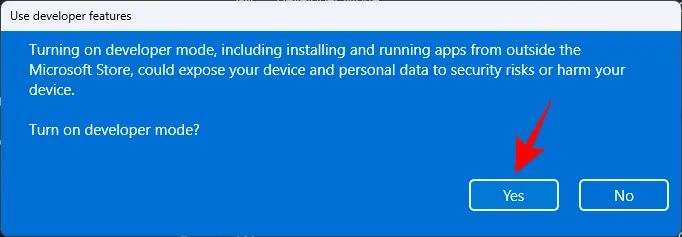
- 向下捲動並開啟啟用 sudo。
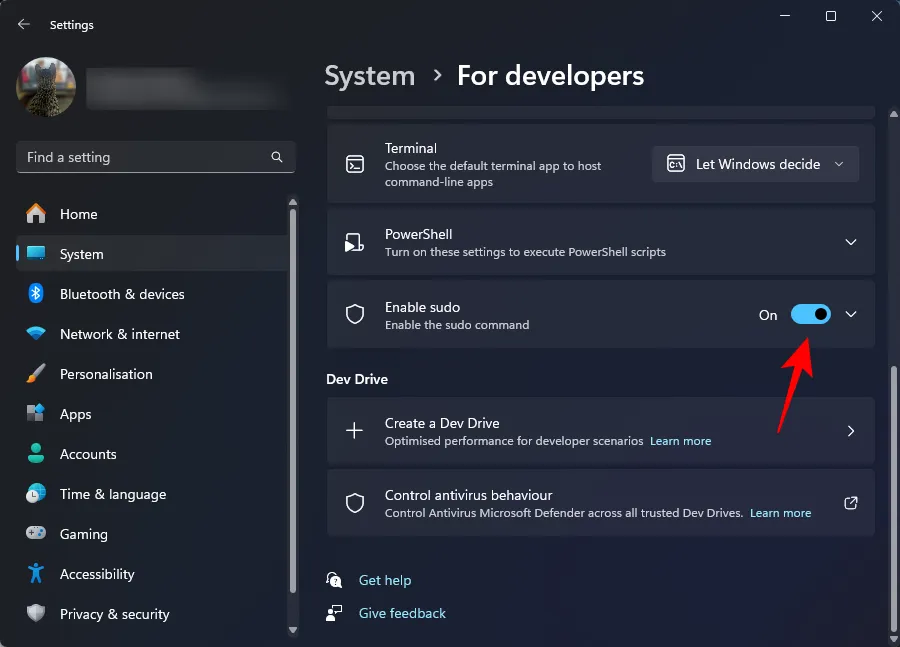
- 按一下“是”進行確認。

- 您可以進一步配置 sudo 如何以三種不同的模式運行應用程式。從下拉式選單中,選擇“在新視窗中”、“停用輸入”和“內聯”。
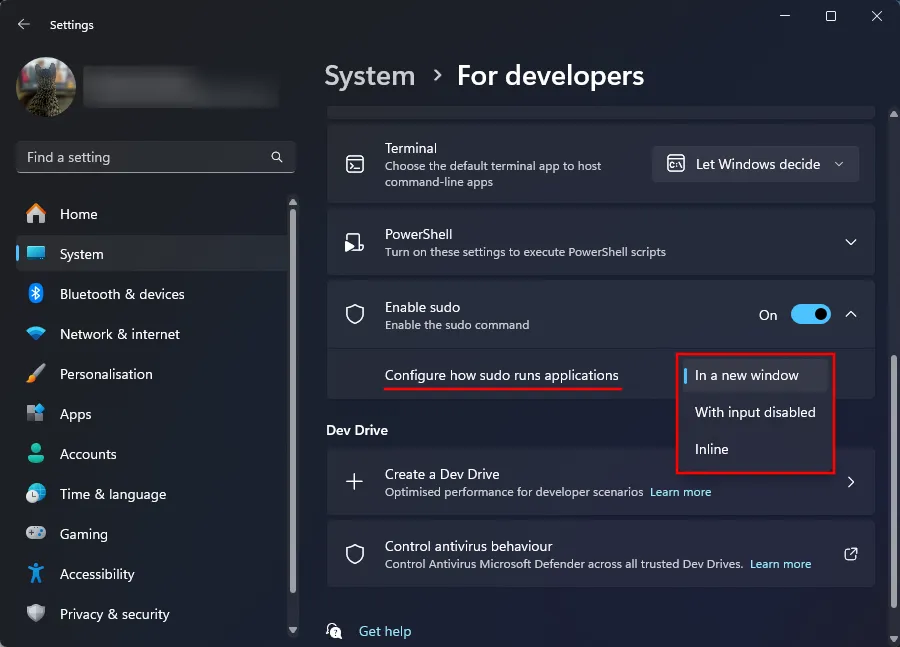
- 在三種可用配置中,「Inline」最接近 Linux 的 sudo 模式。
方法 2:從提升的控制台會話(如 CMD)
以下是如何使用命令提示字元啟用 Sudo。在這種情況下,您不需要像我們上面那樣在「設定」中啟用開發人員模式。此外,透過 CMD 啟用 Sudo 模式後,您仍然會在「設定」應用程式中關閉開發人員模式。因此,這是使用此方法的一個很好的理由。
- 開啟提升的命令提示字元視窗。 (按 Windows 鍵並蒐索 CMD。接下來,選擇以管理員身份執行。
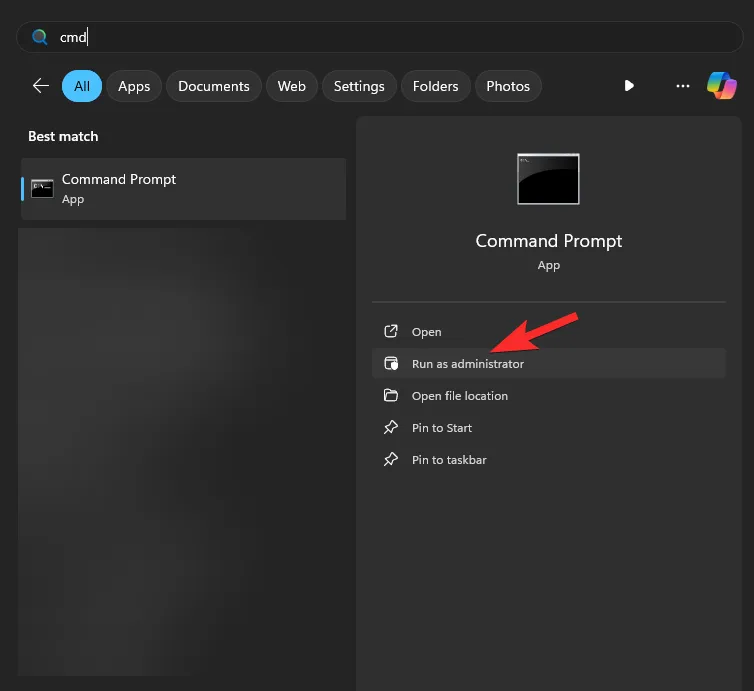
- 鍵入以下命令:
sudo config --enable <configuration_option>
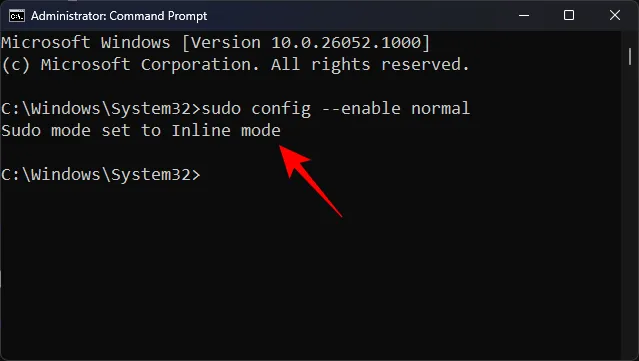
替換使用您想要使用的 sudo 配置。鍵入forceNewWindow 使Sudo 使用新窗口,或鍵入disableInput 使Sudo 中的輸入保持關閉,最後鍵入normal 使Sudo 保持內聯。 - 按 Enter 鍵。
常問問題
讓我們來看看有關在 Windows 11 上啟用 Sudo 的一些常見問題。
Windows 11 上 Sudo 的三個設定選項是什麼?
Sudo 的三個設定選項包括:在新視窗中 ( forceNewWindow)、輸入關閉 ( disableInput) 和內聯 ( normal)。在提升的控制台上配置 Sudo 時,請使用括號中的選項。
Sudo 何時可以在 Windows 11 的常規版本上使用?
Sudo 已在 Windows 11 Canary 版本上提供。它將在一年內逐步發佈為穩定版本。
我們希望您能夠在 Windows 11 上啟用 Sudo 並使用執行提升的程式的權限,而無需先執行提升的控制台會話。直到下一次!



發佈留言