在 Windows 11/10 中耳機被辨識為揚聲器

您的電腦已插入耳機,但 Windows 堅持將它們視為揚聲器?這個令人沮喪的問題可能會破壞您的音訊體驗,因為您的電腦無法套用耳機特定的配置。本文將探討解決Windows 11/10 中耳機被辨識為揚聲器問題的方法。

為什麼我的耳機被識別為揚聲器?
有多種因素可能導致您的耳機被識別為揚聲器。這些包括:
- 音訊插孔配置不正確:如果您使用的是桌上型電腦,則前置插孔可能是僅輸出插孔,這會導致您的耳機被偵測為揚聲器。
- 過時或有缺陷的驅動程式:驅動程式對於任何週邊設備的效能都至關重要,如果您的音訊驅動程式需要更新或修正,則可能會出現類似的問題。
- Windows 設定:有時,Windows 設定可能會配置為將所有裝置視為揚聲器。
- 硬體問題:在極少數情況下,您的電腦硬體可能無法區分耳機和揚聲器。
修復 Windows 11/10 中耳機被識別為揚聲器的問題
本節將針對耳機在 Windows 中被識別為揚聲器的問題提出一些修復建議。確保使用管理員帳戶。
1]使用分離器
如果您的電腦前端有一個用於音訊輸入和輸出的插孔,則可能會導致裝置被偵測為揚聲器。要解決此問題,您可以使用音訊分配器,它允許您將麥克風和耳機插孔分別插入電腦機櫃後端的插孔中,從而使您的耳機被檢測為耳機。
2]更新或重新安裝音訊驅動程式
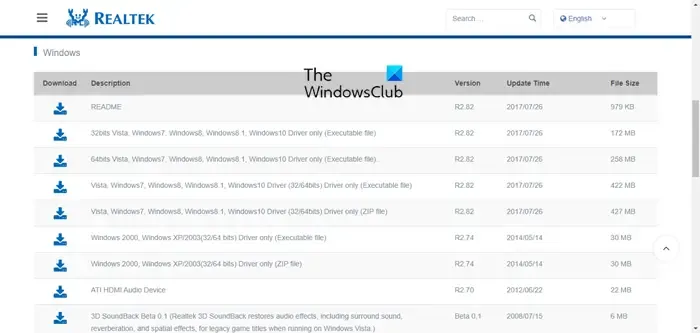
損壞或過時的音訊驅動程式是此問題的主要原因之一。您可以更新音訊驅動程式(如果有可用更新)或嘗試重新安裝它們:
- 若要檢查驅動程式更新並進行更新,請前往Windows 設定 (Win +I),然後開啟左窗格中的 Windows 更新部分。
- 在 Windows 更新部分中,找到進階選項。
- 請向下捲動以找到“可選更新”選項,然後將其開啟。
- 如果您看到 PC 上的音訊驅動程式有可用更新,請從那裡下載並安裝更新。
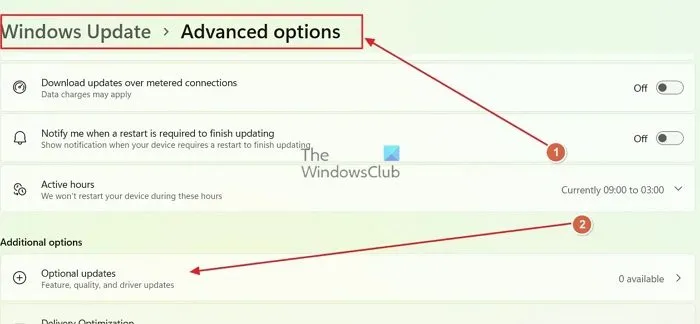
您可以安裝 OEM 驅動程式(如果有),或繼續使用 Windows 安裝的驅動程式。確保在進行每次更改後問題得到解決。
要在電腦上重新安裝音訊驅動程序,您需要前往裝置管理員:
- 右鍵單擊 Windows 開始圖示並開啟裝置管理員。
- 在裝置管理員中,請向下捲動以找到聲音、視訊和遊戲控制器並將其展開。
- 現在,找到揚聲器驅動程式(通常名為 Realtek ® Audio),右鍵單擊它,然後按一下卸載裝置。
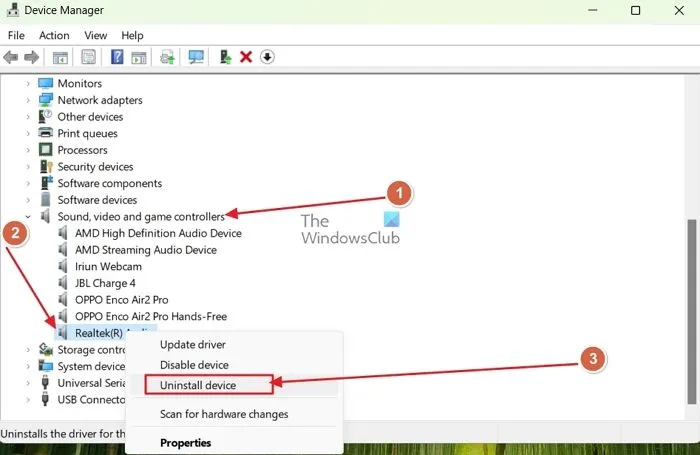
- 若要重新啟動硬件,請右鍵單擊裝置管理員中的空間並掃描硬體變更。
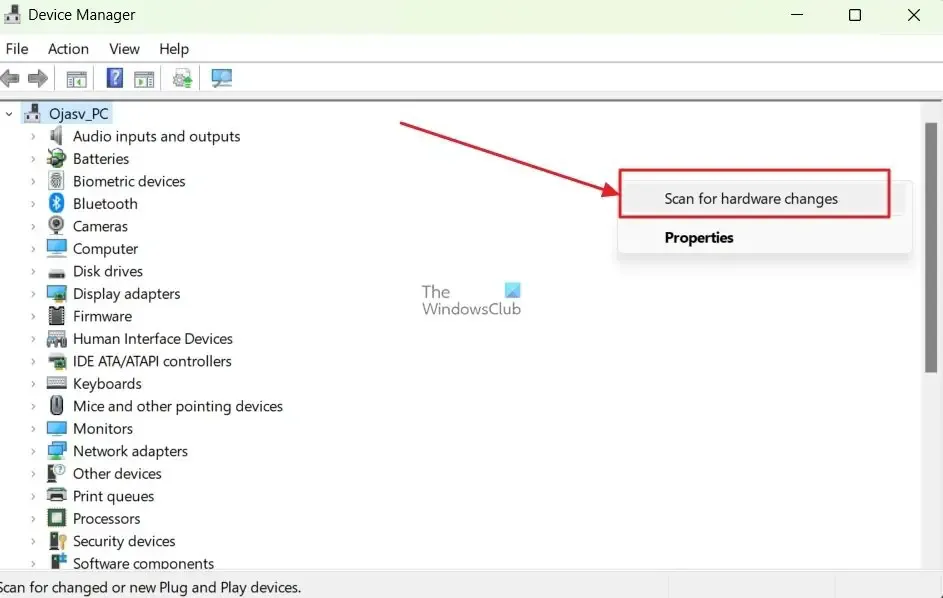
Windows 將自動掃描並重新安裝裝置並安裝預設驅動程式。
耳機和揚聲器在 Windows 中註冊為相同的
如果您的耳機和揚聲器註冊為相同,則很可能是您電腦上的預設音訊驅動程式存在問題,或是一些基本的硬體和軟體問題。您可以透過以下兩種方法來修復它們。
1]切換到Windows預設的HD音訊驅動程式
大多數電腦都附帶Realtek HD 音訊驅動程序,但對於許多用戶來說,同樣存在許多問題,在這種情況下,切換到 Windows 預設 HD 音訊驅動程式可以解決所有這些問題。就是這樣:
- 右鍵點選 Windows 開始圖示開啟裝置管理員。
- 在裝置管理員中,請向下捲動到聲音、視訊和遊戲控制器部分並將其展開。
- 在其中,右鍵單擊Realtek 音訊驅動程式並開啟屬性。
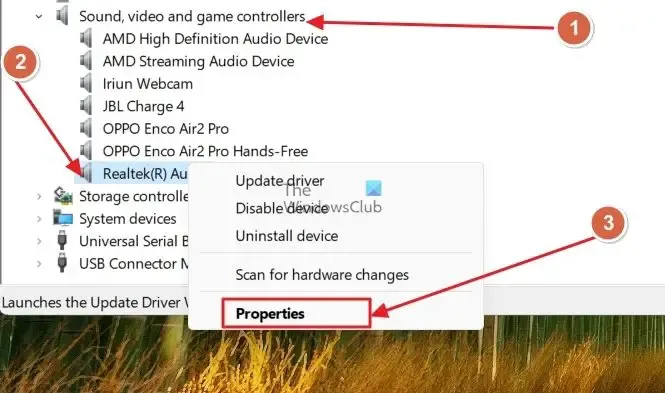
- 前往屬性視窗中的「驅動程式」選項卡,然後按一下「更新驅動程式」。
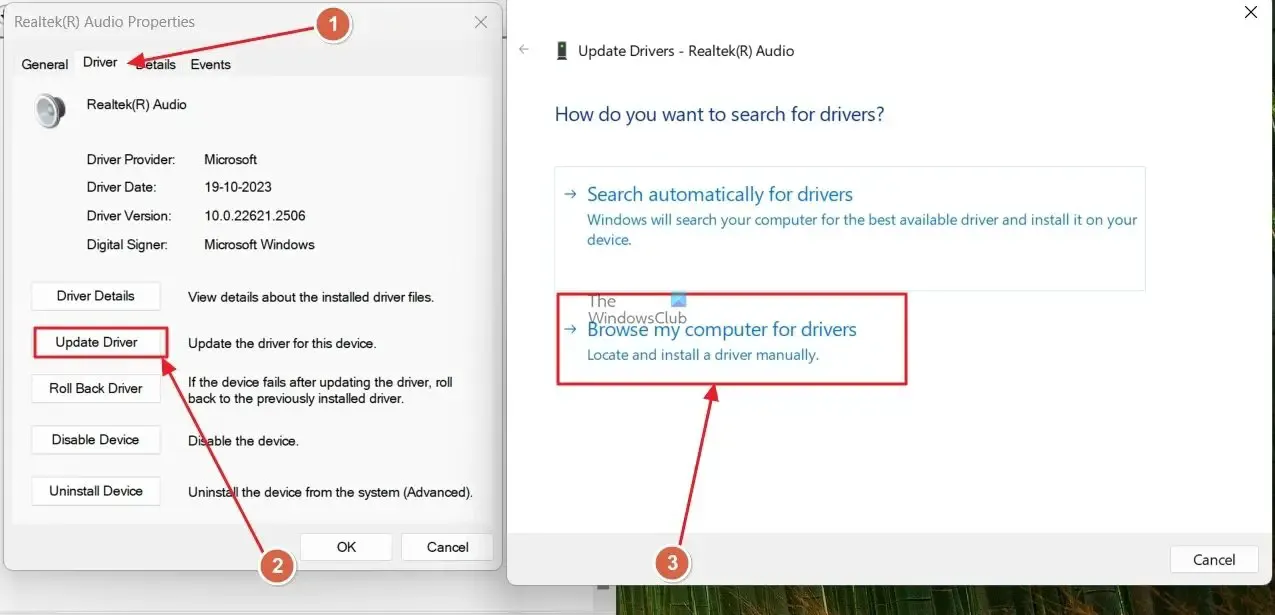
- 按一下「瀏覽我的電腦以尋找驅動程式」,然後按一下「讓我從電腦上的可用驅動程式清單中進行選擇」 。
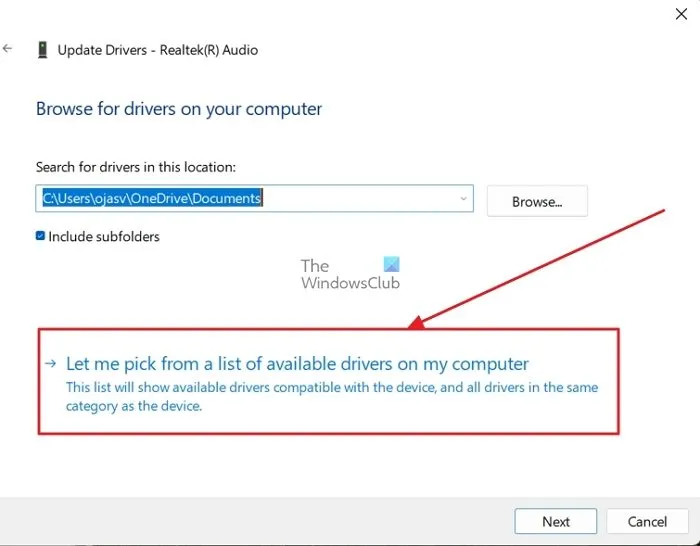
- 從清單中選擇高清晰度音訊設備並繼續。
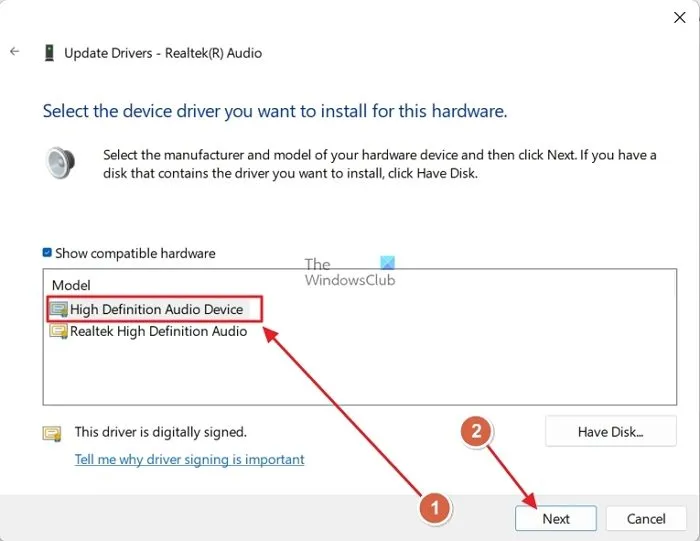
2] 進行一些初步檢查
如果您的耳機和揚聲器註冊相同時出現問題,請確保檢查基礎知識。首先,確保兩台設備都正常運作。要檢查這一點,請嘗試將它們插入另一台電腦。另外,如果您將耳機和揚聲器插入單聲道插孔,請嘗試將耳機插入分離式插孔(通常位於機櫃後端),以檢查耳機是否仍被偵測為揚聲器。
我們希望本文對您有所幫助,並且能夠解決耳機被識別為揚聲器的問題。
如何更改我的預設音訊設備?
在 Windows 中,前往“設定”>“聲音”,然後選擇要設定為預設的音訊裝置。在裝置頁面上,選擇旁邊的預設音訊以設定為預設裝置標籤。
為什麼我的耳機聽不到聲音?
您的耳機似乎未連接到電腦或未設定為預設音訊設備。您可以從 Windows 設定更改預設音訊裝置來解決此問題。或者,如果您正在使用應用程序,則可以檢查其設定以確保您的耳機被選為該特定應用程式的預設音訊裝置。



發佈留言