Windows 11/10 上耳機音訊流入麥克風

如果您的耳機音訊在 Windows 11/10 上流入麥克風,那麼本文將幫助您解決此問題。出現此問題的原因可能是立體聲混音功能、特定應用程式設定等。

Windows 11/10 上耳機音訊流入麥克風
在繼續進一步的故障排除步驟之前,我們建議您檢查 Windows 更新。如果您的電腦有可用的更新,請下載並安裝它。我們也建議您拔下並重新插入耳機(如果是 USB 耳機)。如果您的耳機音訊在 Windows 11/10 上流入麥克風,請使用下列修復程式:
- 運行音頻疑難排解
- 禁用立體聲混音設置
- 停用音訊增強功能
- 將您的電腦連接到另一個牆上插座
- 嘗試降低麥克風音量
- 停用並重新啟用音訊驅動程式
- 更新或重新安裝音訊驅動程式
開始吧。
1]運行音頻疑難解答
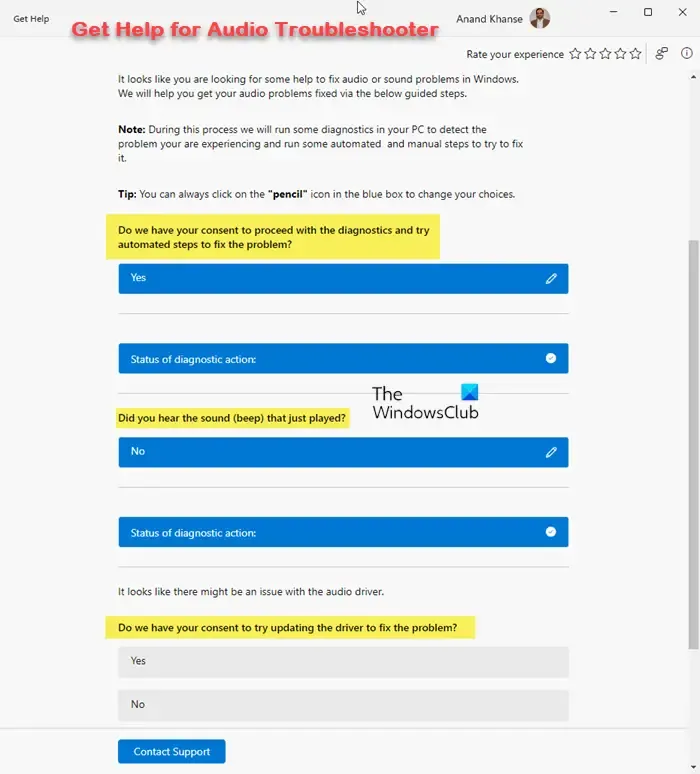
您應該做的第一步是運行音訊疑難排解。這是一個內建工具,有助於識別與音訊相關的問題(如果發現任何問題)。在 Windows 11 電腦上的「取得協助」應用程式中執行音訊疑難排解,看看問題是否已解決。
2]停用立體聲混音設置
有時此問題可能是由於聲音設定不正確造成的。因此,我們建議您停用立體聲混音設定並查看其是否有效。為此,請使用下面提到的步驟:

- 轉到控制面板。
- 按一下硬體和聲音。
- 按一下「聲音」,然後按一下「錄音」標籤。
- 右鍵點選「立體聲混音」,然後按一下「停用」。
- 按一下「確定」和「套用」。
檢查它是否帶來任何變化。
3]禁用音訊增強
音訊增強功能可能會導致耳機等音訊設備出現問題。若要確認您是否遇到這種情況,請停用此功能。使用以下說明停用此功能:
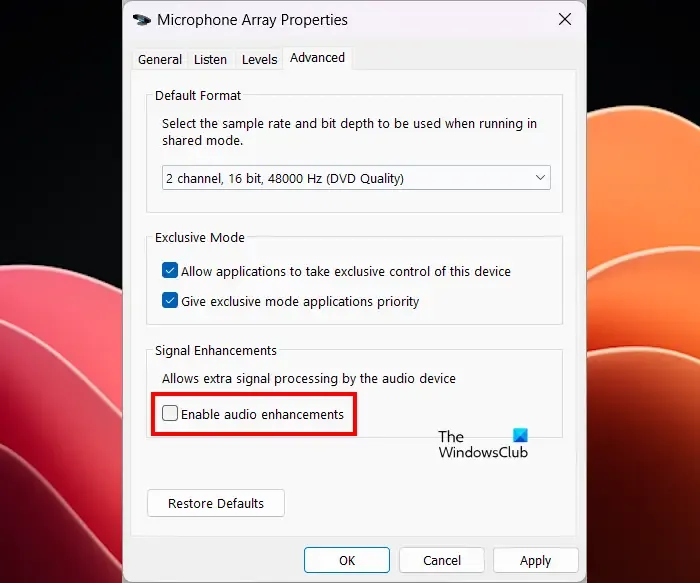
- 打開控制面板。
- 在控制台搜尋列中輸入聲音,然後按一下聲音。
- 將出現聲音屬性視窗 – 雙擊揚聲器以開啟其屬性。
- 按一下“進階”選項卡,然後取消選取“啟用音訊增強”方塊。
- 按一下「套用」,然後按一下「確定」。
檢查問題是否仍然存在。
4]將您的電腦連接到另一個牆上插座
造成此問題的一個可能原因是接地不當或接地故障。我們建議您將電腦連接到另一個牆上插座,看看會發生什麼。
5]嘗試降低麥克風音量
您也可以嘗試降低麥克風音量,看看是否有效。執行此操作的步驟如下:
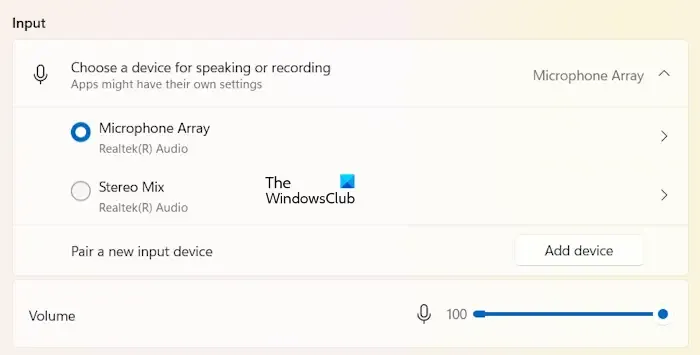
- 開啟 Windows 11 設定。
- 前往系統 > 聲音。
- 展開輸入選項卡。
- 選擇您的麥克風。
- 透過向左移動滑桿來降低麥克風的音量。
6]禁用並重新啟用音訊驅動程式
音訊驅動程式可協助Windows作業系統與音訊設備和音效卡進行通訊。您遇到的問題可能是由於 Realtek 高清晰度音訊驅動程式的問題造成的。停用並重新啟用該驅動程序,看看是否有幫助。
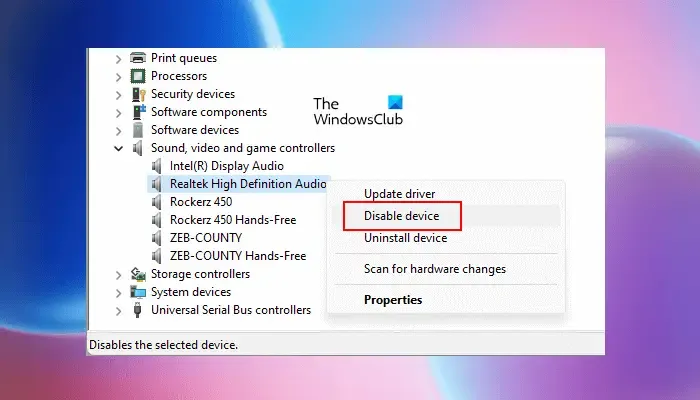
- 轉至設備管理員。
- 展開聲音、視訊和遊戲控制器。
- 右鍵單擊 Realtek 高保真音訊驅動程式並選擇停用裝置。
- 等待幾分鐘,然後右鍵單擊該驅動程式並選擇啟用裝置。
7]更新或重新安裝音訊驅動程式
過時的音訊驅動程式可能會導致聲音問題。確保您的音訊驅動程式是最新的。但是,在繼續更新音訊驅動程式之前,請先卸載現有的音訊驅動程式。為此,請使用以下步驟:
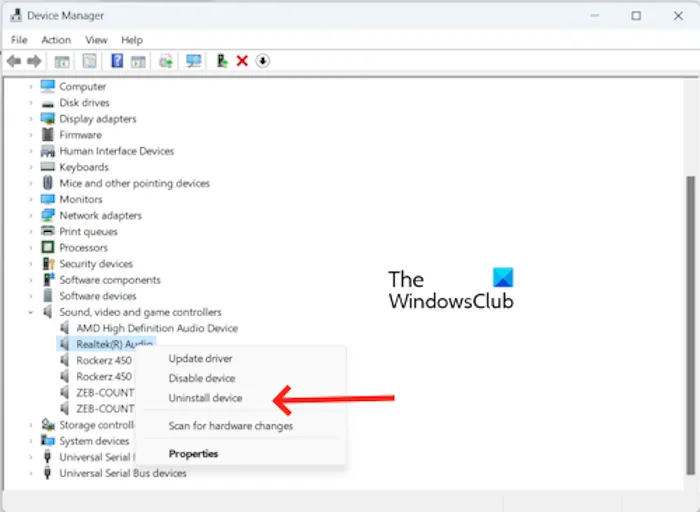
- 轉至設備管理員。
- 展開聲音、視訊和遊戲控制器。
- 右鍵單擊您的音訊驅動程序,然後按一下“卸載設備”。
卸載音訊驅動程式後,從製造商網站下載最新的音訊驅動程式。下載最新的音訊驅動程式後,將其安裝到您的電腦上並檢查它是否進行了任何更改。
就是這樣,我希望這會有所幫助。
為什麼 Realtek 音訊不工作?
Realtek 音訊無法運作可能有多種原因。最常見的原因是過時的 Realtek 音訊驅動程式、預設裝置設定不正確等。
如何修復 Windows 11 中的劈啪聲?
要修復 Windows 11 中的爆裂聲音頻,您可以執行一些故障排除步驟。您可以停用音訊增強功能、變更聲音格式等。



發佈留言