iPhone 中未偵測到耳機:修復
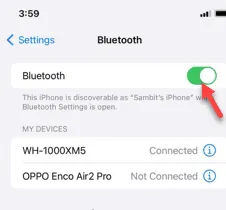
無法偵測到 iPhone 上的耳機?如果您的 iPhone 根本無法偵測到耳機,這對您來說可能會帶來極大的問題。一般來說,這只是藍牙連線問題,幾秒鐘之內就可以解決。但是,如果耳機根本無法連接,您應該嘗試這些解決方案來排除故障。
修復 1 – 關閉然後開啟藍牙
關閉手機藍牙,等待幾秒鐘,然後重新啟用手機藍牙。
步驟 1 –雖然您可以直接從控制中心執行此操作,但請開啟iPhone 上的「設定」 。
步驟 2 –接下來,開啟「藍牙」設定。
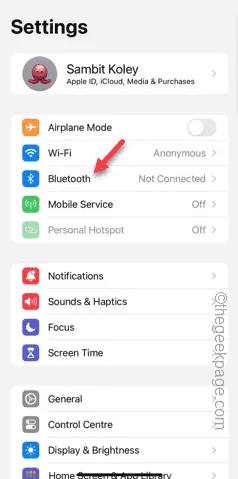
步驟 3 –接下來,將「藍牙」設定設為「關閉」模式。
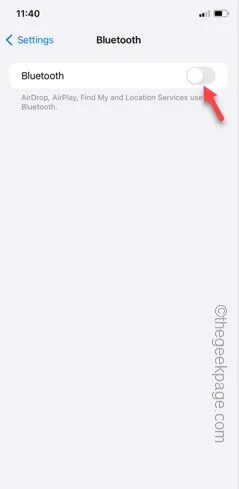
步驟 4 –之後,等待幾秒鐘。
步驟 5 –稍後,啟用iPhone 上的「藍牙」。
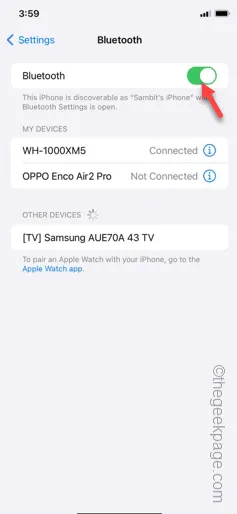
步驟 6 –啟用藍牙後,您將在其中看到藍牙裝置。
步驟 7 – 點擊那裡的裝置進行連線。
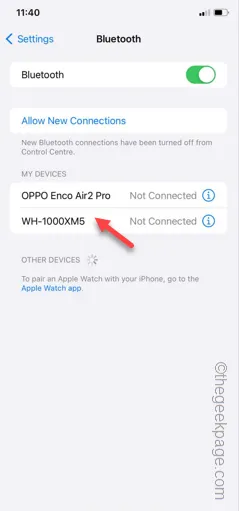
現在,稍等一些時間,您的 iPhone 就會連接到耳機。
檢查這是否有效。
修復 2 – 忘記裝置並重新連接
忘記連接的裝置並將其與您的 iPhone 配對。這樣,您就可以將耳機與手機重新連接。
忘記耳機的步驟
步驟 1 –只需將手指從螢幕頂部移動到中間即可打開控制中心。
步驟 2 –按住藍牙 圖示。
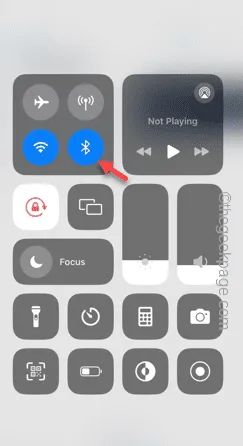
步驟 3 –當藍牙面板升起時,再次按住藍牙 圖示。

步驟 4 –之後,點擊「藍牙設定」將其開啟。

步驟 5 –如果您之前配對過耳機,請在此處尋找耳機的名稱。
步驟 6 –接下來,點擊旁邊的「ℹ」按鈕將其開啟。
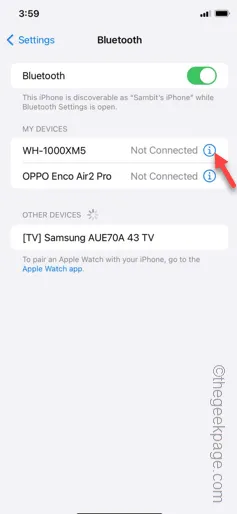
步驟7 –開啟耳機設定後,點選「忘記此裝置」選項。
步驟 8 –點選「忘記設備」以忘記設備。
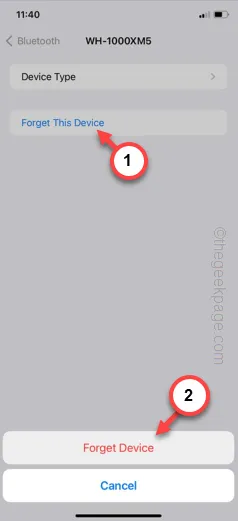
這將中斷耳機與 iPhone 的配對。
配對和連接耳機的步驟
現在您可以將耳機連接到您的 iPhone,就像您第一次這樣做一樣。
步驟 1 –拿起耳機並將其置於配對模式。
[將耳機置於配對模式的步驟因製造商而異。通常,需要遵循以下步驟 –
A。斷開耳機與其他裝置的連接。
b.然後,按住耳機上的電源按鈕,直到其啟動進入配對模式。您會從耳機中聽到獨特的「配對模式」聲音。

如果您不確定或無法將耳機置於配對模式,您可以搜尋一次。
]
步驟 2 –開啟 iPhone設定並前往「藍牙」。
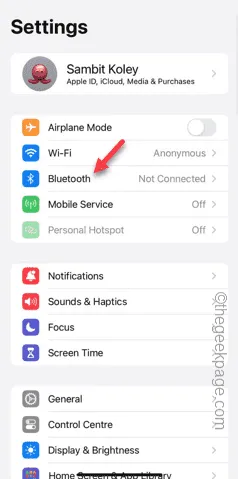
步驟 3 –您的 iPhone 將自動開始掃描附近的藍牙裝置*。
步驟 4 –您會看到耳機出現在其中。
步驟 5 –之後,點擊該耳機將您的手機連接到它。
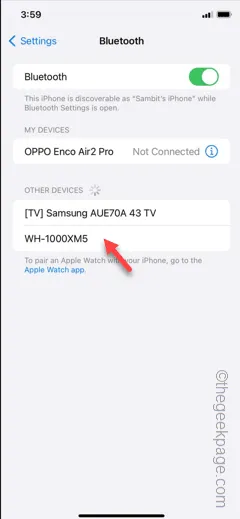
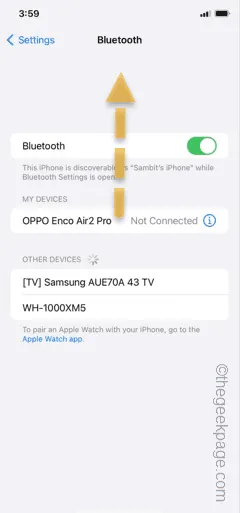
這樣,您就可以將耳機重新連接到您的 iPhone。
修復 3 – 斷開耳機與其他裝置的連接
如果您的耳機不支援雙配對模式,則必須將其與其他裝置斷開連線。
步驟 1 – 停用iPhone 以外的所有其他裝置上的藍牙。
步驟 2 –向前邁出一步,讓其他支援藍牙的裝置遠離耳機和您的 iPhone。這樣,他們就不會幹擾連接過程。
步驟 3 –確保也從筆記型電腦拔下所有藍牙轉接器或轉接器。
步驟 4 –現在,嘗試將耳機連接到您的 iPhone。
這一次,它肯定會重新連接到 iPhone。
修復 4 – 刪除目前網路設置
您應該從 iPhone 中刪除目前的網路設定。這也將刪除所有配對的藍牙裝置。
步驟 1 –首先開啟iPhone 上的「設定」 。
步驟 2 –接下來,轉到「常規」標籤。
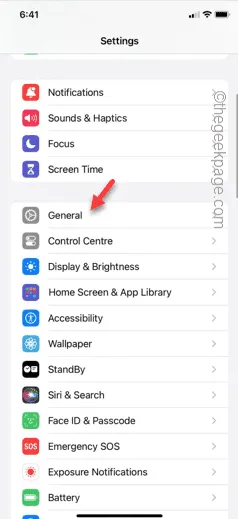
步驟 3 –當您在「一般」標籤中時,請觸碰「傳輸或重設 iPhone」選項。
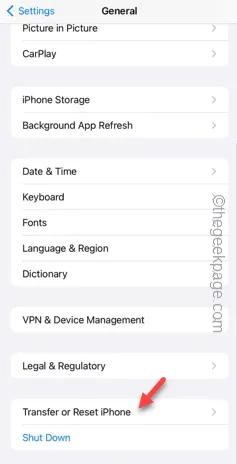
步驟 4 –選擇「重置」選項,然後點選「重置網路設定」選項。
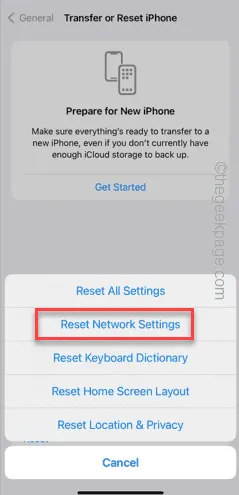
重置網路設定後,您必須將藍牙耳機與您的 iPhone 配對(按照Fix – 2中提到的步驟操作)。
希望這些修復可以幫助您解決問題。



發佈留言