HDR 不受支持且不會在 Windows 11 中打開
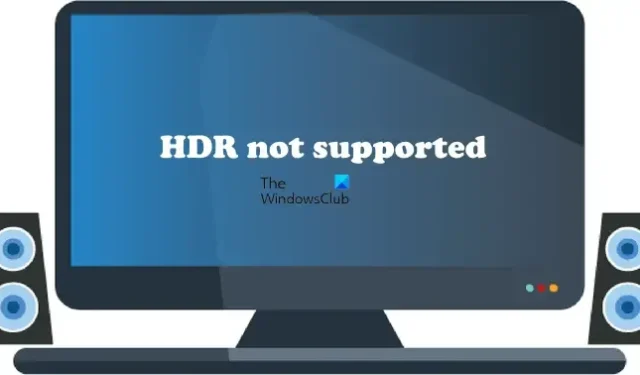
如果您無法在 Windows 11 中打開 HDR,或者如果您在啟用 HDR 時看到HDR 不支持消息,本文提供的解決方案將為您提供幫助。要為特定顯示器啟用 HDR,顯示器必須支持 HDR。您可以在製造商的網站上查看。根據用戶的說法,儘管有支持 HDR 的顯示器,Windows 可能會顯示不支持 HDR 的消息,並且他們無法在 Windows 11 中打開它。
為什麼我無法在我的電腦上啟用 HDR?
您無法在 PC 上啟用 HDR 的原因有很多。首先,檢查您的顯示器是否支持 HDR。如果您有支持 HDR 的顯示器,則問題可能出在您的顯示驅動程序或您的 HDMI 電纜無法正常工作。另外,請確保您使用的是最新版本的圖形驅動程序。
HDR 不受支持且不會在 Windows 11 中打開
如果您看到 HDR 不受支持消息並且無法在 Windows 11 中打開 HDR,下面提供的解決方案將幫助您解決問題。在繼續之前,請檢查 Windows 更新。對於某些用戶,安裝最新的 Windows 更新可以解決該問題。
- 更新您的顯卡驅動程序
- 卸載並重新安裝 GPU 驅動程序
- 嘗試另一個 HDMI 端口或檢查您的 HDMI 電纜
- 檢查兼容性問題
讓我們詳細了解所有這些修復。
1]更新你的顯卡驅動程序
此問題的主要原因是過時的顯卡驅動程序。有時,由於顯卡驅動程序損壞也會出現此問題。在 Windows 上安裝驅動程序有多種方法。最好的方法是直接從製造商的網站下載更新。當您訪問顯卡製造商的網站時,必須輸入您的 GPU 型號才能下載驅動程序。大多數製造商的網站都有自動檢測驅動程序的功能。您也可以使用此功能。
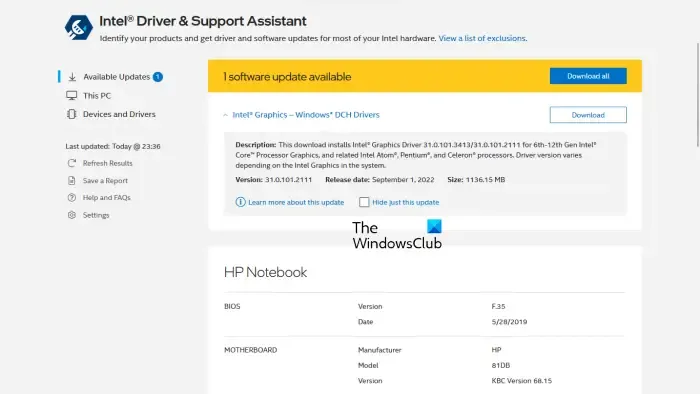
或者,您可以使用更新顯卡驅動程序的專用工具。例如,Intel Driver & Support Assistant 可幫助用戶始終保持其顯卡驅動程序為最新。
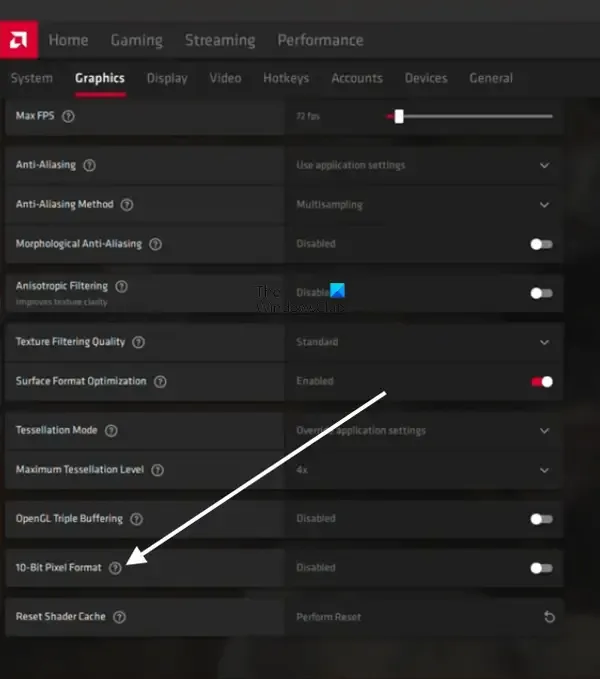
在發行說明 22.8.1中,AMD 更新了 HDR 顯示功能不再支持 10 位感知的 OpenGL 應用程序。此問題的解決方案是禁用或關閉AMD 顯卡的10 位像素格式設置。打開 AMD 設置並轉到“圖形 > 高級”並關閉10 位像素格式。之後,您應該可以打開 HDR。
2]卸載並重新安裝你的GPU驅動程序
如果更新顯卡驅動程序沒有幫助,請將其卸載並重新安裝。首先,從製造商的網站下載最新版本的顯卡驅動程序。現在,使用顯示驅動程序卸載程序 (DDU) 完全卸載或刪除您的顯卡驅動程序。卸載驅動程序後,運行安裝程序文件以安裝您的顯卡驅動程序。
3] 嘗試另一個 HDMI 端口或檢查您的 HDMI 電纜
如果上述兩個修復沒有幫助,問題可能與您的 HDMI 電纜有關。如果您的顯示器或電視有兩個 HDMI 端口,請將 HDMI 電纜連接到另一個端口,看看是否有幫助。如果不是,請檢查您的 HDMI 電纜。如果有另一根電纜可用,請使用該電纜並查看它是否有效。
4]檢查兼容性問題
兼容性問題是導致此問題的原因之一。您使用的 HDMI 電纜可能不支持 HDR。HDMI 2.0 線纜支持 HDR 4K 分辨率。如果您想為更高分辨率的顯示器啟用 HDR,比如 8K,HDMI 2.0 電纜可能不支持它。在這種情況下,請嘗試使用 HDMI 2.1 電纜。
我可以在不受支持的顯示器上啟用 HDR 嗎?
HDR 代表高動態範圍。該術語用於以更深的對比度和更寬的色域呈現圖像的顯示器。HDR 顯示器的亮度水平高於 SDR 顯示器。要啟用 HDR,顯示器必須支持 HDR。您無法在不受支持的顯示器上啟用 HDR。是否支持HDR在顯示器規格中有提及。



發佈留言